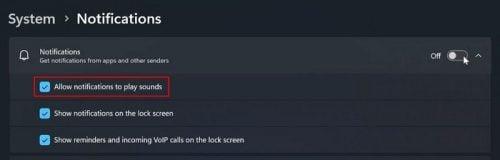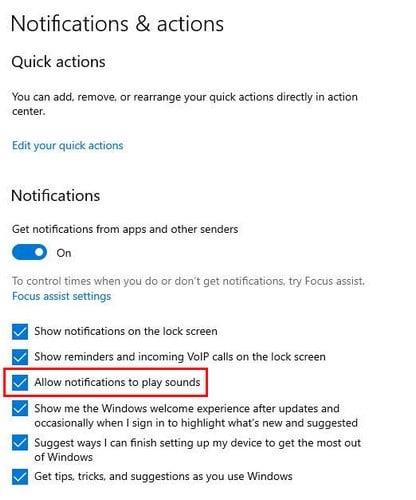Οι ειδοποιήσεις έχουν την πρακτική τους πλευρά. Σας ενημερώνουν ότι κάτι χρειάζεται την προσοχή σας και επειδή δεν κοιτάτε πάντα την οθόνη σας, οι ήχοι που βγάζουν αυτές οι ειδοποιήσεις είναι απαραίτητοι. Όμως, όταν λαμβάνετε πολλές ειδοποιήσεις, αυτοί οι ήχοι μπορεί να αποσπούν την προσοχή όταν χρειάζεστε πλήρη σιωπή. Τα καλά νέα είναι ότι μπορείτε να απενεργοποιήσετε αυτούς τους ήχους και να τους ενεργοποιήσετε ξανά όταν έρθει η ώρα.
Windows 11: Πώς να απενεργοποιήσετε τους ήχους ειδοποιήσεων
Η απενεργοποίηση των ήχων ειδοποίησης είναι εύκολη. αν ποτέ θελήσετε να τα ενεργοποιήσετε ξανά, μπορείτε. Οι αλλαγές δεν είναι μόνιμες. Για να ξεκινήσετε, θα χρειαστεί να αποκτήσετε πρόσβαση στην εφαρμογή Ρυθμίσεις. Κάντε κλικ στο εικονίδιο Έναρξη των Windows και κάντε κλικ στην εφαρμογή Ρυθμίσεις. Μόλις μεταβείτε στις Ρυθμίσεις, μεταβείτε στις Ειδοποιήσεις και επιλέξτε την εφαρμογή της οποίας θέλετε να απενεργοποιήσετε τις ειδοποιήσεις.
Υπάρχουν και άλλες επιλογές που μπορείτε να απενεργοποιήσετε ή να ενεργοποιήσετε όσο βρίσκεστε εκεί, αλλά αναζητήστε και απενεργοποιήστε αυτήν που λέει Αναπαραγωγή ήχου όταν φτάσει μια ειδοποίηση. Αυτό θα απενεργοποιήσει μόνο τον ήχο, αλλά θα συνεχίσετε να λαμβάνετε ειδοποιήσεις.
Απενεργοποιήστε τους ήχους ειδοποιήσεων για όλες τις εφαρμογές
Οι προηγούμενες οδηγίες ήταν εξαιρετικές αν διαθέτετε μία εφαρμογή που σας στέλνει πολλές ειδοποιήσεις. Αλλά η ακόλουθη μέθοδος θα απενεργοποιήσει τον ήχο ειδοποίησης για όλες τις εφαρμογές. Για να μεταβείτε στην επιλογή που απενεργοποιεί όλες τις ειδοποιήσεις ήχου, μεταβείτε στις Ρυθμίσεις κάνοντας κλικ στο εικονίδιο Έναρξη των Windows και κάνοντας κλικ στην εφαρμογή Ρυθμίσεις.
Κάντε κλικ στις Ειδοποιήσεις και κάντε κλικ στο αναπτυσσόμενο μενού για τις επιλογές ειδοποιήσεων στο επάνω μέρος της οθόνης σας. Βεβαιωθείτε ότι η επιλογή που λέει Να επιτρέπεται στις ειδοποιήσεις η αναπαραγωγή ήχων δεν είναι επιλεγμένη. Αυτό είναι το μόνο που υπάρχει σε αυτό. Μπορείτε να επιστρέψετε ανά πάσα στιγμή και να ενεργοποιήσετε ξανά την επιλογή.
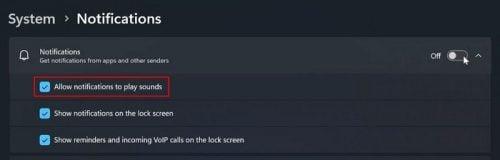
Να επιτρέπεται στις ειδοποιήσεις η αναπαραγωγή ήχου Windows 11
Πώς να απενεργοποιήσετε τους ήχους ειδοποιήσεων για εφαρμογές στα Windows 10
Τα βήματα για τους χρήστες των Windows 10 είναι ελαφρώς διαφορετικά, αλλά εξακολουθούν να είναι εύκολο να ακολουθηθούν. Θα χρειαστεί να μεταβείτε στις Ρυθμίσεις. Μπορείτε να το κάνετε κάνοντας κλικ στο εικονίδιο Έναρξη των Windows, ακολουθούμενο από τον οδοντωτό τροχό. Μόλις μεταβείτε στις Ρυθμίσεις, μεταβείτε στις Ειδοποιήσεις και ενέργειες. Εκεί που λέει Λήψη ειδοποιήσεων από αυτούς τους αποστολείς, βρείτε την εφαρμογή της οποίας την ειδοποίηση θέλετε να απενεργοποιήσετε και απενεργοποιήστε την. Θα πρέπει τώρα να σταματήσετε να λαμβάνετε ήχους ειδοποιήσεων για αυτήν την εφαρμογή.
Για να απενεργοποιήσετε τους ήχους ειδοποιήσεων για όλες τις εφαρμογές, θα χρειαστεί να κάνετε κλικ στην επιλογή ήχου κάτω από το στοιχείο Λήψη ειδοποιήσεων από αυτούς τους αποστολείς. Θα είναι κοντά στο τέλος της λίστας. Βεβαιωθείτε ότι η επιλογή Ειδοποιήσεις είναι ενεργοποιημένη στο επάνω μέρος, εάν θέλετε να συνεχίσετε να λαμβάνετε την ειδοποίηση χωρίς ήχο. Για να απενεργοποιήσετε τον ήχο, κάντε κύλιση προς τα κάτω και απενεργοποιήστε την επιλογή που λέει Αναπαραγωγή ήχου όταν φτάσει μια ειδοποίηση.
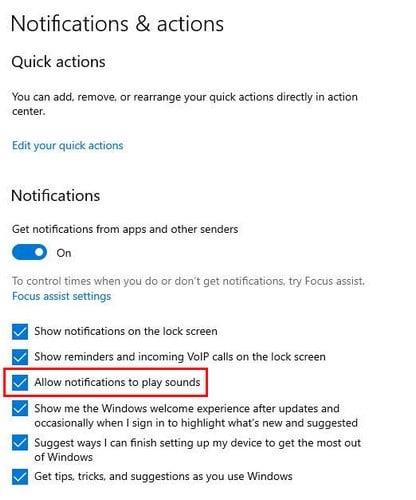
Ειδοποιήσεις και ενέργειες στα windows 10
Μπορείτε επίσης να μεταβείτε στις Ρυθμίσεις > Σύστημα > Ειδοποιήσεις και ενέργειες > Να επιτρέπεται στις ειδοποιήσεις η αναπαραγωγή ήχων. Αυτή η τελευταία επιλογή θα πρέπει να είναι αποεπιλεγμένη. Αυτό είναι το μόνο που πρέπει να γίνει. Δεν θα σας ενοχλούν αυτοί οι ήχοι ειδοποιήσεων μέχρι να τους ενεργοποιήσετε ξανά.
Περαιτέρω ανάγνωση
Αρκεί να είμαστε στο θέμα των ειδοποιήσεων. Ακολουθούν ορισμένα άρθρα που μπορεί να θέλετε να διαβάσετε και τα οποία έχουν να κάνουν με τη διατήρηση υπό έλεγχο των ειδοποιήσεων. Δείτε πώς μπορείτε να απενεργοποιήσετε τις αναδυόμενες ειδοποιήσεις AVG και πώς μπορείτε να διαχειριστείτε τις ειδοποιήσεις σας στο Mastodon .
Εφόσον πρόκειται να λαμβάνετε ειδοποιήσεις και στο tablet σας Android, δείτε πώς μπορείτε να προσαρμόσετε τις ειδοποιήσεις σας στο tablet Samsung Galaxy . Εάν χρησιμοποιείτε το Telegram, εδώ είναι ο οδηγός μας για το πώς να ηρεμήσετε και αυτές τις ειδοποιήσεις.
συμπέρασμα
Είναι εύκολο για τις ειδοποιήσεις των Windows να ξεφύγουν από τον έλεγχο. Όταν συμβεί αυτό, μπορείτε να κάνετε ένα διάλειμμα απενεργοποιώντας τον ήχο για να τα κοιτάξετε όταν έχετε λίγο χρόνο. Είτε χρησιμοποιείτε υπολογιστή με Windows 10 είτε 11, η απενεργοποίηση του ήχου ειδοποιήσεων είναι εύκολη. Τα βήματα για τις δύο εκδόσεις είναι ελαφρώς διαφορετικά αλλά εξακολουθούν να είναι εύκολο να ακολουθηθούν. Πόσο καιρό οι ειδοποιήσεις σας είναι εκτός ελέγχου; Ενημερώστε με στα σχόλια παρακάτω και μην ξεχάσετε να μοιραστείτε το άρθρο με άλλους στα μέσα κοινωνικής δικτύωσης.