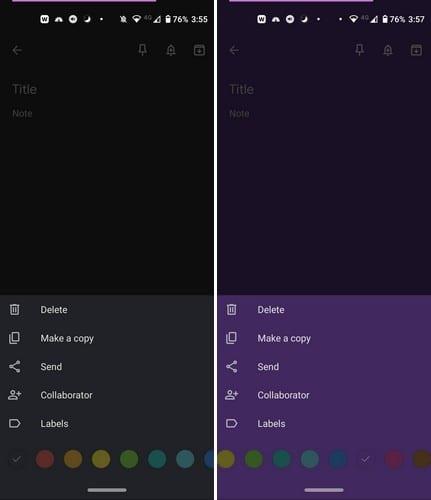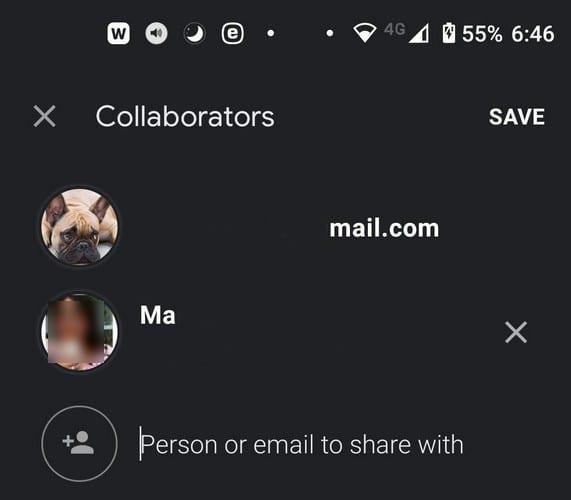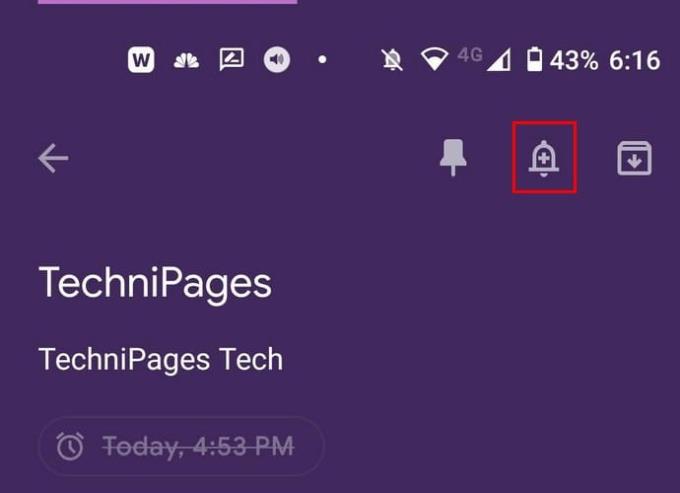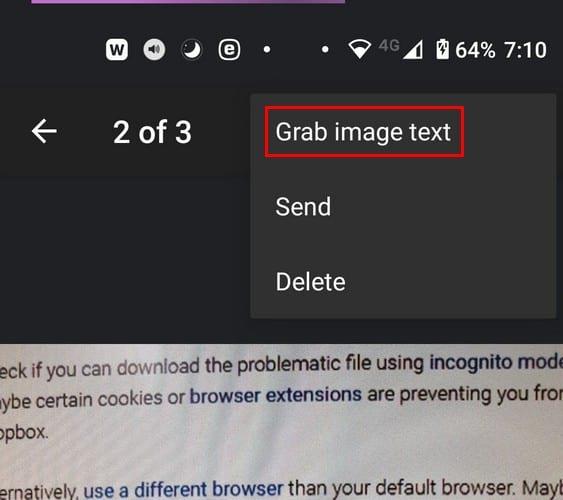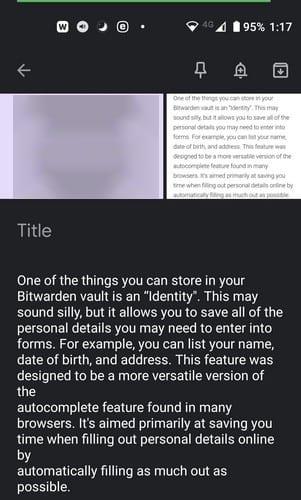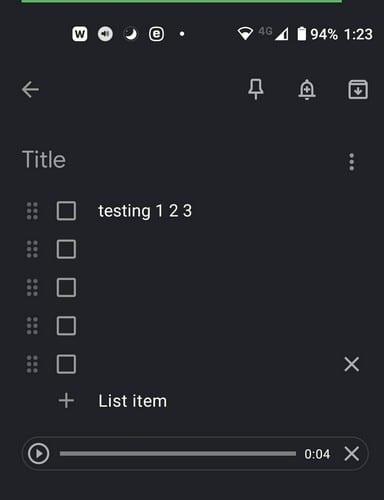Το Google Keep είναι μια από τις πιο δημοφιλείς εφαρμογές σημειώσεων εκεί έξω. Μπορεί να σας προσφέρει ή να μην σας προσφέρει όλες τις δυνατότητες που χρειάζεστε, αλλά εξακολουθεί να είναι μια εξαιρετική εφαρμογή για χρήση. Υπάρχουν περισσότερα στην εφαρμογή από το να κρατάτε απλώς σημειώσεις. Μπορείτε να προσθέσετε περισσότερα από κείμενο και μπορείτε επίσης να το κάνετε να φαίνεται καλό στη διαδικασία.
Δίνοντας στις σημειώσεις σας τη δική σας προσωπική πινελιά, μπορείτε να κάνετε πιο εύκολη την εύρεση των σημειώσεων. Για παράδειγμα, αν δώσετε στις πιο σημαντικές νότες σας ένα κόκκινο χρώμα, θα μπορείτε να τις εντοπίσετε αμέσως. Ας δούμε τι άλλο μπορείτε να κάνετε με το Google Keep.
Πώς να γίνετε κύριος του Google Keep
Ορισμένες από τις λειτουργίες διατήρησης του Google είναι εύκολο να βρεθούν, αλλά άλλες μπορεί να μην είναι. Ίσως χρειαστεί να αποκτήσετε πρόσβαση σε μια συγκεκριμένη περιοχή της εφαρμογής προτού δείτε την επιλογή που αναζητάτε. Αλλά, ας ξεκινήσουμε με τις επιλογές που είναι εύκολο να βρεθούν.
Δώστε στις σημειώσεις σας στο Google Keep λίγο χρώμα
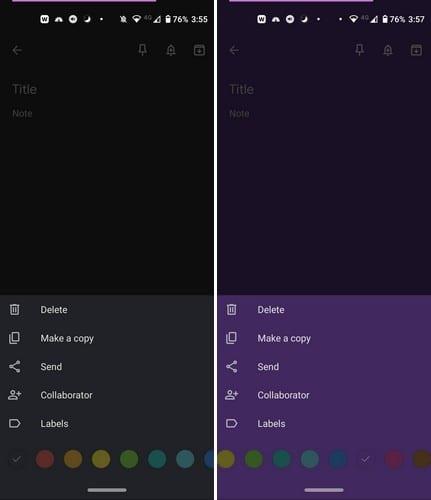
Όταν δημιουργείτε για πρώτη φορά μια σημείωση, το προεπιλεγμένο χρώμα είναι μαύρο. Αλλά, εάν δώσετε στους διαφορετικούς τύπους των νότες σας ένα συγκεκριμένο χρώμα, θα είναι πιο εύκολο να το βρείτε. Για παράδειγμα, η λίστα με τα παντοπωλεία μπορεί να έχει κίτρινο χρώμα, ενώ η λίστα με τις καθημερινές υποχρεώσεις μπορεί να έχει μωβ χρώμα. Αυτά είναι μόνο προτάσεις. εάν άλλα χρώματα λειτουργούν καλύτερα για εσάς, προχωρήστε.
Για να εκχωρήσετε ένα χρώμα στη σημείωσή σας, πατήστε στις κουκκίδες κάτω δεξιά στη σημείωση που δημιουργήθηκε πρόσφατα.

Μόλις αγγίξετε τις τελείες, μια σειρά από επιλογές χρώματος θα εμφανιστεί στο κάτω μέρος. Σύρετε προς τα αριστερά για να δείτε περισσότερα χρώματα και όταν δείτε αυτό που θέλετε, πατήστε πάνω του για να το επιλέξετε. Το χρώμα θα εφαρμοστεί αμέσως στη σημείωση. Εφόσον έχετε ανοιχτή τη νέα σας σημείωση, υπάρχουν άλλα πράγματα που μπορείτε να κάνετε σε αυτήν. Για παράδειγμα, μπορείτε να το καρφιτσώσετε, να προσθέσετε μια ειδοποίηση και να το αρχειοθετήσετε (το εικονίδιο με το βέλος προς τα κάτω).
Προσθέστε Ετικέτες, Συνεργάτη, Δημιουργήστε ένα αντίγραφο, Διαγράψτε και μοιραστείτε τη σημείωσή σας
Όσο βρίσκεστε σε αυτήν την περιοχή δίνοντας χρώμα στη σημείωσή σας, θα εμφανιστούν και άλλες επιλογές. Αφού προσθέσετε το χρώμα, μπορείτε επίσης να διαγράψετε ή να δημιουργήσετε ένα αντίγραφο της σημείωσής σας. Εάν θέλετε κάποιος άλλος να έχει τη σημείωση, μπορείτε να χρησιμοποιήσετε την επιλογή αποστολής. Το Google Keep θα σας δώσει την επιλογή να στείλετε ένα αντίγραφο στα Έγγραφα Google ή μπορείτε να χρησιμοποιήσετε άλλες εγκατεστημένες εφαρμογές.
Για να προσθέσετε έναν συνεργάτη, η εφαρμογή θα χρειαστεί πρόσβαση στις επαφές σας. Άρα, αυτή η άδεια πρέπει να προκύψει. Πληκτρολογήστε το όνομα ή το email του ατόμου και πατήστε την επαφή όταν εμφανίζονται στα αποτελέσματα. Όταν βλέπετε τη φωτογραφία προφίλ, το email και το όνομα του ατόμου, αυτό σημαίνει ότι έχουν προστεθεί σωστά.
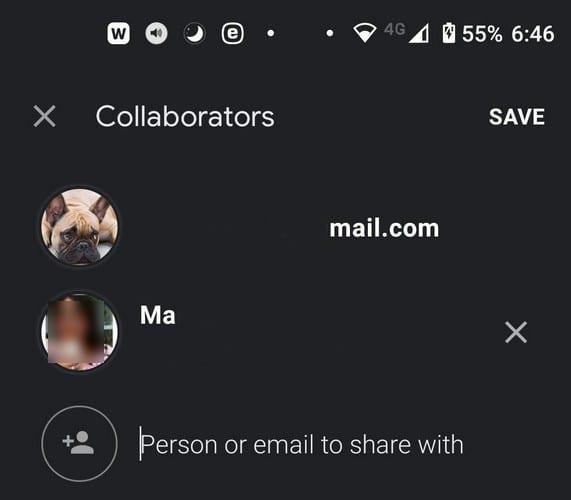
Καρφιτσώστε τη Σημείωση Google Keep
Στην κορυφή, θα δείτε ένα εικονίδιο καρφίτσας. Πατήστε σε αυτό εάν θέλετε αυτή η σημείωση να εμφανίζεται πάντα στην κορυφή των σημειώσεων. Καρφιτσώνοντας μια νότα, ανεξάρτητα από τον αριθμό των σημειώσεων που δημιουργείτε, αυτή η καρφιτσωμένη σημείωση θα βρίσκεται πάντα στην κορυφή και δεν θα χαθεί στη θάλασσα των σημειώσεων.
Δώστε μια ειδοποίηση στο Keep Note σας
Μπορεί να μην έχετε μια μεγάλη λίστα με πράγματα να κάνετε σήμερα, αλλά υπάρχει αυτό το ένα πράγμα που δεν μπορείτε να ξεχάσετε. Προσθέτοντας μια ειδοποίηση, μπορείτε να λαμβάνετε υπενθύμιση με βάση την ώρα και την ημερομηνία. Υπάρχει επίσης μια υπενθύμιση βάσει τοποθεσίας . Για να προσθέσετε μια ειδοποίηση στη σημείωσή σας, πατήστε το εικονίδιο του κουδουνιού επάνω δεξιά.
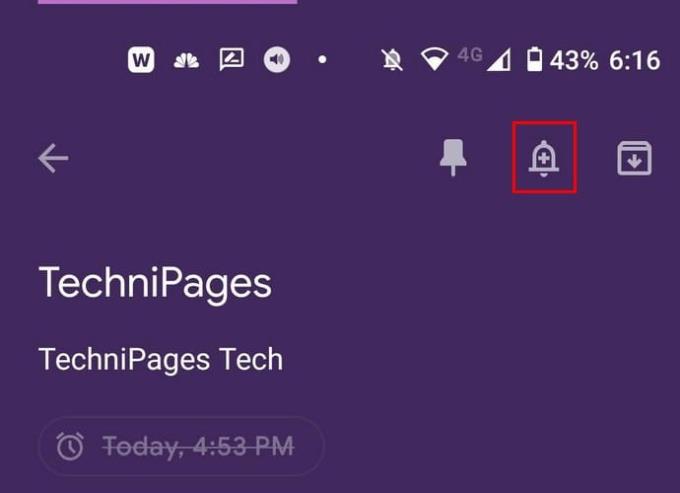
Όταν πατήσετε το κουδούνι, θα εμφανιστεί μια σειρά επιλογών από το κάτω μέρος της οθόνης σας. Μπορείτε να επιλέξετε από επιλογές όπως:
- Αύριο το πρωί
- Αύριο το απόγευμα
- ΠΑΡΑΣΚΕΥΗ ΠΡΩΙ
- Σπίτι
- Δουλειά
- Επιλέξτε ημερομηνία και ώρα
- Επιλέξτε ένα μέρος
Εάν θέλετε να αλλάξετε ποτέ την ώρα που προσθέσατε, ακολουθήστε τα ίδια βήματα και επιλέξτε τη νέα σας επιλογή. Όταν κάνετε άλλη επιλογή, θα αντικαταστήσει την παλιά που επιλέξατε.
Λήψη κειμένου από την εικόνα
Αποφύγετε να πληκτρολογείτε κάτι με μη αυτόματο τρόπο και αφήστε το Google Keep να κάνει τη δουλειά για εσάς. Ας υποθέσουμε ότι ανεβάσατε διάφορες εικόνες και θέλετε να πάρετε το κείμενο από αυτές. Κάθε εικόνα θα έχει τελείες πάνω δεξιά. Πατήστε πάνω τους και επιλέξτε το Grab image από την επιλογή κειμένου.
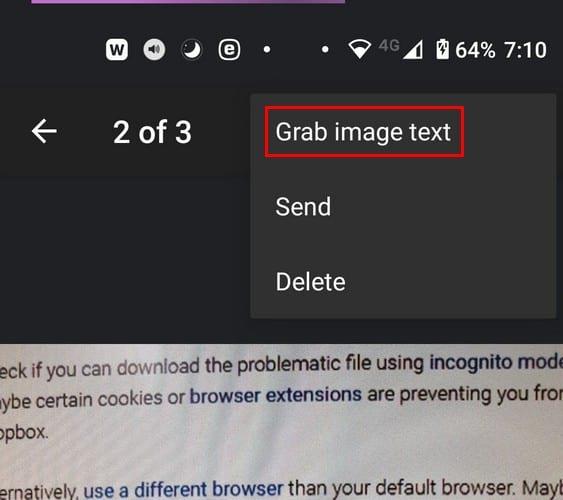
Αυτό που θα κάνει το Google Keep είναι να επικολλήσει όλο το κείμενο από την εικόνα στην περιοχή σημειώσεων. Εδώ, μπορείτε να το επεξεργαστείτε ή να το αφήσετε ως έχει. Δεν υπάρχει επιλογή μόνο να επικολλήσετε το Keep ένα συγκεκριμένο μέρος του κειμένου. Μπορείτε επίσης να πάρετε κείμενο από εικόνες εάν η εικόνα είναι doodle.
Προσθέστε πλαίσια ελέγχου και χρησιμοποιήστε τη φωνή σε κείμενο
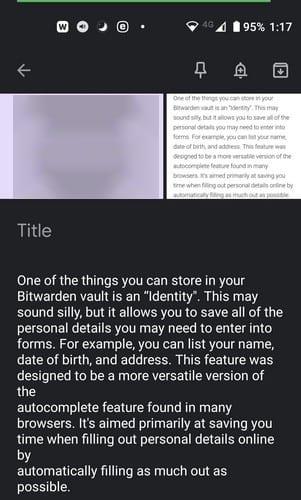
Η προσθήκη πλαισίων ελέγχου είναι απαραίτητη όταν δημιουργείτε μια λίστα αγορών. Μόλις αποκτήσετε ένα αντικείμενο, μπορείτε να το διαγράψετε. Για να δημιουργήσετε πλαίσια ελέγχου, πατήστε στο τετράγωνο με το σύμβολο συν κάτω αριστερά. Η επιλογή πλαισίων ελέγχου θα είναι η τελευταία στη λίστα. Όταν κάνετε την επιλογή, θα εμφανιστεί το πρώτο πλαίσιο και καθώς προσθέτετε περισσότερες επιλογές στη λίστα, θα εμφανιστεί ένα άλλο πλαίσιο.
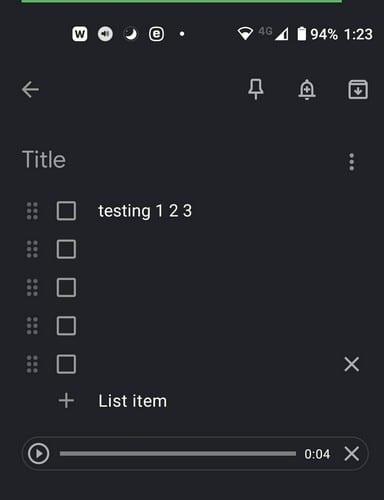
Όταν πατήσετε στο πλαίσιο με το σύμβολο συν, θα δείτε επίσης μια επιλογή για εγγραφή. Κάθε λέξη που λέτε όχι μόνο θα καταγράφεται, αλλά θα πληκτρολογείται επίσης. Έτσι, θα έχετε επιλογές κειμένου και ήχου. Θα δείτε το κουμπί αναπαραγωγής και ένα Χ στα δεξιά, μόνο εάν θέλετε να αφαιρέσετε τον ήχο.
συμπέρασμα
Το Google Keep είναι γεμάτο από χρήσιμες λειτουργίες. Ορισμένες λειτουργίες είναι πιο εύκολο να βρεθούν από άλλες, αλλά υπάρχουν. Υπάρχει πάντα περιθώριο βελτίωσης, οπότε ελπίζουμε ότι το Google Keep θα συνεχίσει να προσθέτει αυτές τις χρήσιμες λειτουργίες. Έχασα κάποια δυνατότητα που χρησιμοποιείτε; Ενημερώστε με στα σχόλια παρακάτω.