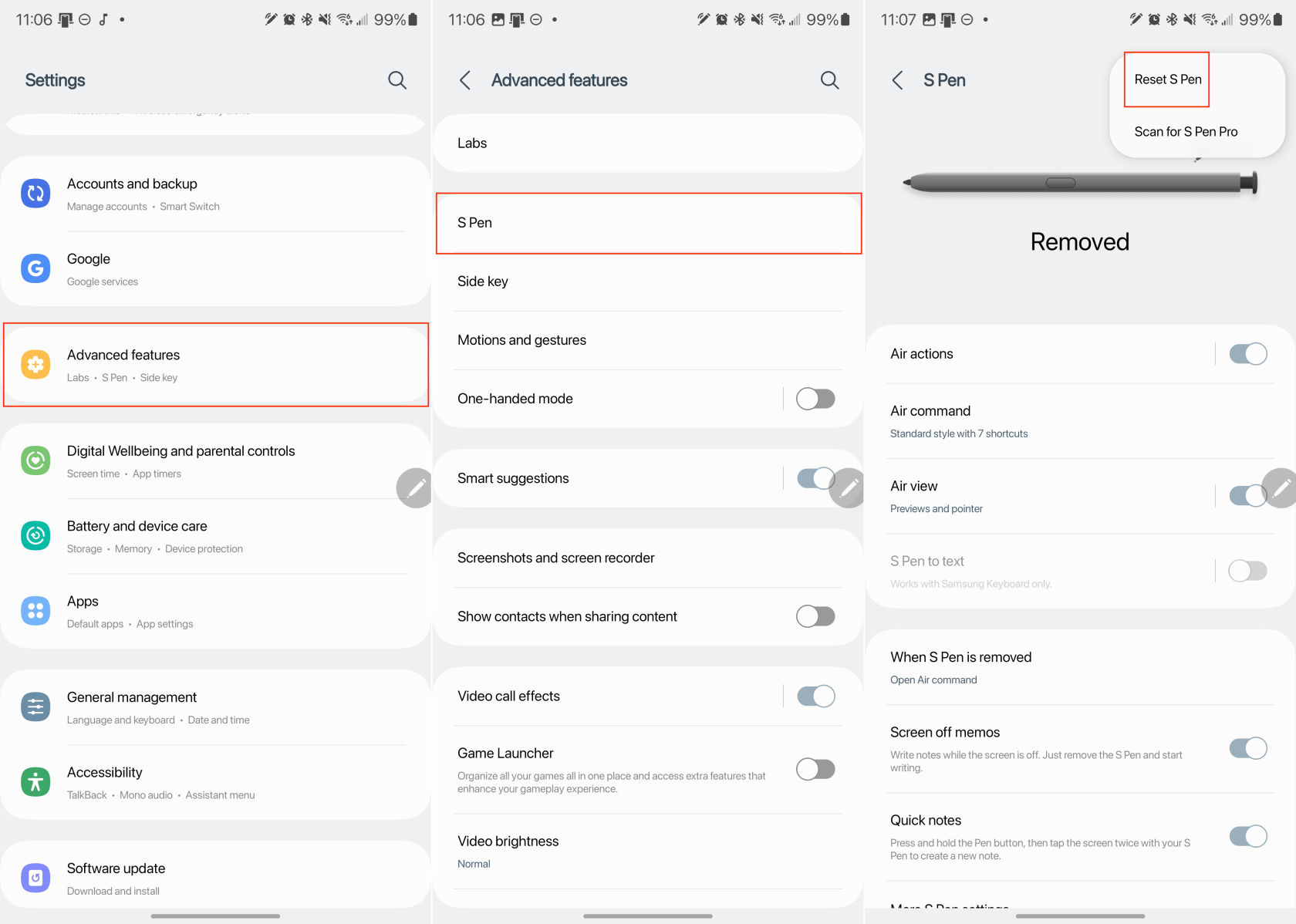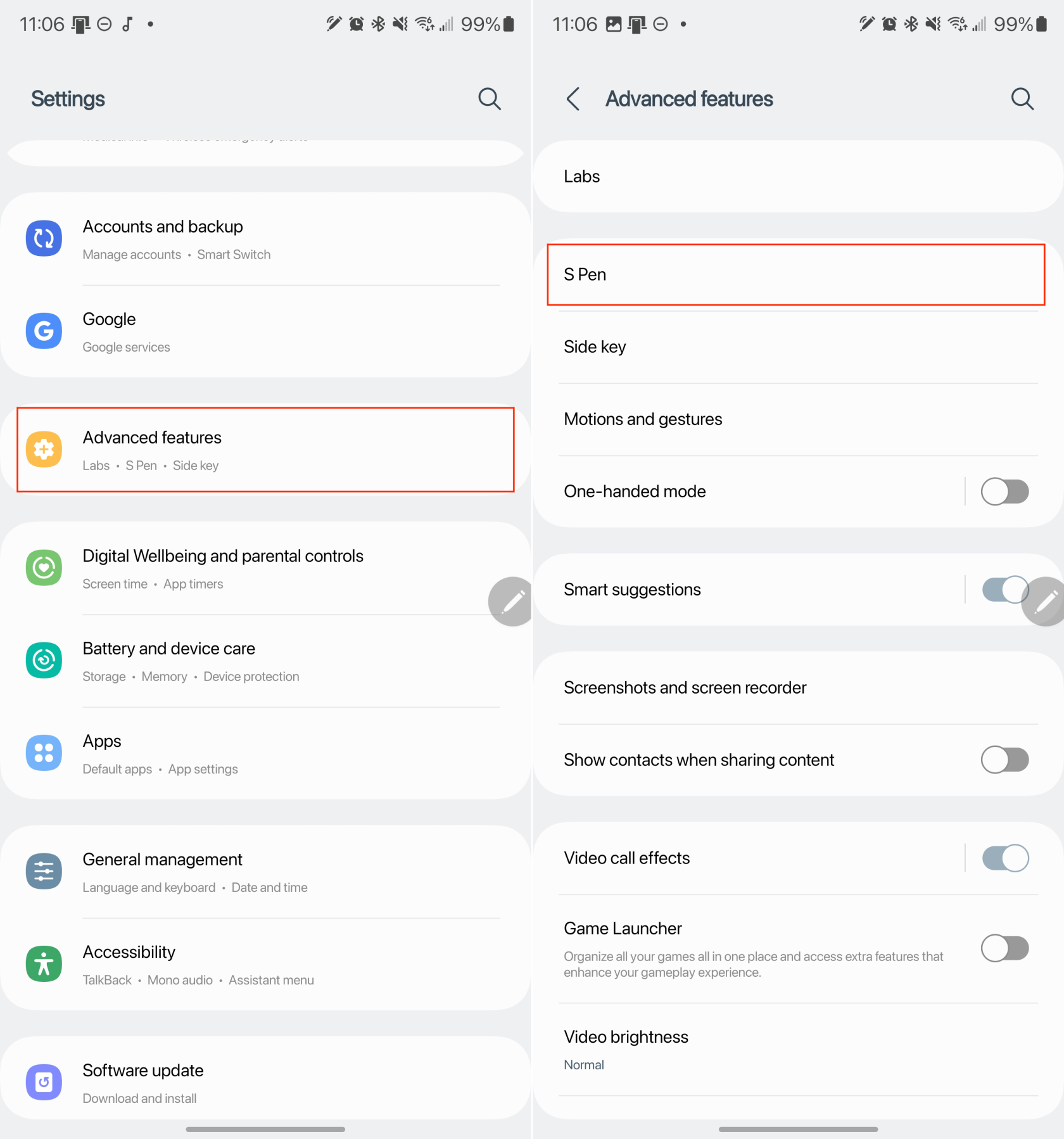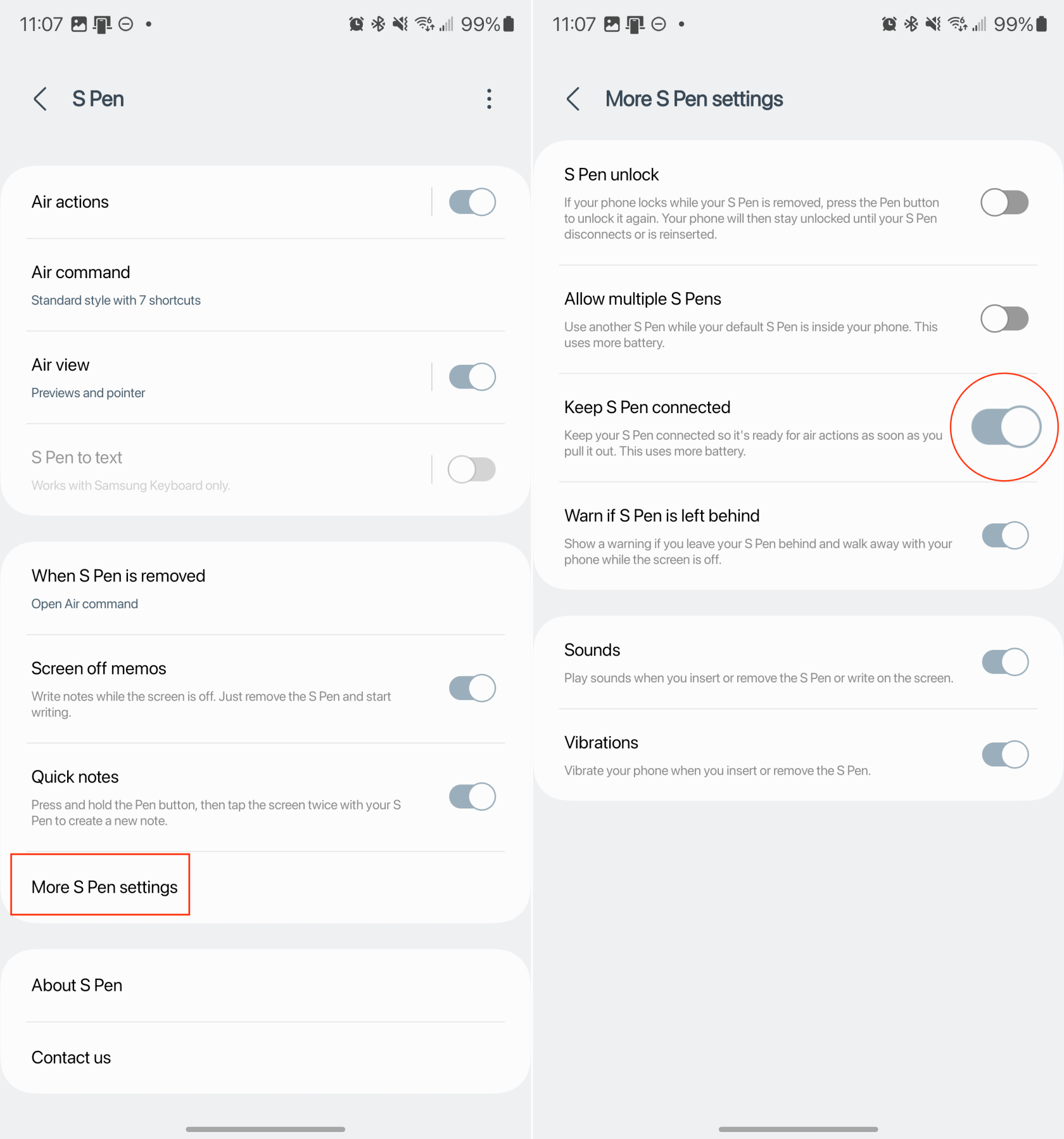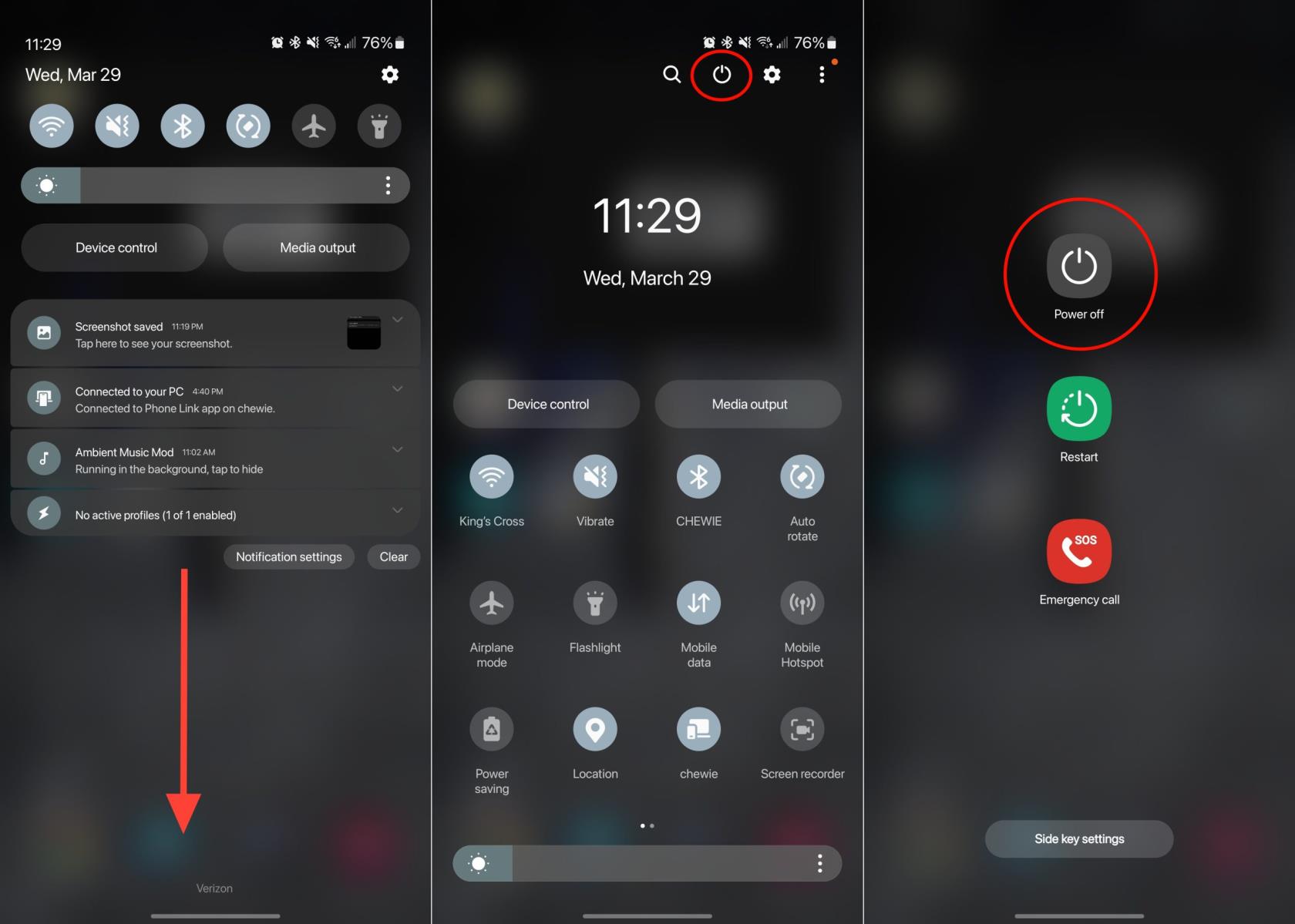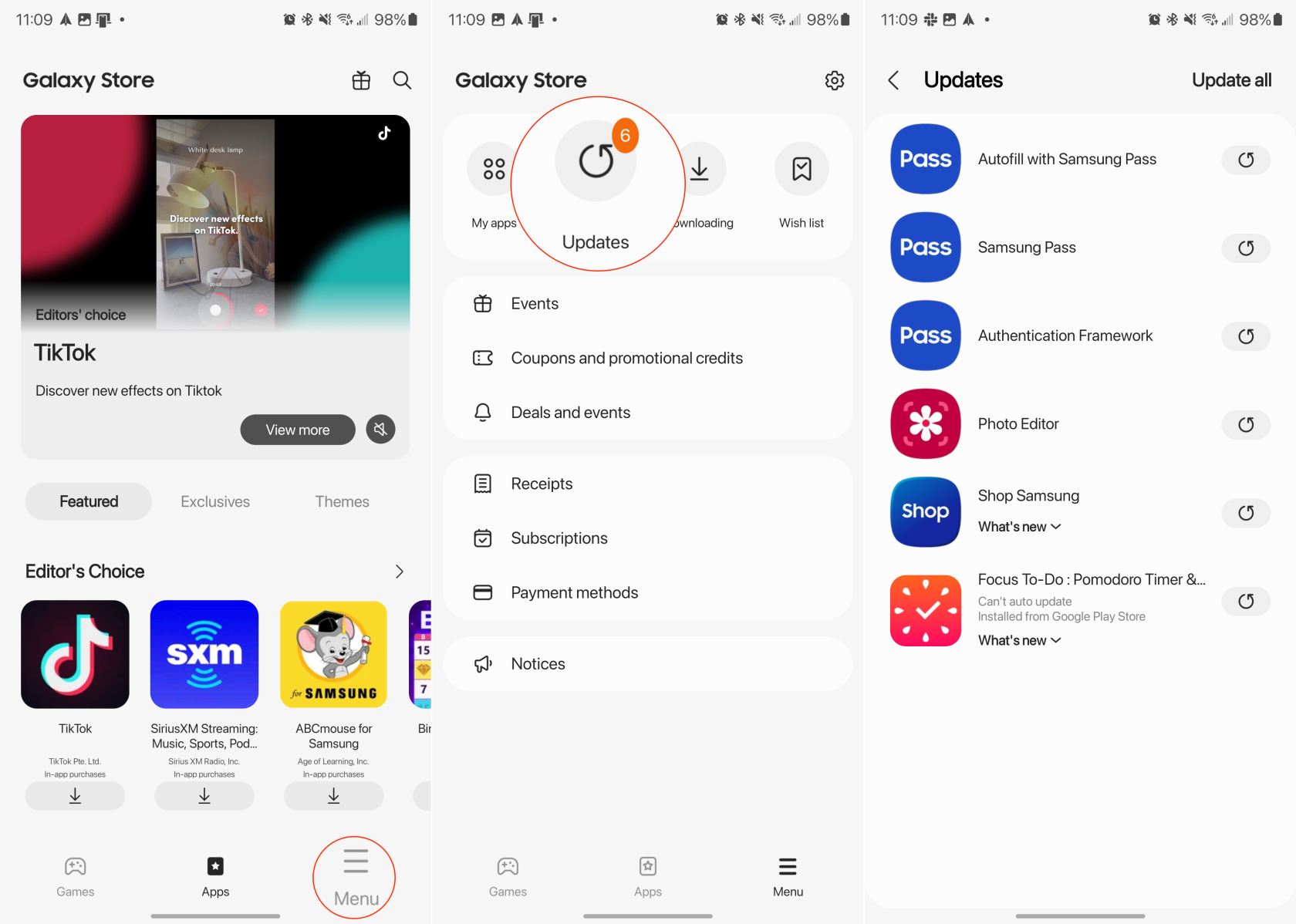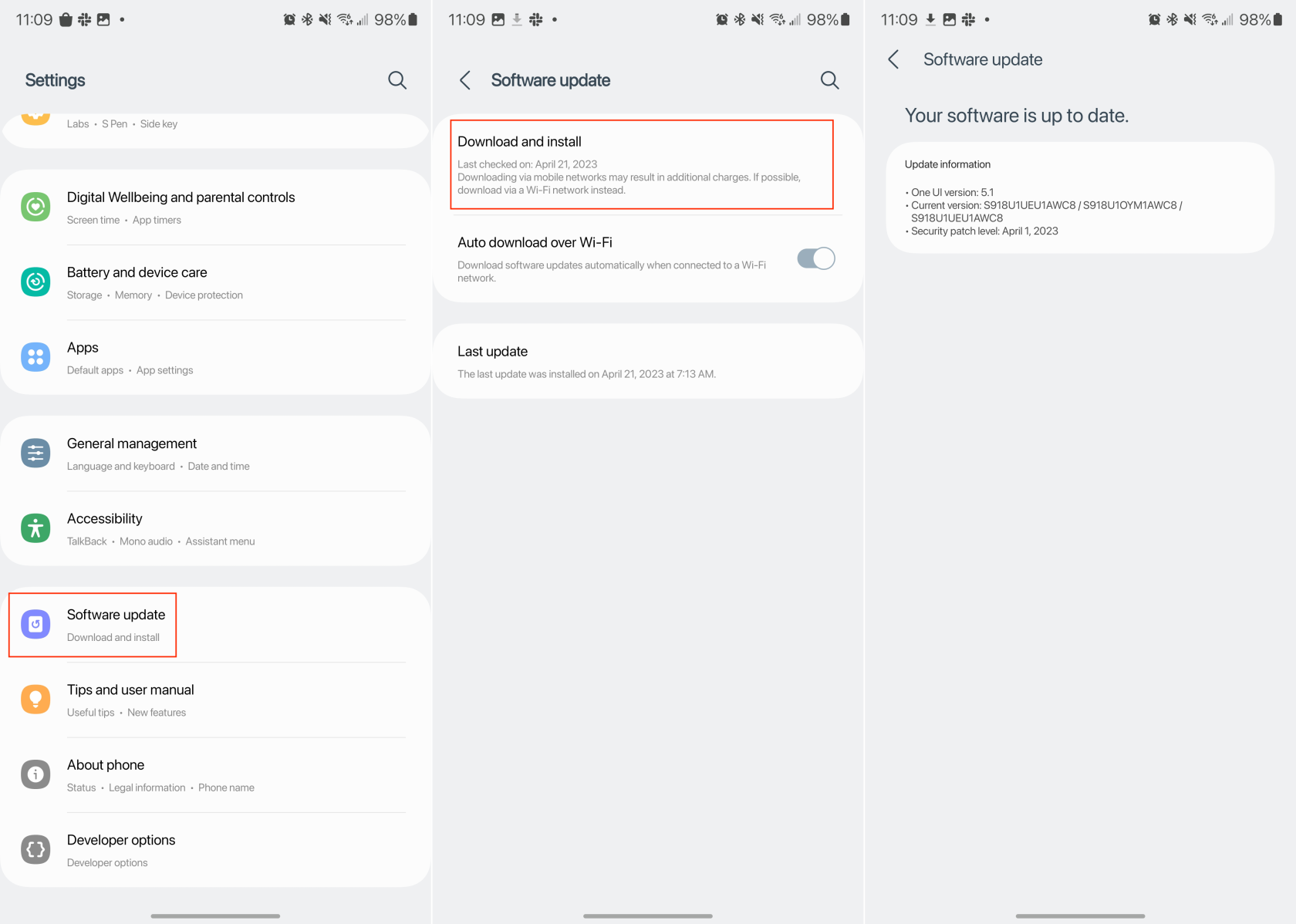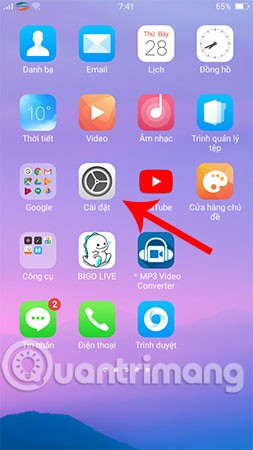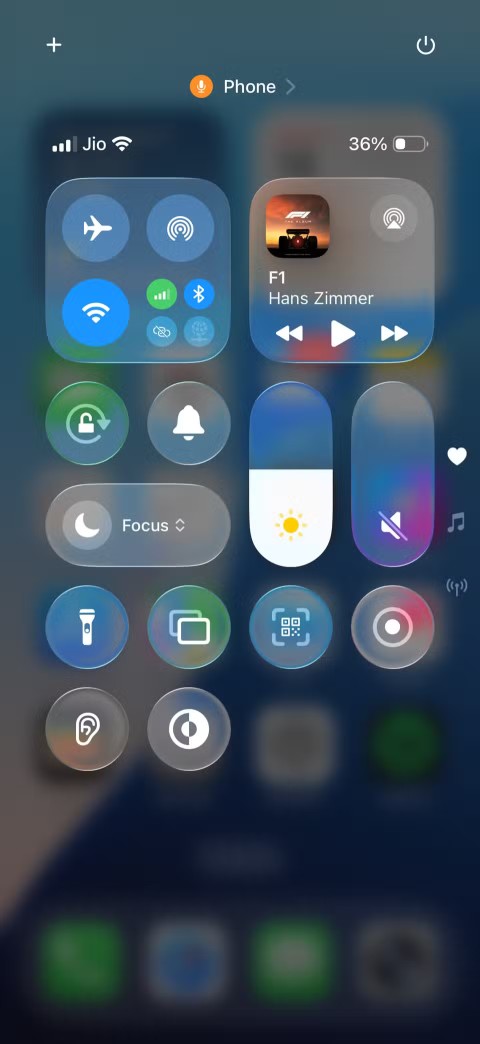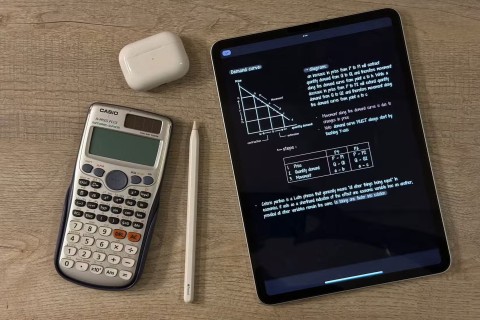Το S Pen είναι μια γραφίδα που παρουσιάστηκε αρχικά με τη σειρά smartphone και tablet της Samsung Galaxy Note. Ωστόσο, από τη στιγμή που αφαιρέθηκε η σειρά Galaxy Note, η Samsung επανέφερε το S Pen με το Galaxy S21. Μετά την ανακοίνωση του Galaxy S22, η Samsung επέστρεψε στα βασικά, προσφέροντας ένα ενσωματωμένο στυλό S, σε αντίθεση με ένα που ήταν διαθέσιμο μόνο ως ξεχωριστή αγορά.
Το S Pen επιτρέπει στους χρήστες να γράφουν, να σχεδιάζουν και να πλοηγούνται στις συσκευές τους με ακρίβεια και ευκολία. Διαθέτει επίσης πρόσθετες λειτουργίες, όπως το Air Actions, που επιτρέπουν στους χρήστες να ελέγχουν τη συσκευή τους με χειρονομίες που γίνονται με το S Pen.
Δυστυχώς, από την κυκλοφορία του Galaxy S23 Ultra, πολλοί χρήστες βρήκαν ότι το Galaxy S23 Ultra S Pen δεν λειτουργεί. Ευτυχώς, υπάρχουν μερικά διαφορετικά βήματα που μπορείτε να ακολουθήσετε για να επαναφέρετε τα πράγματα σε κατάσταση λειτουργίας.
Το Galaxy S23 Ultra S Pen δεν λειτουργεί: Επαναφέρετε το S Pen
Η επαναφορά του S Pen θα διαγράψει τυχόν αποθηκευμένες πληροφορίες και ρυθμίσεις και θα το επαναφέρει στην προεπιλεγμένη του κατάσταση. Αυτό μπορεί να βοηθήσει στην επίλυση τυχόν προβλημάτων που μπορεί να προκληθούν από λανθασμένες ρυθμίσεις ή κατεστραμμένα δεδομένα.
- Ανοίξτε την εφαρμογή Ρυθμίσεις στο Galaxy S23 σας.
- Κάντε κύλιση προς τα κάτω και πατήστε Προηγμένες λειτουργίες .
- Επιλέξτε επιλογές στυλό S.
- Στην επάνω δεξιά γωνία, πατήστε τις τρεις κάθετες κουκκίδες.
- Από το μενού που εμφανίζεται, πατήστε Επαναφορά S Pen .
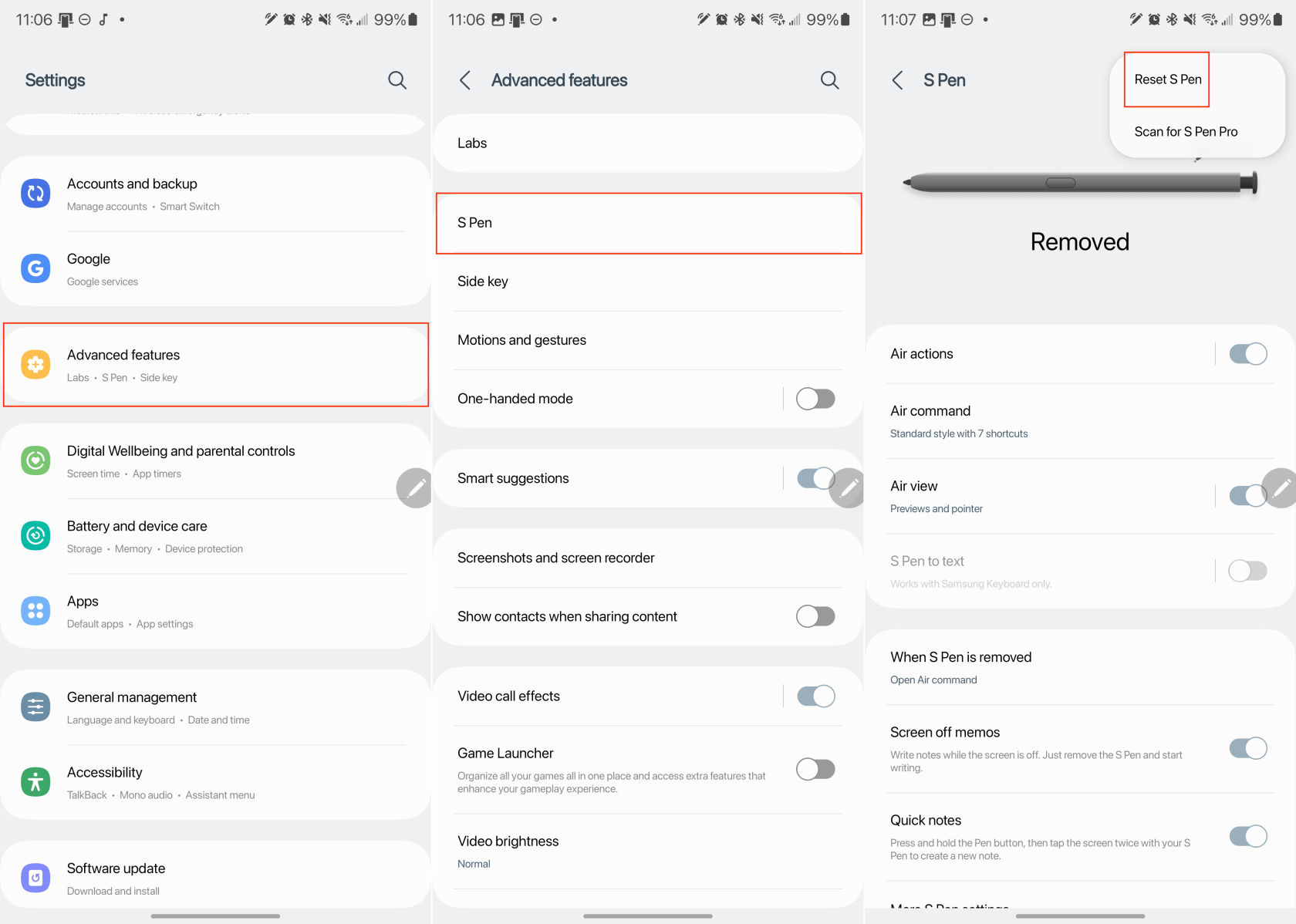
Λάβετε υπόψη ότι η επαναφορά του S Pen θα καταργήσει επίσης τυχόν προσαρμοσμένες ρυθμίσεις ή προτιμήσεις που μπορεί να έχετε ρυθμίσει, επομένως θα χρειαστεί να το διαμορφώσετε ξανά μετά την επαναφορά.
Το Galaxy S23 Ultra S Pen δεν λειτουργεί: Διατηρήστε το S Pen συνδεδεμένο
Μια πιθανή λύση για όσους βρίσκουν ότι το Galaxy S23 Ultra S Pen δεν λειτουργεί είναι να ενεργοποιήσουν μια επιλογή που ονομάζεται "Keep S Pen Connected". Με αυτόν τον τρόπο, διασφαλίζεται ότι το S Pen σας θα παραμένει συνεχώς συνδεδεμένο με το Galaxy S23 Ultra, ακόμα κι αν δεν χρησιμοποιείται ενεργά.
- Ανοίξτε την εφαρμογή Ρυθμίσεις στο Galaxy S23 σας.
- Κάντε κύλιση προς τα κάτω και πατήστε Προηγμένες λειτουργίες .
- Πατήστε S Pen .
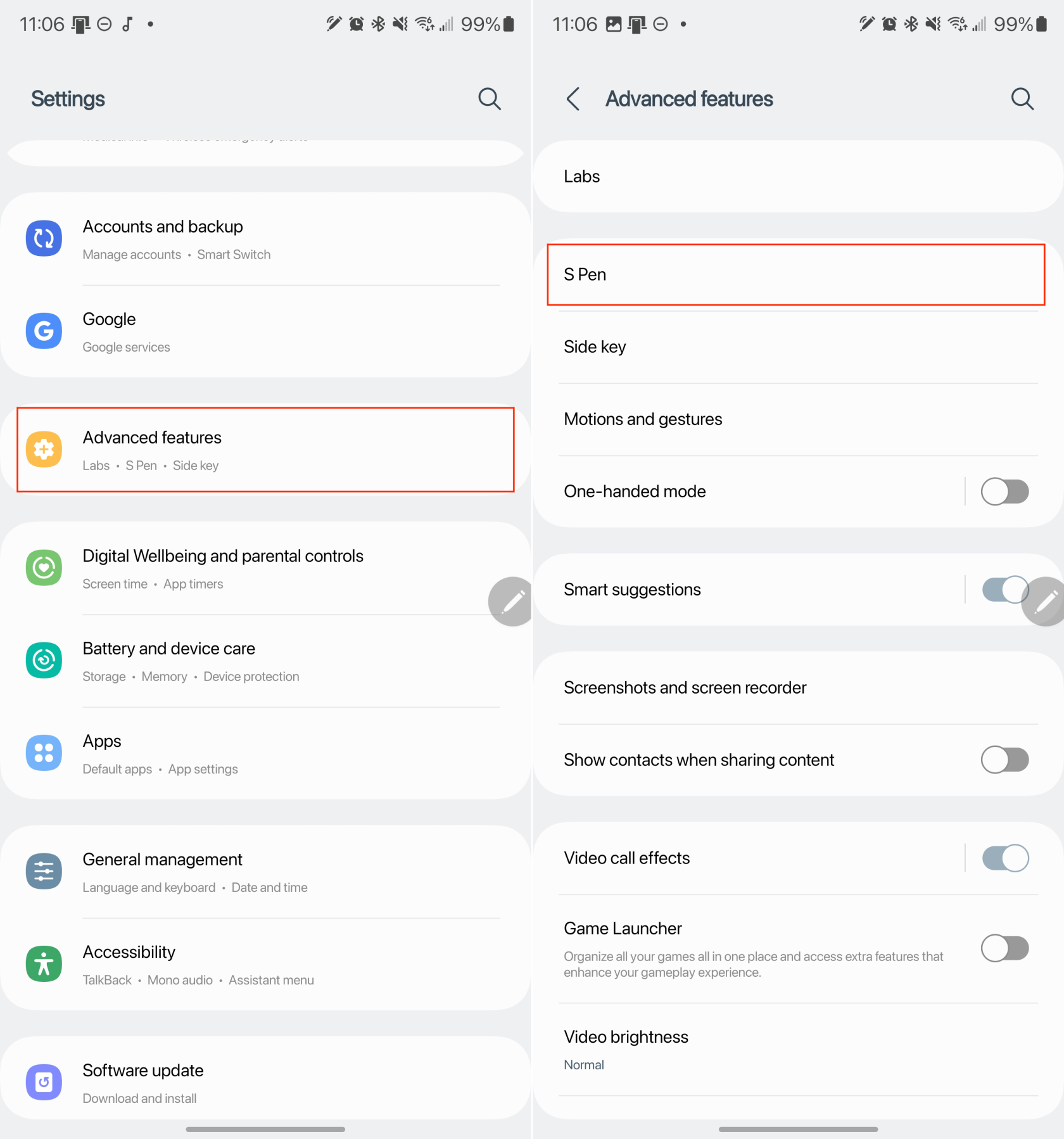
- Πατήστε Περισσότερα Ρυθμίσεις στυλό S .
- Κάντε κύλιση προς τα κάτω και πατήστε την εναλλαγή δίπλα στο Keep S Pen Connected στη θέση On .
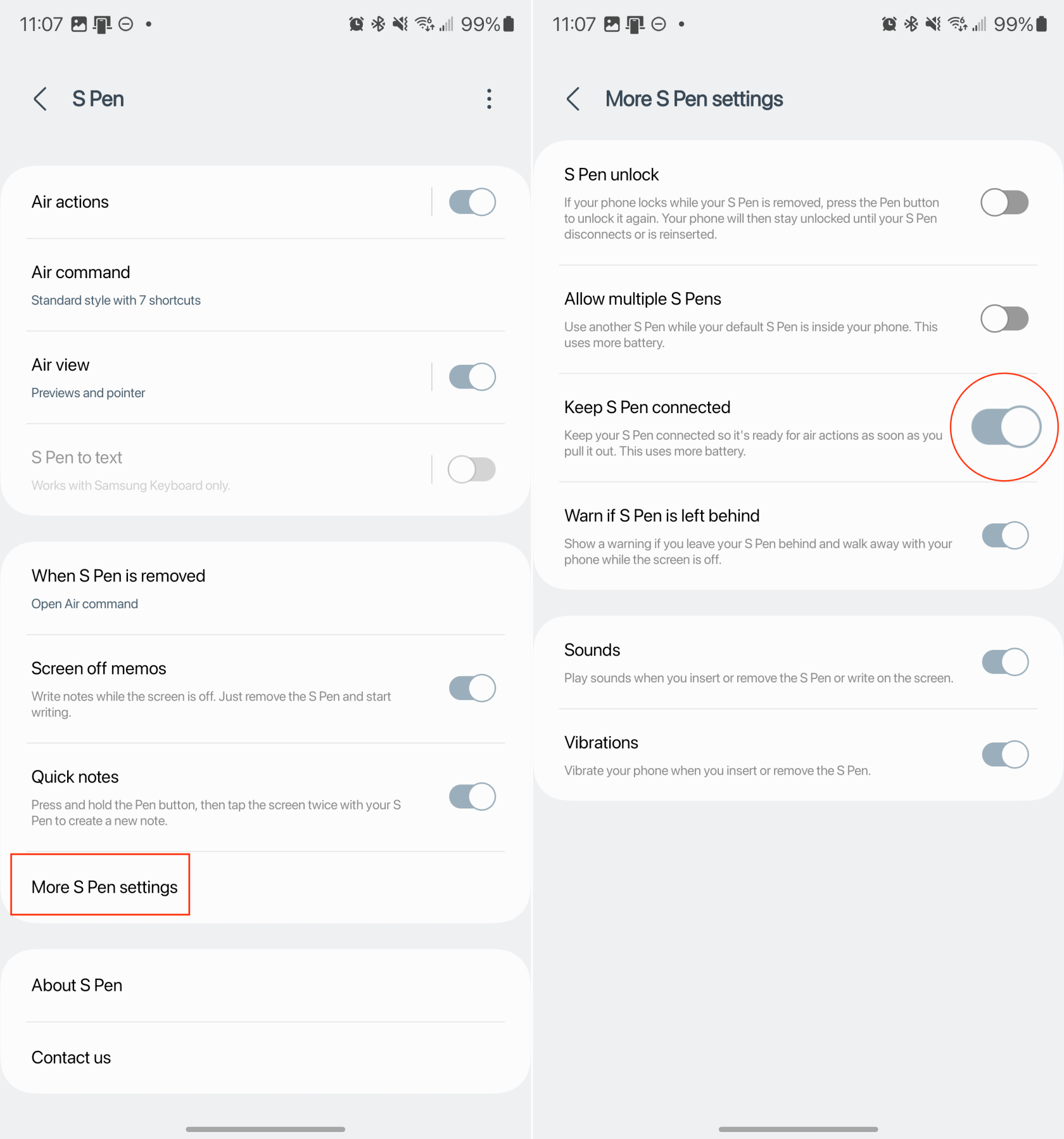
Το μεγαλύτερο μειονέκτημα για την ενεργοποίηση της δυνατότητας διατήρησης του S Pen συνδεδεμένο είναι ότι θα εξαντλήσει την μπαταρία τόσο του τηλεφώνου σας όσο και του S Pen. Αυτό μπορεί να μην φαίνεται πολύ μεγάλο πρόβλημα στην αρχή, αλλά αν έχετε την τάση να κρατάτε πολλές σημειώσεις, το να βρείτε το S Pen σας χωρίς χυμό είναι περισσότερο από πιθανό να είναι προβληματικό.
Το Galaxy S23 Ultra S Pen δεν λειτουργεί: Επανεκκινήστε το τηλέφωνό σας
Μια απλή μαλακή επαναφορά θα μπορούσε να λύσει τυχόν προβλήματα που αντιμετωπίζετε, καταργώντας την ανάγκη επαναφοράς εργοστασιακών ρυθμίσεων του Galaxy S23. Δείτε πώς μπορείτε να επανεκκινήσετε το Galaxy S23 σας με την ελπίδα ότι το S Pen θα αρχίσει να λειτουργεί ξανά.
- Ξεκλειδώστε το Galaxy S23 και μεταβείτε στην Αρχική οθόνη.
- Σύρετε προς τα κάτω στην Αρχική οθόνη για να αποκαλύψετε το Notification Shade.
- Σύρετε ξανά προς τα κάτω για να εμφανιστεί το πλαίσιο Γρήγορες ρυθμίσεις.
- Πατήστε το κουμπί λειτουργίας στην επάνω δεξιά γωνία.
- Πατήστε είτε Απενεργοποίηση είτε Επανεκκίνηση .
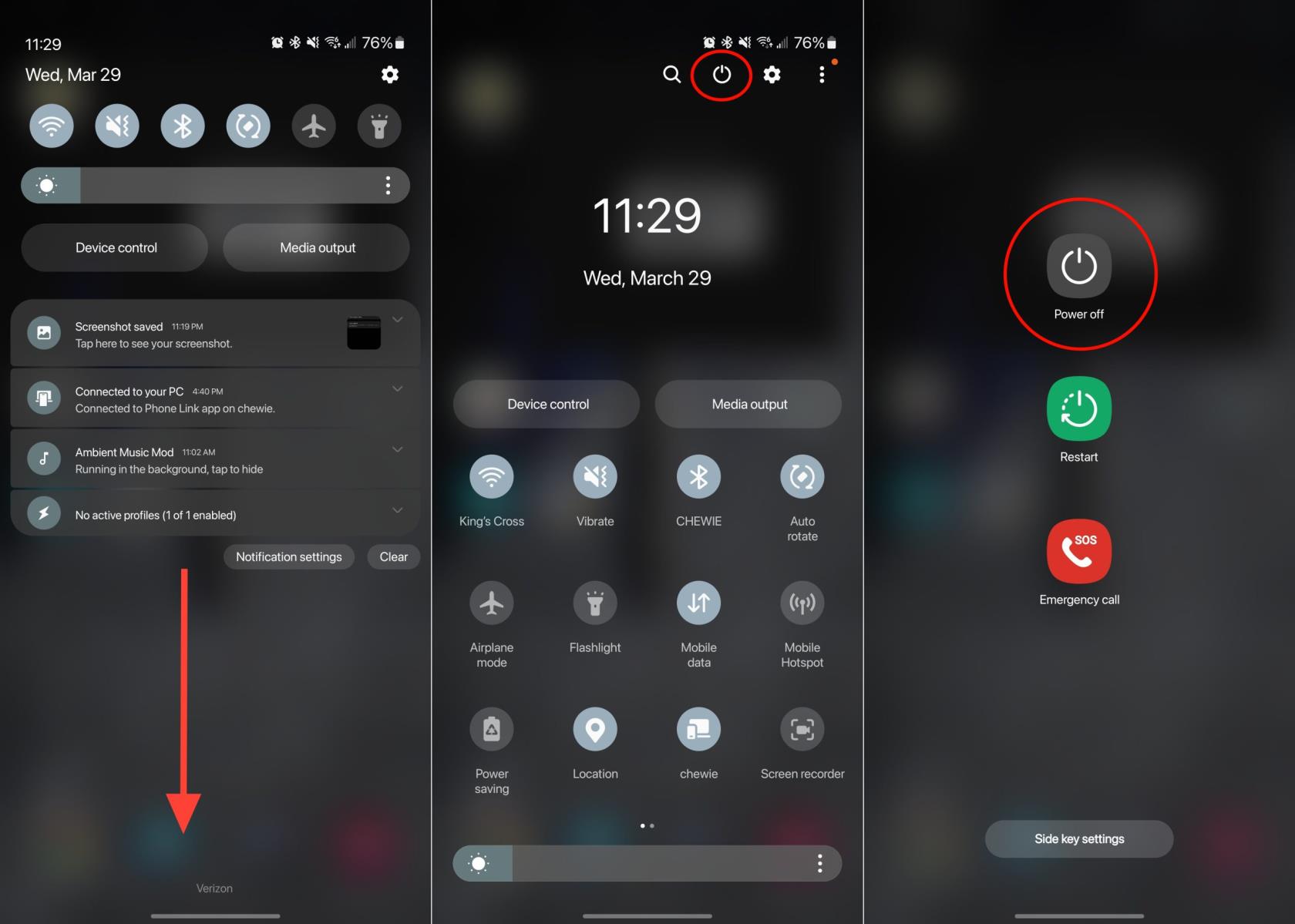
Μετά από λίγα λεπτά, το Galaxy S23 Ultra σας θα επανεκκινήσει και μπορείτε να ελέγξετε ξανά για να βεβαιωθείτε ότι το S Pen λειτουργεί σωστά. Εάν όχι, ίσως θελήσετε να προχωρήσετε με τα βήματα στην επόμενη ενότητα.
Το Galaxy S23 Ultra S Pen δεν λειτουργεί: Ελέγξτε για ενημέρωση
Με τόσες πολλές διαφορετικές δυνατότητες στο Galaxy S23 Ultra, ίσως να μην γνωρίζετε ότι η εταιρεία μπορεί να εκδίδει συγκεκριμένες ενημερώσεις εφαρμογών. Αυτά είναι προσβάσιμα από την εφαρμογή Galaxy Store στο τηλέφωνό σας, καθιστώντας εύκολη την εγκατάσταση μιας ενημέρωσης εάν εντοπιστεί πρόβλημα που δεν λειτουργεί το Galaxy S23 Ultra S Pen.
- Ανοίξτε την εφαρμογή Galaxy Store .
- Πατήστε το κουμπί Μενού στην κάτω δεξιά γωνία της γραμμής εργαλείων.
- Στο επάνω μέρος της σελίδας, πατήστε το κουμπί Ενημερώσεις .
- Εάν υπάρχει διαθέσιμη ενημέρωση, πατήστε το κουμπί Λήψη .
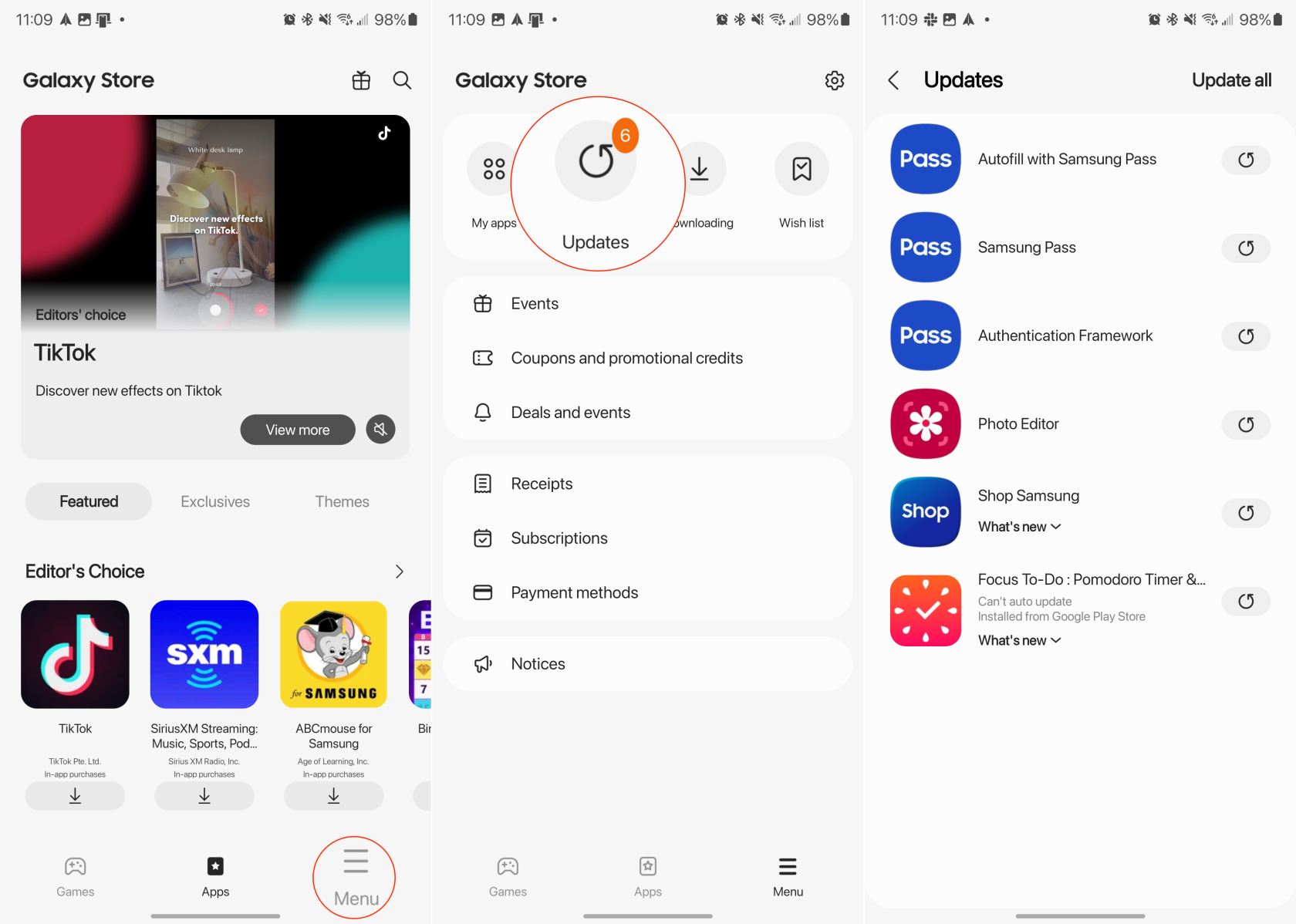
Σε ορισμένες περιπτώσεις, η ενημέρωση των ενσωματωμένων εφαρμογών της Samsung έχει βρεθεί ότι βοηθά στην επίλυση του προβλήματος με το Galaxy S23 Ultra S Pen δεν λειτουργεί. Ωστόσο, είναι επίσης σημαντικό να βεβαιωθείτε ότι το Galaxy S23 Ultra σας εκτελεί την πιο πρόσφατη διαθέσιμη έκδοση λογισμικού. Δείτε πώς μπορείτε να ελέγξετε για ενημέρωση:
- Ανοίξτε την εφαρμογή Ρυθμίσεις στο Galaxy S23 σας.
- Κάντε κύλιση προς τα κάτω και πατήστε Ενημέρωση λογισμικού .
- Πατήστε την επιλογή Λήψη και εγκατάσταση .
- Εάν υπάρχει διαθέσιμη ενημέρωση, πατήστε το κουμπί Λήψη .
- Μόλις ολοκληρωθεί η λήψη της ενημέρωσης, πατήστε το κουμπί Εγκατάσταση .
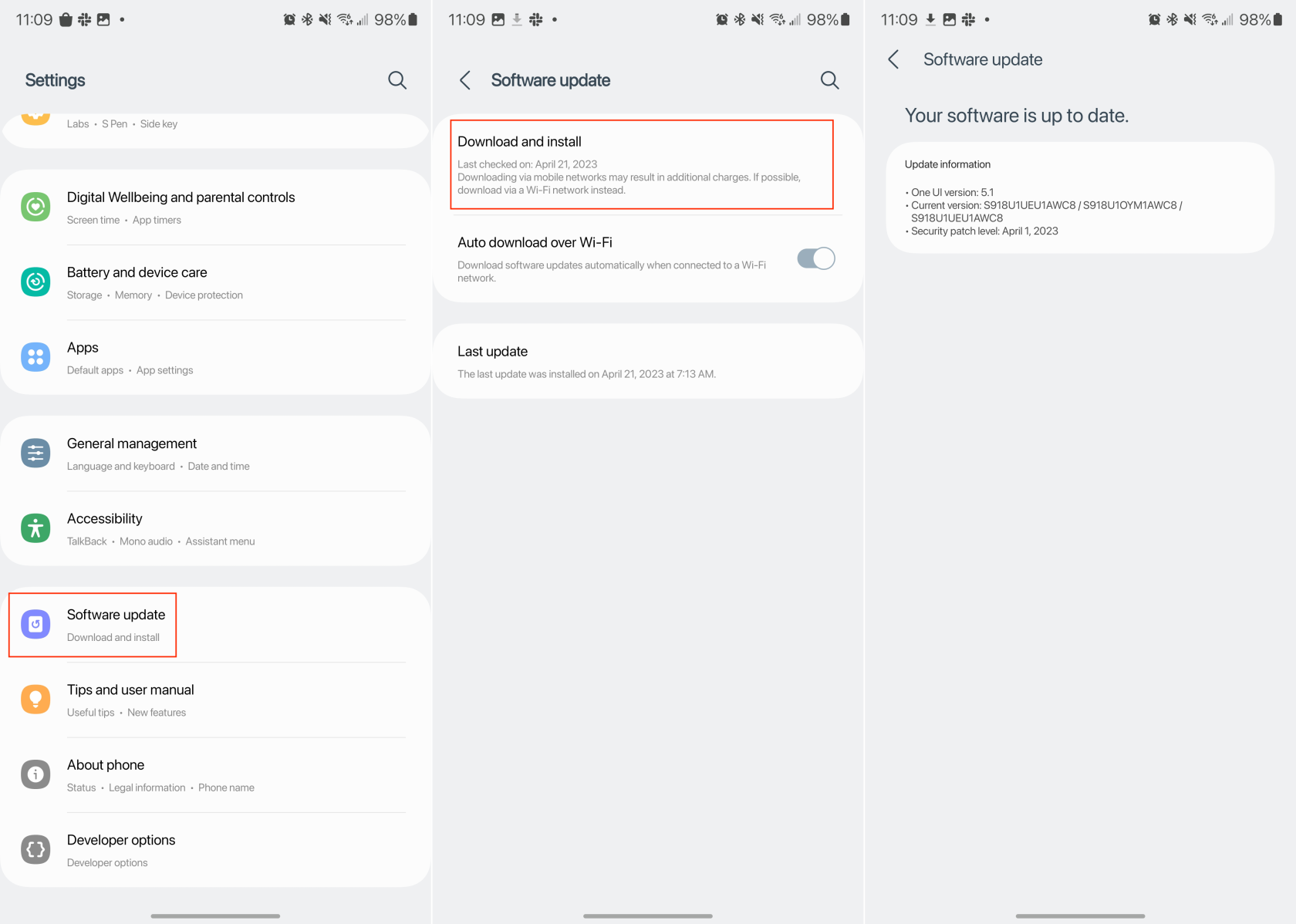
Η εγκατάσταση μιας διαθέσιμης ενημέρωσης όχι μόνο θα πρέπει να εφαρμόσει τυχόν νέες δυνατότητες, αλλά αυτές οι ενημερώσεις είναι συνήθως γεμάτες με διορθώσεις σφαλμάτων. Αυτές οι διορθώσεις σφαλμάτων μπορούν να περιλαμβάνουν μια μεγάλη ποικιλία ζητημάτων, συμπεριλαμβανομένων εκείνων που αντιμετωπίζουν προβλήματα με το S Pen στο Galaxy S23 Ultra.