Εύκολος και γρήγορος οδηγός root για Android

Αφού κάνετε root το τηλέφωνό σας Android, έχετε πλήρη πρόσβαση στο σύστημα και μπορείτε να εκτελέσετε πολλούς τύπους εφαρμογών που απαιτούν πρόσβαση root.
Η προεπιλεγμένη εφαρμογή κάμερας στη σειρά Samsung Galaxy S23 παρέχει πολλούς τρόπους για να προσαρμόσετε τις κάμερές τους σύμφωνα με τις προτιμήσεις σας. Αυτό ισχύει εδώ και αρκετό καιρό, αλλά λίγο μετά την κυκλοφορία του Galaxy S22, η Samsung παρουσίασε έναν τρόπο για να αποκτήσει ακόμα περισσότερο έλεγχο στην εφαρμογή Κάμερα. Σήμερα, θα ρίξουμε μια ματιά στον τρόπο χρήσης του Camera Assistant στο Galaxy S23 για να αξιοποιήσετε στο έπακρο την κάμερα του νέου σας τηλεφώνου.
Τι είναι το Camera Assistant
Το Camera Assistant είναι μια μονάδα Good Lock που σας επιτρέπει να προσαρμόσετε τις ρυθμίσεις της κάμερας και να προσθέσετε νέες δυνατότητες στο τηλέφωνο Samsung Galaxy. Κυκλοφόρησε για πρώτη φορά τον Οκτώβριο του 2022 για τη σειρά Galaxy S22, αλλά τώρα είναι συμβατό με μια ποικιλία άλλων συσκευών Galaxy.
Η εφαρμογή περιλαμβάνει μια ποικιλία λειτουργιών, συμπεριλαμβανομένης της δυνατότητας εναλλαγής του Auto HDR, της αυτόματης εναλλαγής φακού και της αλλαγής άλλων ρυθμίσεων κάμερας χαμηλού επιπέδου. Σας επιτρέπει επίσης να δημιουργείτε προσαρμοσμένα προφίλ κάμερας με τις προτιμώμενες ρυθμίσεις σας.
Πώς να χρησιμοποιήσετε το Camera Assistant στο Galaxy S23
Παρά το γεγονός ότι η Samsung έχει την τάση να εφαρμόζει πολλά χαρακτηριστικά στα τηλέφωνά της, υπάρχουν ορισμένες πρόσθετες λειτουργίες που δεν είναι διαθέσιμες στο κουτί. Αυτό συμβαίνει όταν πρόκειται για όσους θέλουν να χρησιμοποιήσουν το Camera Assistant στο Galaxy S23. Δείτε πώς μπορείτε να ξεκινήσετε και τι μπορείτε να κάνετε με το Camera Assistant.
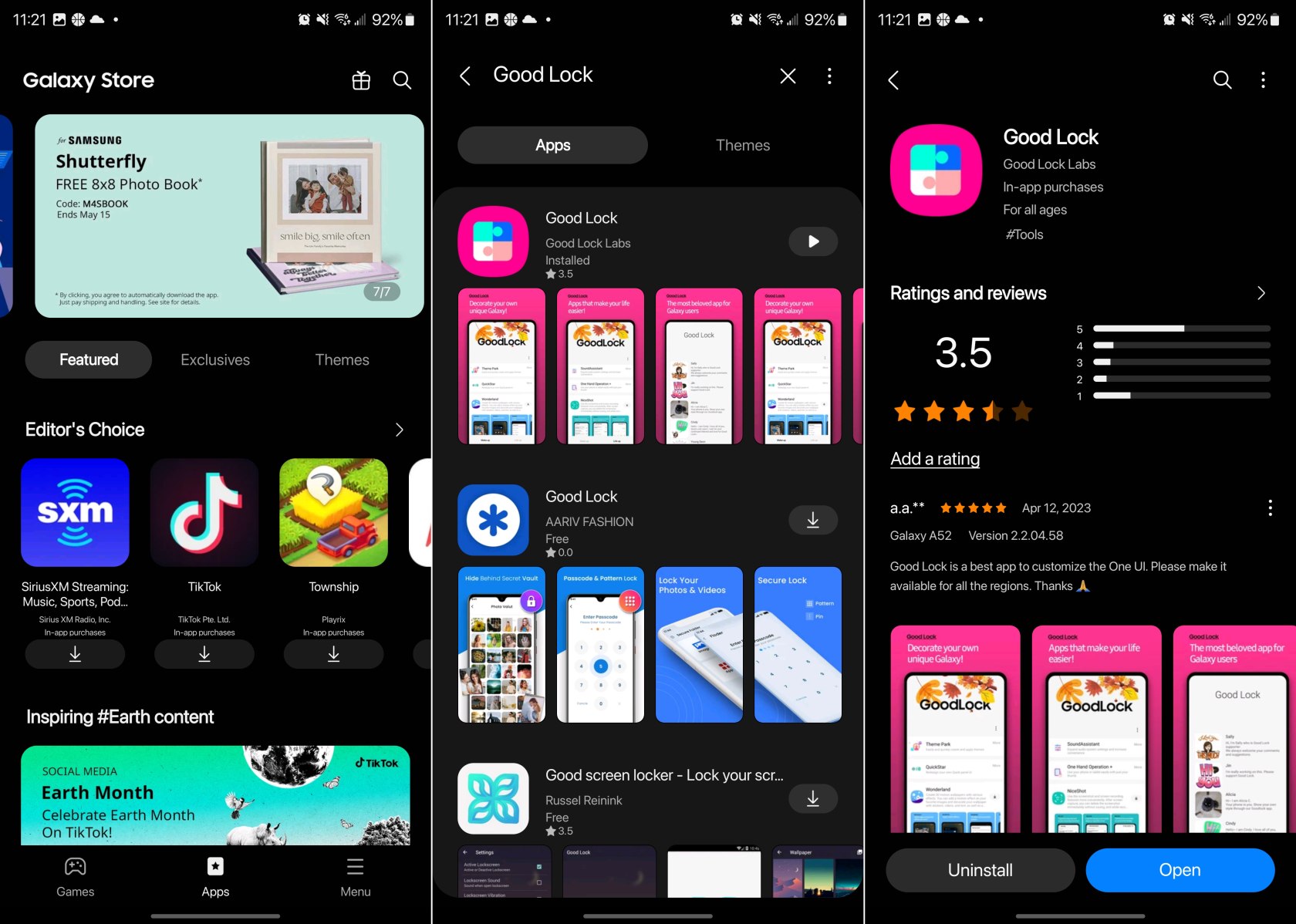
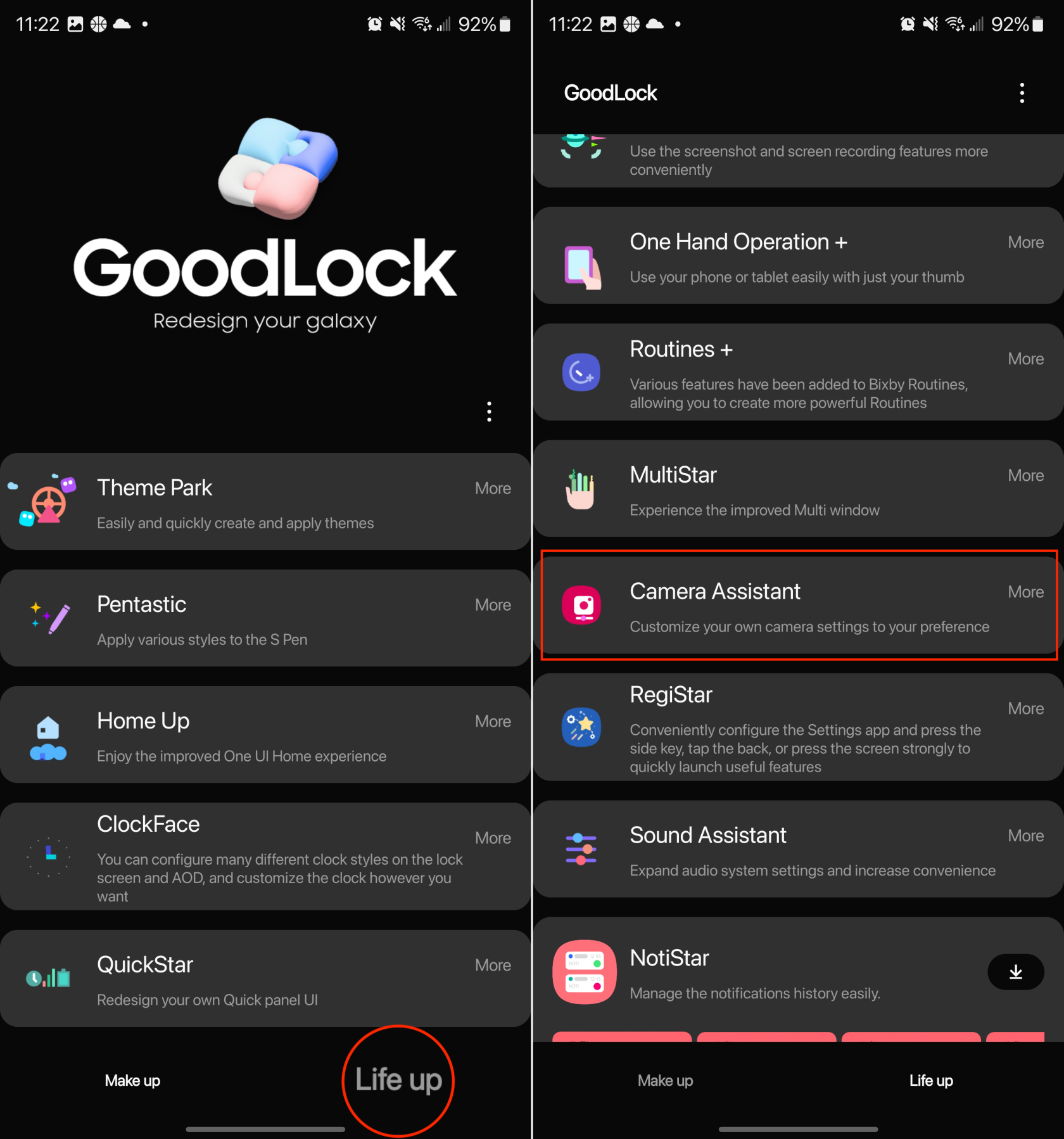
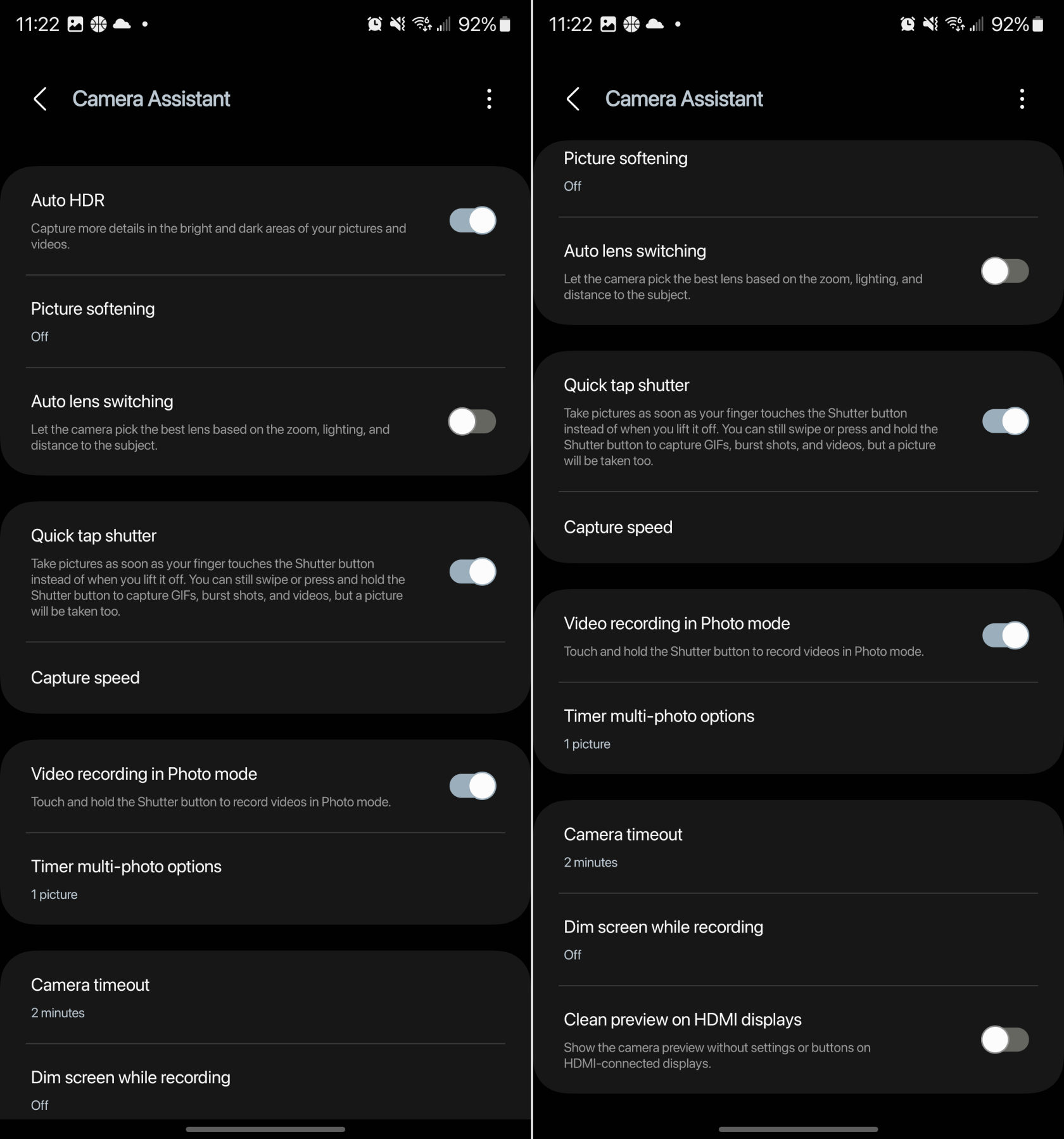
Με το Camera Assistant εγκατεστημένο στο Galaxy S23 σας, θα αποκτήσετε πρόσβαση σε αρκετές λειτουργίες που δεν ήταν διαθέσιμες στο παρελθόν. Ακολουθεί η πλήρης λίστα των διαφορετικών ρυθμίσεων και επιλογών που μπορείτε να προσαρμόσετε για την εφαρμογή Κάμερα:
Auto HDR: Καταγράψτε περισσότερες λεπτομέρειες στις φωτεινές και σκοτεινές περιοχές των φωτογραφιών και των βίντεό σας.
Αποσκλήρυνση εικόνας: Off, Medium, High. Εξομαλύνετε αιχμηρές άκρες και υφές στις φωτογραφίες της λειτουργίας Photo.
Αυτόματη εναλλαγή φακού: Αφήστε την κάμερα να επιλέξει τον καλύτερο φακό με βάση το ζουμ, τον φωτισμό και την απόσταση από το θέμα.
Κλείστρο με γρήγορο πάτημα: Τραβήξτε φωτογραφίες μόλις το δάχτυλό σας αγγίξει το κουμπί κλείστρου αντί όταν το σηκώσετε. Μπορείτε ακόμα να σύρετε ή να πατήσετε παρατεταμένα το κουμπί κλείστρου για να τραβήξετε GIF, ριπές λήψεις και βίντεο, αλλά θα τραβηχτεί και μια φωτογραφία.
Ταχύτητα λήψης
Τακτικές αναλύσεις: Δώστε προτεραιότητα στην ποιότητα για τις καλύτερες φωτογραφίες. Δώστε προτεραιότητα στην ταχύτητα για να τραβήξετε φωτογραφίες όσο το δυνατόν γρηγορότερα. Εξισορροπήστε την ταχύτητα και την ποιότητα για ταχύτερη λήψη χωρίς να θυσιάσετε υπερβολική ποιότητα.
Υψηλές αναλύσεις: Επιλέξτε Ταχύτερη λήψη για να τραβήξετε φωτογραφίες όσο το δυνατόν γρηγορότερα. Επιλέξτε Ταχύτερη μετα-επεξεργασία για να αποφύγετε την αναμονή όταν ανοίγετε την Έκθεση για να ελέγξετε μια εικόνα.
Εγγραφή βίντεο σε λειτουργία φωτογραφίας: Αγγίξτε παρατεταμένα το κουμπί κλείστρου για εγγραφή βίντεο σε λειτουργία φωτογραφίας.
Επιλογές πολλαπλών φωτογραφιών με χρονοδιακόπτη:
Εικόνες: 1 εικόνα, 3 εικόνες, 5 εικόνες, 7 εικόνες
Διάστημα μεταξύ φωτογραφιών: 1 δευτερόλεπτο, 1,5 δευτερόλεπτα, 2 δευτερόλεπτα, 2,5 δευτερόλεπτα, 3 δευτερόλεπτα
Λήξη χρονικού ορίου κάμερας: 1 λεπτό, 2 λεπτά, 5 λεπτά, 10 λεπτά
Θαμπή οθόνη κατά την εγγραφή: Απενεργοποίηση, Μετά από 1 λεπτό χωρίς είσοδο, Μετά από 2 λεπτά χωρίς είσοδο, Μετά από 5 λεπτά χωρίς είσοδο, Μετά από 10 λεπτά χωρίς είσοδο
Καθαρή προεπισκόπηση σε οθόνες HDMI: Εμφάνιση της προεπισκόπησης της κάμερας χωρίς ρυθμίσεις ή κουμπιά σε οθόνες συνδεδεμένες με HDMI.
Δεν υπάρχουν "σίγουρες" ρυθμίσεις για να προτείνουμε, καθώς η περίπτωση χρήσης του καθενός είναι λίγο διαφορετική. Όσον αφορά τη χρήση του Camera Assistant, συνιστούμε να κατεβάσετε και να εγκαταστήσετε την εφαρμογή και, στη συνέχεια, να περιηγηθείτε στις Ρυθμίσεις. Το ωραίο είναι ότι θα μπορείτε να επιστρέψετε και να κάνετε οποιεσδήποτε προσαρμογές με βάση αυτό που λειτουργεί για τις ανάγκες σας.
Αφού κάνετε root το τηλέφωνό σας Android, έχετε πλήρη πρόσβαση στο σύστημα και μπορείτε να εκτελέσετε πολλούς τύπους εφαρμογών που απαιτούν πρόσβαση root.
Τα κουμπιά στο τηλέφωνό σας Android δεν προορίζονται μόνο για τη ρύθμιση της έντασης ήχου ή την ενεργοποίηση της οθόνης. Με μερικές απλές τροποποιήσεις, μπορούν να γίνουν συντομεύσεις για γρήγορη λήψη φωτογραφιών, παράλειψη τραγουδιών, εκκίνηση εφαρμογών ή ακόμα και ενεργοποίηση λειτουργιών έκτακτης ανάγκης.
Αν αφήσατε τον φορητό υπολογιστή σας στη δουλειά και έχετε μια επείγουσα αναφορά να στείλετε στον προϊστάμενό σας, τι πρέπει να κάνετε; Χρησιμοποιήστε το smartphone σας. Ακόμα πιο εξελιγμένο, μετατρέψτε το τηλέφωνό σας σε υπολογιστή για να κάνετε πολλαπλές εργασίες πιο εύκολα.
Το Android 16 διαθέτει γραφικά στοιχεία οθόνης κλειδώματος για να αλλάζετε την οθόνη κλειδώματος όπως θέλετε, καθιστώντας την οθόνη κλειδώματος πολύ πιο χρήσιμη.
Η λειτουργία Picture-in-Picture για Android σάς βοηθά να συρρικνώσετε το βίντεο και να το παρακολουθήσετε σε λειτουργία picture-in-picture, παρακολουθώντας το βίντεο σε μια άλλη διεπαφή, ώστε να μπορείτε να κάνετε άλλα πράγματα.
Η επεξεργασία βίντεο σε Android θα γίνει εύκολη χάρη στις καλύτερες εφαρμογές και λογισμικό επεξεργασίας βίντεο που παραθέτουμε σε αυτό το άρθρο. Βεβαιωθείτε ότι θα έχετε όμορφες, μαγικές και κομψές φωτογραφίες για να μοιραστείτε με φίλους στο Facebook ή το Instagram.
Το Android Debug Bridge (ADB) είναι ένα ισχυρό και ευέλικτο εργαλείο που σας επιτρέπει να κάνετε πολλά πράγματα, όπως εύρεση αρχείων καταγραφής, εγκατάσταση και απεγκατάσταση εφαρμογών, μεταφορά αρχείων, root και flash custom ROM, δημιουργία αντιγράφων ασφαλείας συσκευών.
Με εφαρμογές αυτόματου κλικ. Δεν θα χρειάζεται να κάνετε πολλά όταν παίζετε παιχνίδια, χρησιμοποιείτε εφαρμογές ή εργασίες που είναι διαθέσιμες στη συσκευή.
Ενώ δεν υπάρχει μαγική λύση, μικρές αλλαγές στον τρόπο φόρτισης, χρήσης και αποθήκευσης της συσκευής σας μπορούν να κάνουν μεγάλη διαφορά στην επιβράδυνση της φθοράς της μπαταρίας.
Το τηλέφωνο που αγαπούν πολλοί αυτή τη στιγμή είναι το OnePlus 13, επειδή εκτός από το ανώτερο υλικό, διαθέτει επίσης ένα χαρακτηριστικό που υπάρχει εδώ και δεκαετίες: τον αισθητήρα υπερύθρων (IR Blaster).







