Εύκολος και γρήγορος οδηγός root για Android

Αφού κάνετε root το τηλέφωνό σας Android, έχετε πλήρη πρόσβαση στο σύστημα και μπορείτε να εκτελέσετε πολλούς τύπους εφαρμογών που απαιτούν πρόσβαση root.
Υπάρχουν πολλοί διαφορετικοί διαχειριστές κωδικών πρόσβασης εκεί έξω, που κυμαίνονται από τον εξαιρετικό (1Password) έως τον όχι και τόσο σπουδαίο (LastPass). Γνωρίζατε όμως ότι η Google βελτιώνει συνεχώς τη διαχείριση κωδικών πρόσβασης που είναι ενσωματωμένη στο Google Chrome;
Το Chrome Password Manager είναι μια λειτουργία που επιτρέπει στους χρήστες να αποθηκεύουν και να διαχειρίζονται τους κωδικούς πρόσβασής τους στο πρόγραμμα περιήγησης Google Chrome. Η προσθήκη του Password Manager στην αρχική οθόνη προσφέρει πολλά πλεονεκτήματα και οφέλη στους χρήστες.
Η προσθήκη του Διαχειριστή κωδικών πρόσβασης Chrome στην αρχική οθόνη βελτιώνει την ευκολία και την προσβασιμότητα. Οι χρήστες μπορούν να ανακτήσουν γρήγορα τους κωδικούς πρόσβασής τους όποτε χρειάζεται, είτε για σύνδεση σε ιστότοπους, πρόσβαση σε διαδικτυακούς λογαριασμούς ή συμπλήρωση φορμών. Αυτό εξαλείφει την ταλαιπωρία της απομνημόνευσης πολλών σύνθετων κωδικών πρόσβασης ή της βασιζόμενης σε μη ασφαλείς μεθόδους αποθήκευσης κωδικών πρόσβασης , όπως η καταγραφή τους σε φυσικό χαρτί ή η χρήση εύκολα εικαστέων κωδικών πρόσβασης.
Πώς να προσθέσετε το Chrome Password Manager στην Αρχική οθόνη στο Android
Η γρήγορη πρόσβαση στο Chrome Password Manager στην αρχική οθόνη εξοικονομεί χρόνο και προσπάθεια. Οι χρήστες μπορούν εύκολα να ξεκινήσουν τη διαχείριση κωδικών πρόσβασης με ένα μόνο πάτημα, εξαλείφοντας την ανάγκη πλοήγησης σε πολλά μενού ή ρυθμίσεις για πρόσβαση στους αποθηκευμένους κωδικούς πρόσβασης.
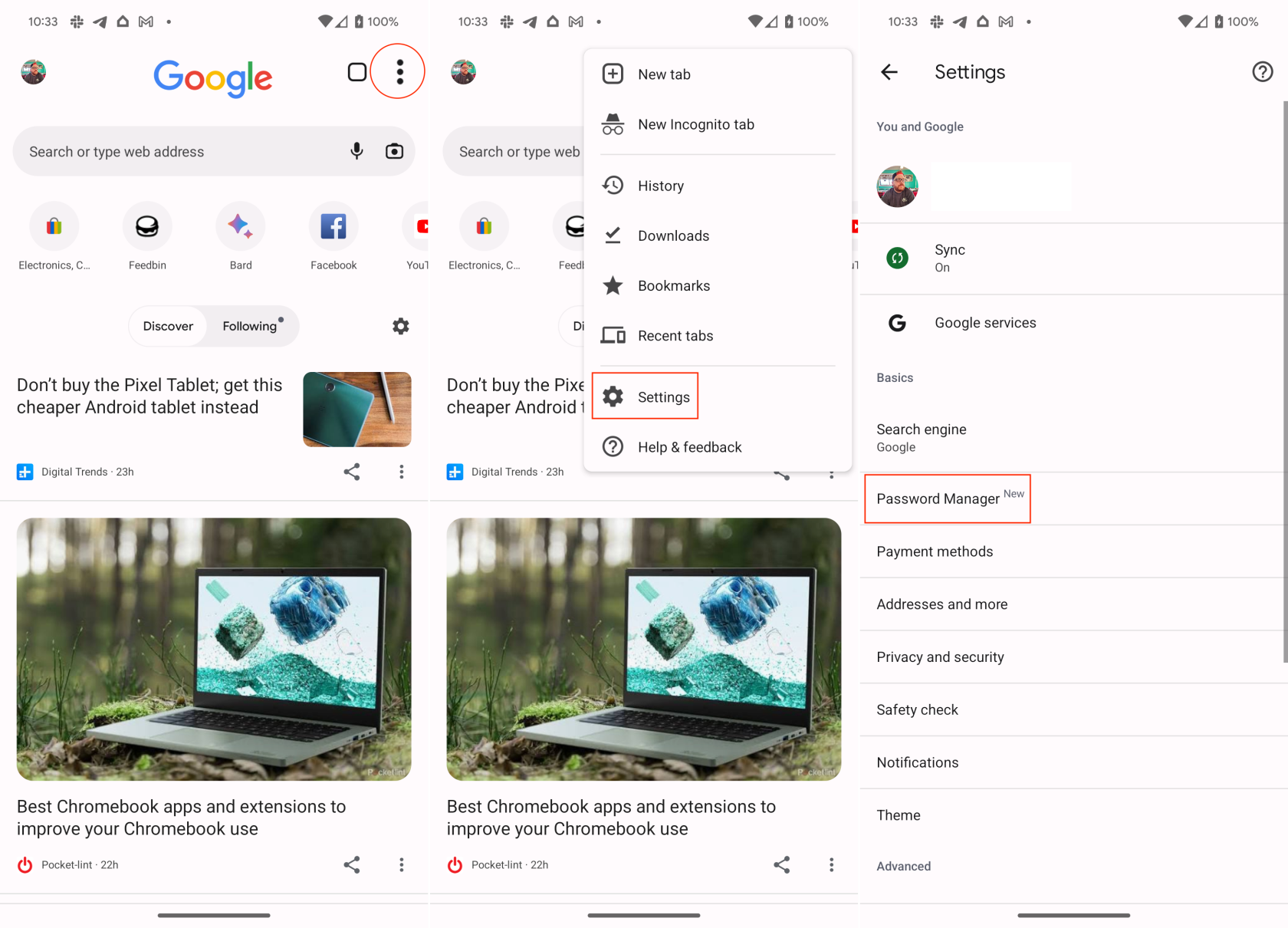
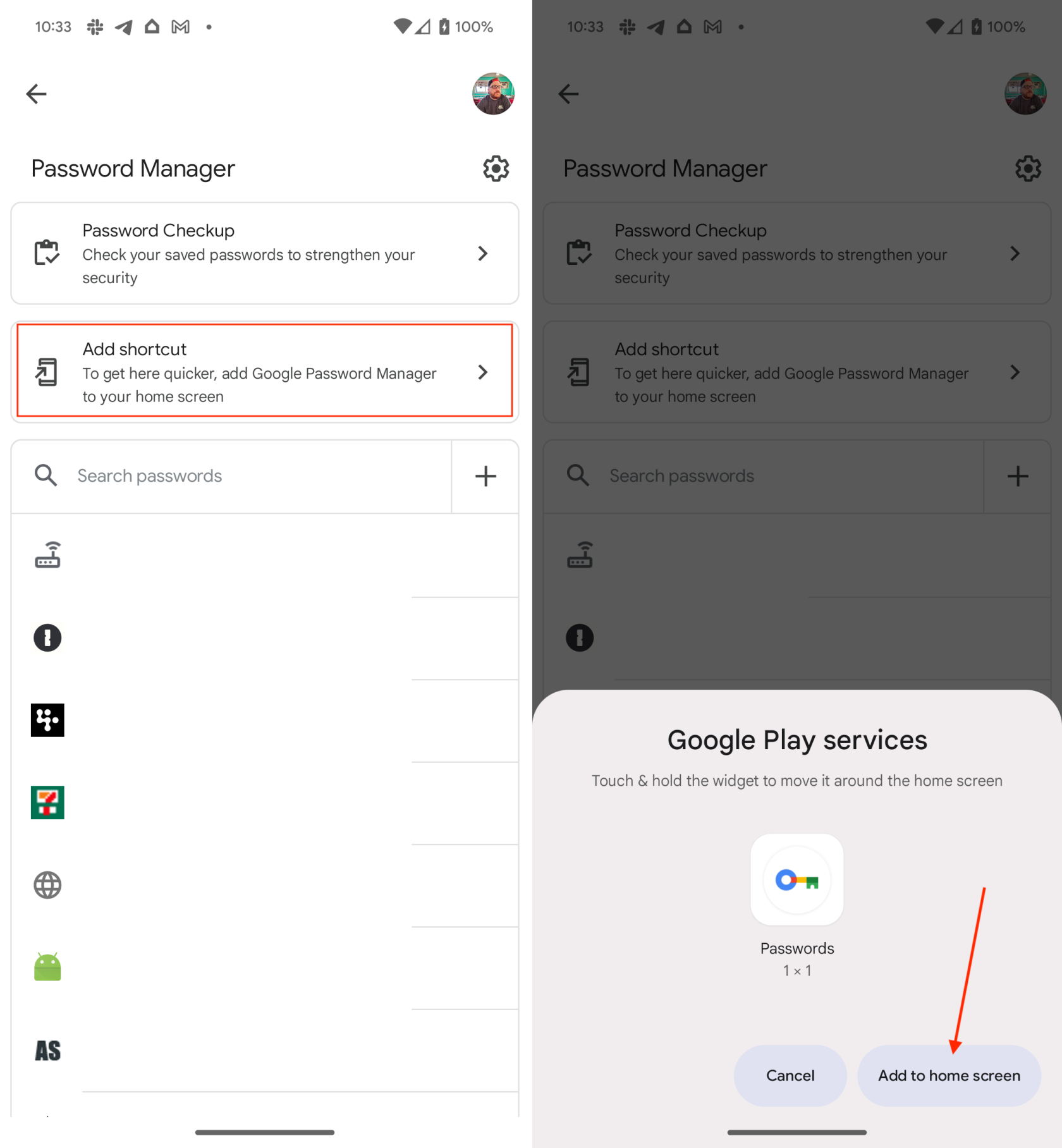
Μετά από λίγο, θα μεταφερθείτε στη σελίδα Αρχική οθόνη, όπου προστέθηκε το γραφικό στοιχείο Password Manager. Σημείωση, εάν είστε συνδεδεμένοι σε πολλούς λογαριασμούς Google στο τηλέφωνό σας Android, θα σας ζητηθεί να επιλέξετε τον λογαριασμό για τον οποίο θέλετε να προβάλετε τους κωδικούς πρόσβασης.
Πώς να χρησιμοποιήσετε το Chrome Password Manager στο iPhone
Δυστυχώς, όσοι θέλουν να προσθέσουν το Chrome Password Manager στην Αρχική οθόνη του iPhone τους δεν έχουν την ίδια πολυτέλεια με τους χρήστες Android. Ωστόσο, δεν χάνεται κάθε ελπίδα, καθώς μπορείτε ακόμα να χρησιμοποιήσετε την υπηρεσία για να συμπληρώσετε αυτόματα τους κωδικούς πρόσβασής σας από το iPhone σας.
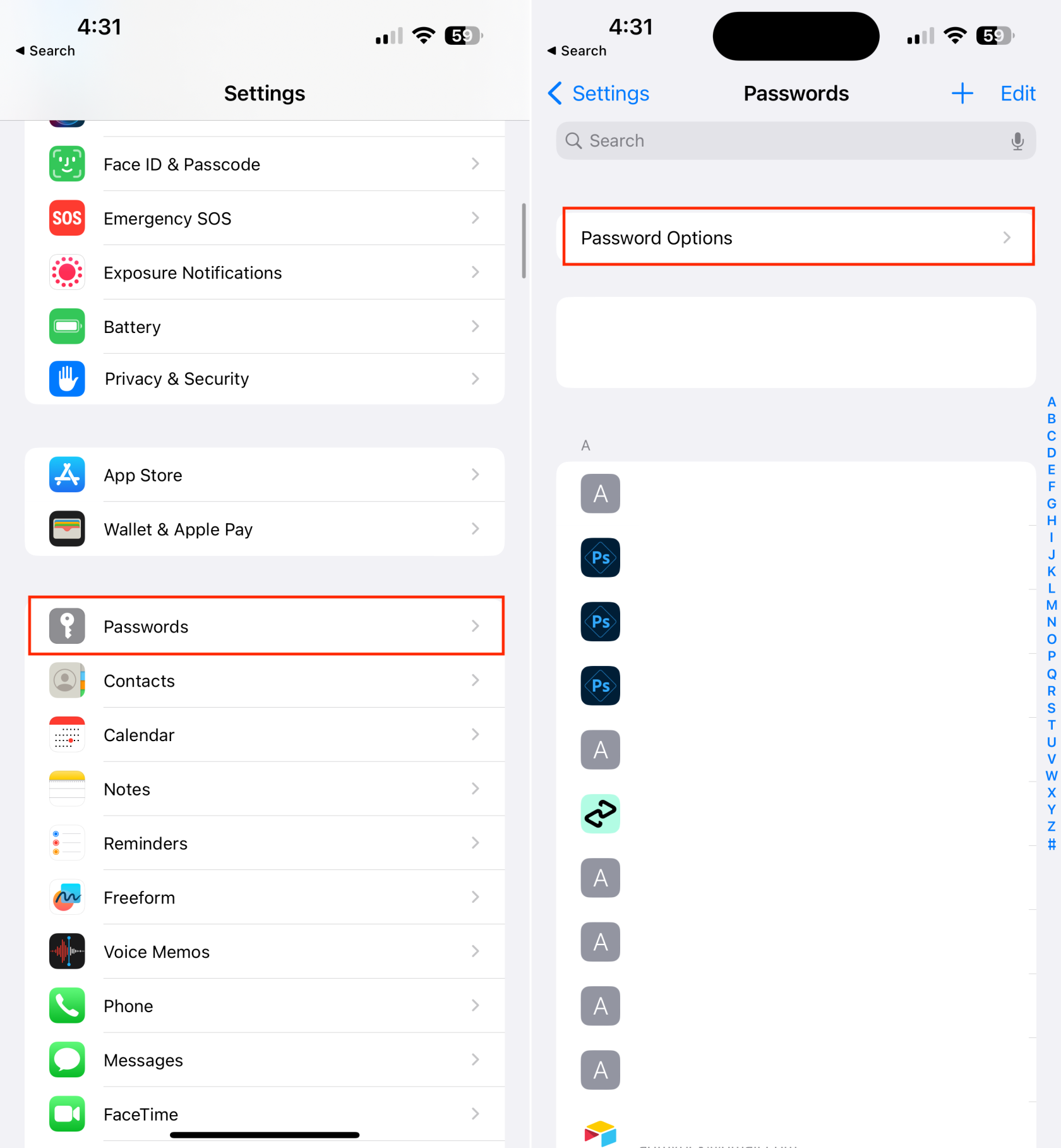
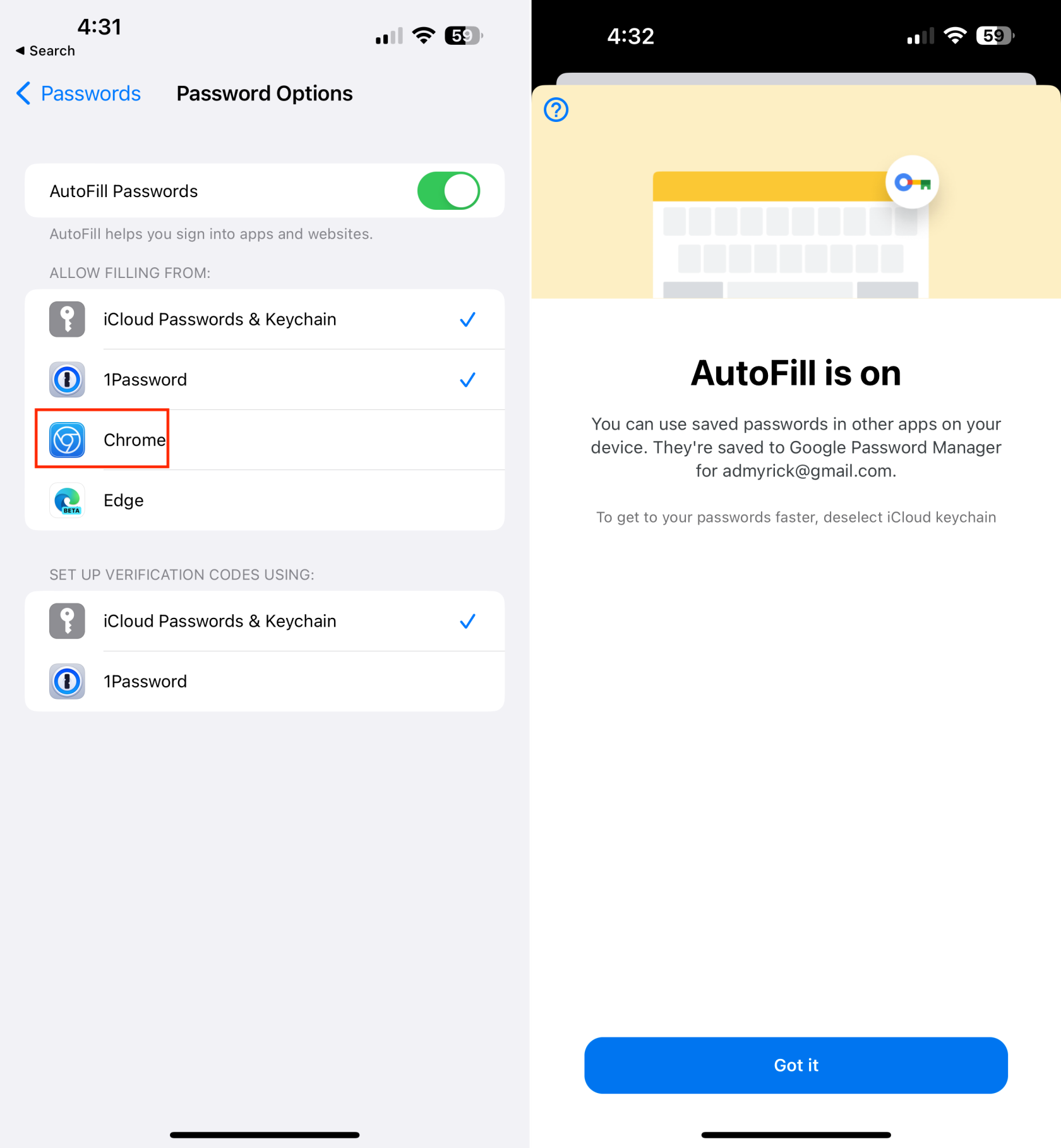
Τώρα που έχετε ενεργοποιήσει το Chrome ως διαχειριστή κωδικών πρόσβασης σε iPhone και iPad, είναι τόσο εύκολο όσο να χρησιμοποιείτε το iCloud Keychain. Και δείτε πώς μπορείτε να χρησιμοποιήσετε το Chrome Password Manager στο iPhone:
Με την έναρξη της διαδικασίας, θα λάβετε μια προτροπή για έλεγχο ταυτότητας χρησιμοποιώντας Face ID, Touch ID ή κωδικό πρόσβασης. Μόλις ολοκληρωθεί αυτό το βήμα, μπορείτε να χρησιμοποιήσετε το Chrome ως τον προεπιλεγμένο διαχειριστή κωδικών πρόσβασης. Συγκεκριμένα, τυχόν νέοι λογαριασμοί που δημιουργούνται ή αποθηκεύονται με χρήση του Chrome στην επιφάνεια εργασίας σας θα συγχρονίζονται απρόσκοπτα με την έκδοση για κινητά.
συμπέρασμα
Η ενσωμάτωση του Chrome Password Manager στην αρχική οθόνη μπορεί να βελτιώσει τη συνολική ψηφιακή ασφάλεια. Χρησιμοποιώντας τις ενσωματωμένες δυνατότητες ασφαλείας του διαχειριστή κωδικών πρόσβασης, όπως η δημιουργία ισχυρών κωδικών πρόσβασης και ο εντοπισμός πιθανών παραβιάσεων, οι χρήστες μπορούν να ενισχύσουν την προστασία των διαδικτυακών λογαριασμών τους από μη εξουσιοδοτημένη πρόσβαση και παραβιάσεις δεδομένων.
Συνοπτικά, η προσθήκη του Password Manager στην αρχική οθόνη προσφέρει ευκολία, προσβασιμότητα, βελτιωμένη ασφάλεια κωδικών πρόσβασης και ενθαρρύνει την καλή υγιεινή του κωδικού πρόσβασης. Χρησιμεύει ως πολύτιμο εργαλείο για τους χρήστες να αποθηκεύουν, να διαχειρίζονται και να ασφαλίζουν τους κωδικούς πρόσβασής τους, καθιστώντας το μια πρακτική προσθήκη στην αρχική τους οθόνη.
Αφού κάνετε root το τηλέφωνό σας Android, έχετε πλήρη πρόσβαση στο σύστημα και μπορείτε να εκτελέσετε πολλούς τύπους εφαρμογών που απαιτούν πρόσβαση root.
Τα κουμπιά στο τηλέφωνό σας Android δεν προορίζονται μόνο για τη ρύθμιση της έντασης ήχου ή την ενεργοποίηση της οθόνης. Με μερικές απλές τροποποιήσεις, μπορούν να γίνουν συντομεύσεις για γρήγορη λήψη φωτογραφιών, παράλειψη τραγουδιών, εκκίνηση εφαρμογών ή ακόμα και ενεργοποίηση λειτουργιών έκτακτης ανάγκης.
Αν αφήσατε τον φορητό υπολογιστή σας στη δουλειά και έχετε μια επείγουσα αναφορά να στείλετε στον προϊστάμενό σας, τι πρέπει να κάνετε; Χρησιμοποιήστε το smartphone σας. Ακόμα πιο εξελιγμένο, μετατρέψτε το τηλέφωνό σας σε υπολογιστή για να κάνετε πολλαπλές εργασίες πιο εύκολα.
Το Android 16 διαθέτει γραφικά στοιχεία οθόνης κλειδώματος για να αλλάζετε την οθόνη κλειδώματος όπως θέλετε, καθιστώντας την οθόνη κλειδώματος πολύ πιο χρήσιμη.
Η λειτουργία Picture-in-Picture για Android σάς βοηθά να συρρικνώσετε το βίντεο και να το παρακολουθήσετε σε λειτουργία picture-in-picture, παρακολουθώντας το βίντεο σε μια άλλη διεπαφή, ώστε να μπορείτε να κάνετε άλλα πράγματα.
Η επεξεργασία βίντεο σε Android θα γίνει εύκολη χάρη στις καλύτερες εφαρμογές και λογισμικό επεξεργασίας βίντεο που παραθέτουμε σε αυτό το άρθρο. Βεβαιωθείτε ότι θα έχετε όμορφες, μαγικές και κομψές φωτογραφίες για να μοιραστείτε με φίλους στο Facebook ή το Instagram.
Το Android Debug Bridge (ADB) είναι ένα ισχυρό και ευέλικτο εργαλείο που σας επιτρέπει να κάνετε πολλά πράγματα, όπως εύρεση αρχείων καταγραφής, εγκατάσταση και απεγκατάσταση εφαρμογών, μεταφορά αρχείων, root και flash custom ROM, δημιουργία αντιγράφων ασφαλείας συσκευών.
Με εφαρμογές αυτόματου κλικ. Δεν θα χρειάζεται να κάνετε πολλά όταν παίζετε παιχνίδια, χρησιμοποιείτε εφαρμογές ή εργασίες που είναι διαθέσιμες στη συσκευή.
Ενώ δεν υπάρχει μαγική λύση, μικρές αλλαγές στον τρόπο φόρτισης, χρήσης και αποθήκευσης της συσκευής σας μπορούν να κάνουν μεγάλη διαφορά στην επιβράδυνση της φθοράς της μπαταρίας.
Το τηλέφωνο που αγαπούν πολλοί αυτή τη στιγμή είναι το OnePlus 13, επειδή εκτός από το ανώτερο υλικό, διαθέτει επίσης ένα χαρακτηριστικό που υπάρχει εδώ και δεκαετίες: τον αισθητήρα υπερύθρων (IR Blaster).







