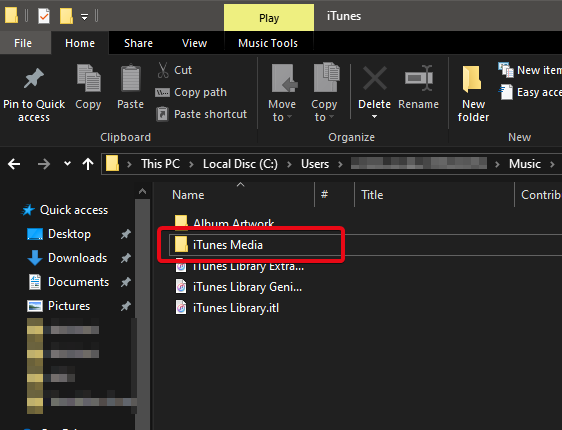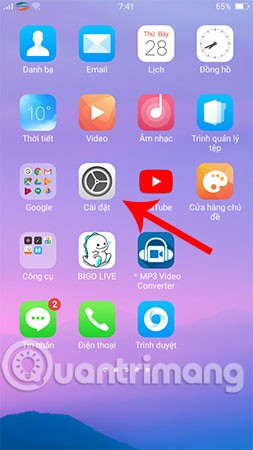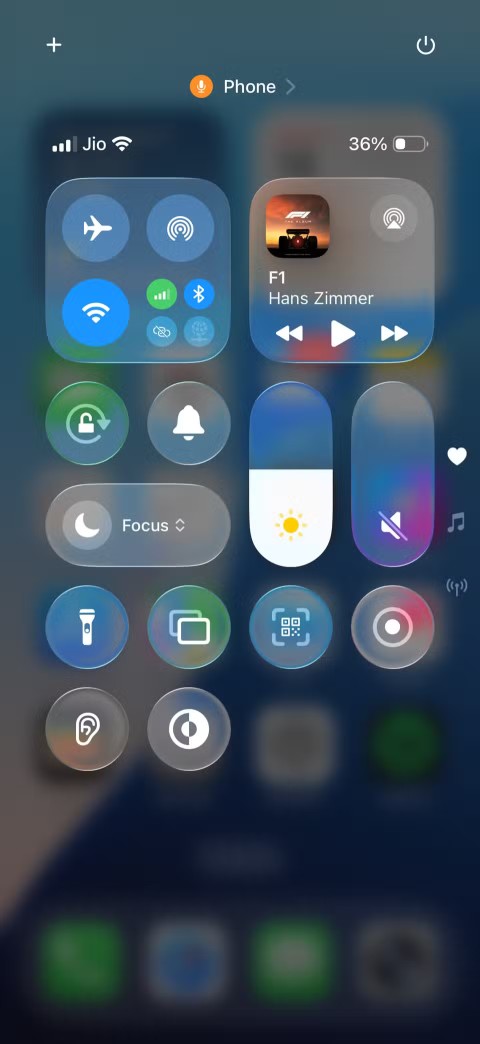Το όνομα iTunes μπορεί να σας εκπλήξει δεδομένου του γεγονότος ότι η Apple έχει ήδη σκοτώσει το iTunes με το iOS 13 και το αντικατέστησε με το Apple Music . Αλλά, για όσους δεν γνωρίζουν, το iTunes εξακολουθεί να εκτελείται στα Windows αρκετά γόνιμα. Και, αν θέλετε να μάθετε πώς να μεταφέρετε μουσική από το iTunes στις συσκευές σας Android, τότε το iTunes για Windows είναι το κλειδί. Υπάρχουν δύο επιλογές, μπορείτε να επιλέξετε τη μουσική βιβλιοθήκη σας στο iTunes να συγχρονίζεται με το Android:
- Μπορείτε να χρησιμοποιήσετε την εφαρμογή Apple Music απευθείας για να συγχρονίσετε το iTunes σε Android, μέσω της συμβατής εφαρμογής Android Apple Music, που είναι διαθέσιμη στο Play Store.
- Μπορείτε να μεταφέρετε μη αυτόματα αρχεία μουσικής από το iTunes στο Android.

Πηγή εικόνας: Mi Community
Επιπλέον, πρέπει να ελέγξετε μερικούς περιορισμούς, εάν θέλετε να προχωρήσετε με οποιαδήποτε από τις δύο επιλογές:
- Αρχικά, πρέπει να βεβαιωθείτε ότι έχετε εγγραφεί στις υπηρεσίες Apple Music. Μπορείτε να εγγραφείτε σε οποιοδήποτε από τα τρία προγράμματα.
- Δεύτερον, πρέπει να έχετε και το iTunes στον υπολογιστή σας και την εφαρμογή Apple Music στο Android να έχουν συνδεθεί μέσω του ίδιου Apple ID.
- Τέλος, για να έχετε μουσική iTunes στο Android και να την αναπαράγετε εκτός σύνδεσης, πρέπει να κάνετε λήψη όλων των τραγουδιών στη μουσική βιβλιοθήκη σας. Μόνο τότε, θα είναι προσβάσιμα στον υπολογιστή σας.
Επομένως, διαβάστε μπροστά και μάθετε πώς να μεταφέρετε μουσική από το iTunes στο Android.
Μεταφέρετε τη μουσική iTunes στο τηλέφωνο Android χρησιμοποιώντας το iTunes Windows
Βήμα 1: Πραγματοποιήστε λήψη του iTunes σε Windows, αν δεν το έχετε κάνει ήδη.
Βήμα 2: Ανοίξτε το iTunes στον υπολογιστή σας. Μεταβείτε στην επιλογή Επεξεργασία>>Προτιμήσεις .
Βήμα 3: Κάντε κλικ στο Γενικά . Εδώ θα δείτε ένα πλαίσιο που λέει iCloud Music Library . Βεβαιωθείτε ότι αυτό το πλαίσιο είναι επιλεγμένο.
Βήμα 4: Κλείστε τις Προτιμήσεις. Τώρα, κάντε κλικ στο Αρχείο και, στη συνέχεια, από το αναπτυσσόμενο μενού, μεταβείτε στη Βιβλιοθήκη>>Ενημέρωση της μουσικής βιβλιοθήκης iCloud .
Αυτή η διαδικασία θα ξεκινήσει τον συγχρονισμό μεταξύ του λογαριασμού σας iCloud και της μουσικής βιβλιοθήκης iTunes. Μπορεί να χρειαστεί λίγος χρόνος ανάλογα με το μέγεθος της μουσικής βιβλιοθήκης iTunes σας.
Βήμα 4: Μόλις ολοκληρωθεί ο συγχρονισμός, μεταβείτε στην εφαρμογή Apple Music του τηλεφώνου Android.
Βήμα 5: Πατήστε Βιβλιοθήκη στην εφαρμογή Apple Music Android. Όλη η συγχρονισμένη μουσική βιβλιοθήκη iTunes και τα φωνητικά σας σημειώματα θα εμφανίζονται εδώ.
Βήμα 6: Πατήστε ένα από τα τραγούδια και απολαύστε τη μουσική του iTunes στο Android.
Βήμα 7: Για να επωφεληθείτε από την αναπαραγωγή εκτός σύνδεσης, πατήστε το κουμπί λήψης για τα αγαπημένα σας τραγούδια και καταχωρίστε τα στον αποθηκευτικό χώρο της συσκευής σας.
Μεταφέρετε μουσική από το iTunes στο Android χρησιμοποιώντας τη μη αυτόματη διαδικασία αντιγραφής-επικόλλησης
Αν και η παραπάνω επιλογή λειτουργεί αρκετά καλά, θα πρέπει να την επαναλαμβάνετε ξανά και ξανά για κάθε νέο τραγούδι που θέλετε να προσθέσετε. Αυτό συμβαίνει επειδή το Apple Music συγχρονίζεται μεταξύ συσκευών μόνο για iOS και iPadOS. Για Android, η Apple δεν ταιριάζει καλά. Έτσι, ένας καλύτερος τρόπος για να μεταφέρετε μουσική από το iTunes στο Android είναι να την αντιγράψετε απευθείας μέσω του υπολογιστή σας και να την επικολλήσετε στον αποθηκευτικό χώρο του τηλεφώνου σας. Δείτε πώς να το κάνετε:
Βήμα 1: Συνδέστε το τηλέφωνό σας στον υπολογιστή σας μέσω επιλογών μεταφοράς αρχείων USB.
Βήμα 2: Μεταβείτε στο C:\Users\\Music\iTunes\iTunes Media\ . Πληκτρολογήστε αυτήν τη διαδρομή στην Εξερεύνηση αρχείων και θα ανακατευθυνθείτε στον φάκελο πολυμέσων iTunes. Αντί για , πληκτρολογήστε το όνομα διαχειριστή του συστήματός σας.
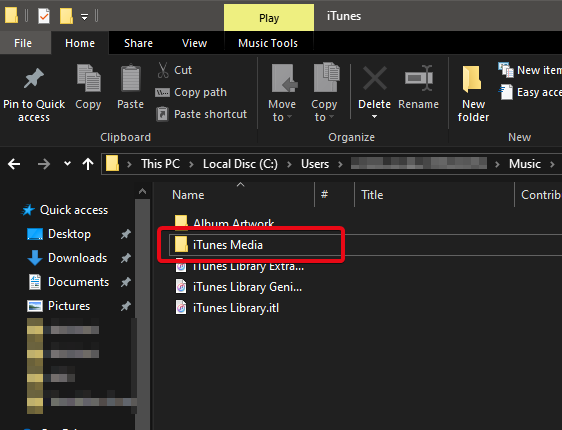
Βήμα 3: Εδώ, επιλέξτε αρχεία ή φακέλους μουσικής και αντιγράψτε τα (Ctrl+C).
Βήμα 4: Μεταβείτε στον χώρο αποθήκευσης του τηλεφώνου σας και επικολλήστε αυτά τα αρχεία σε έναν καθορισμένο φάκελο για τη μουσική του iTunes.
Βήμα 5: Τώρα μπορείτε να χρησιμοποιήσετε τη Μουσική Google Play ή οποιαδήποτε εφαρμογή αναπαραγωγής μουσικής τρίτου μέρους για να συγχρονίσετε αυτόν τον φάκελο με τη μουσική βιβλιοθήκη του τηλεφώνου σας.
Ακολουθώντας αυτά τα βήματα, μπορείτε να κλείσετε τον βρόχο και να συνδέσετε τελικά το iTunes και το Android. Η Apple ήταν πολύ συνεπής ως προς τον έλεγχο από άκρο σε άκρο στις πλατφόρμες της Apple και έχει κρατηθεί από συγχρονισμούς μεταξύ πλατφορμών. Ωστόσο, αυτές οι πρόσφατες εξελίξεις επέτρεψαν στους χρήστες να συγχρονίσουν μερικές υπηρεσίες στο Android.
Μεταφέροντας μουσική iTunes σε τηλέφωνα Android, θα μπορείτε να απολαμβάνετε μουσική από τη βιβλιοθήκη iTunes σας και στη συσκευή σας Android.
Δοκιμάστε αυτές τις μεθόδους και πείτε μας στα σχόλια πώς λειτουργεί για εσάς. Για περισσότερη τεχνολογία. ενημερώσεις, εγγραφείτε στο ενημερωτικό μας δελτίο και προσθέστε μας στις ροές σας στο Facebook και στο Twitter .