Εύκολος και γρήγορος οδηγός root για Android

Αφού κάνετε root το τηλέφωνό σας Android, έχετε πλήρη πρόσβαση στο σύστημα και μπορείτε να εκτελέσετε πολλούς τύπους εφαρμογών που απαιτούν πρόσβαση root.
Εάν αλλάξατε πρόσφατα σε τηλέφωνο Android ή φέρατε έναν νέο υπολογιστή. Η κοινή χρήση αρχείων απαιτείται κάποια στιγμή και αν είστε νέοι σε αυτήν, μην πανικοβληθείτε, σας καλύψαμε, καθώς αυτό το ιστολόγιο εξηγεί τις απαραίτητες μεθόδους για να μοιραστείτε τα αρχεία σας από υπολογιστή σε Android.
Υπάρχουν διάφοροι λόγοι για τους οποίους θέλετε να μεταφέρετε τα αρχεία σας από το τηλέφωνο στον υπολογιστή. Θέλετε να αποθηκεύσετε τα δεδομένα σας στο Σύστημα για λόγους ασφαλείας. θέλετε ένα συγκεκριμένο αρχείο για επεξεργασία στο τηλέφωνό σας Android, όπως μια εικόνα.
Μπορεί να είναι αρκετά δύσκολο για αρχάριους να καταλάβουν πώς να μεταφέρουν αρχεία από τηλέφωνο Android σε υπολογιστή. Επομένως, σας δείχνουμε πώς να ολοκληρώσετε την εργασία με κάποιους τρόπους που χρησιμοποιούνται πιο συχνά. Οι ευκολότερες διαθέσιμες μέθοδοι για τη μεταφορά αρχείων από υπολογιστή σε τηλέφωνο Android παρατίθενται παρακάτω:
Μεταφορά αρχείων από Android σε υπολογιστή χρησιμοποιώντας καλώδιο USB –
Η πιο συχνά χρησιμοποιούμενη μέθοδος είναι η σύνδεση του τηλεφώνου στον υπολογιστή με καλώδιο USB. Το USB σημαίνει Universal Service Bus και, σύμφωνα με το όνομά του, χρησιμοποιείται για τη σύνδεση πολλών περιφερειακών συσκευών στον υπολογιστή. Το μόνο που χρειάζεστε είναι ένα συμβατό καλώδιο USB για το τηλέφωνό σας Android. Αυτές τις μέρες τα USB type-C και USB type-A είναι επίσης διαθέσιμα καθώς πολλά τηλέφωνα Android διαθέτουν αυτήν τη θύρα.
Φροντίστε λοιπόν να έχετε μαζί σας το καλώδιο για τη μεταφορά αρχείων μεταξύ υπολογιστή και τηλεφώνου Android.
Βήμα 1: Αρχικά, ξεκλειδώστε το τηλέφωνό σας Android και συνδεθείτε στον υπολογιστή.
Θα δείτε μια άμεση ειδοποίηση στο τηλέφωνό σας καθώς η συσκευή είναι συνδεδεμένη στο σύστημα. Το οποίο όταν πατηθεί, σας ρωτά αν θέλετε να επιλέξετε από τρεις επιλογές –
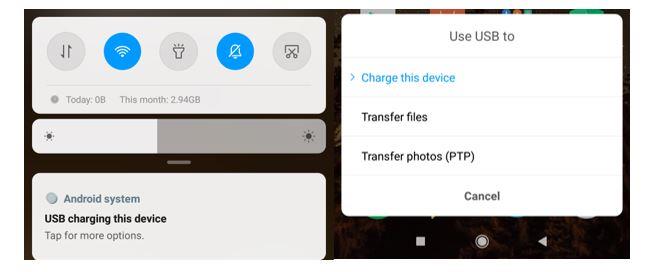
Από προεπιλογή, θα το εμφανίζει ως "Φόρτιση", επομένως πρέπει να το αλλάξετε.
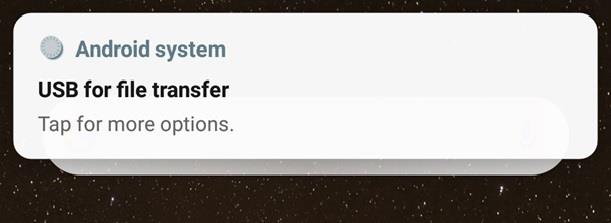
Βήμα 2: Κάνουμε κλικ στη μεταφορά αρχείων και θα μας εμφανίσει το όνομα της συσκευής μας Android στον υπολογιστή σε εξωτερικές μονάδες δίσκου.
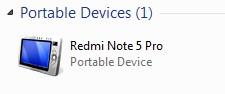
Βήμα 3: Μεταβείτε σε αυτό και ανοίξτε το φάκελο για να αποθηκεύσετε τα αρχεία από τον υπολογιστή.

Βήμα 4: Τώρα ανοίξτε ένα άλλο παράθυρο που θα έχει τον φάκελο από τον οποίο πρέπει να μεταφέρουμε τα αρχεία.
Βήμα 5: Σύρετε τα αρχεία στο παράθυρο με χώρο αποθήκευσης τηλεφώνου ή επικολλήστε τα.
Τώρα τα αρχεία σας αντιγράφονται στο τηλέφωνό σας, μπορείτε να έχετε εύκολη πρόσβαση σε αυτά.
Μην ξεχάσετε να βγάλετε τη συσκευή μόλις τελειώσετε με ασφάλεια. Για αυτό, πρέπει να μεταβείτε στο δίσκο συστήματος και να κάνετε δεξί κλικ στη συσκευή για να επιλέξετε Εξαγωγή.
Τα καλώδια USB είναι γρήγορα και μπορούν να μεταφέρουν έως και 480 Mbps. Έτσι λοιπόν μεταφέρετε αρχεία από το Android στον υπολογιστή χρησιμοποιώντας ένα καλώδιο USB.
Στείλτε το μέσω email-
Εάν έχετε ένα μικρό αρχείο που πρέπει να μεταφέρετε από τον υπολογιστή σας στο τηλέφωνο Android, μπορείτε να ανοίξετε το email σας και να επισυνάψετε τα αρχεία και να τα στείλετε μόνοι σας. Αργότερα, μπορείτε να ανοίξετε τον λογαριασμό email σας στο τηλέφωνό σας και να κάνετε λήψη του συνημμένου.
Χρήση online αποθήκευσης-
Διαθέτουμε πολλές επιλογές online αποθήκευσης διαθέσιμες στον σημερινό κόσμο. Το Google Drive , το Dropbox, το OneDrive είναι μερικά ονόματα που παρέχουν δωρεάν online χώρο αποθήκευσης για όλα τα είδη αρχείων έως 15 GB. Για παράδειγμα, όταν χρησιμοποιείτε τηλέφωνο Android, έχετε λογαριασμό Google. Τώρα, το μόνο που χρειάζεται να κάνετε είναι να συνδεθείτε στον λογαριασμό σας και στη συνέχεια να ανεβάσετε τα αρχεία στο Google Drive από τον υπολογιστή σας.
Μόλις ολοκληρωθεί η μεταφόρτωση, μπορείτε να δείτε την προβολή των αρχείων στο τηλέφωνό σας Android. Μεταβείτε στην εφαρμογή Google Drive, εντοπίστε τα πρόσφατα αρχεία και εκεί είναι. Όσο απλή και αν φαίνεται, αυτή η μέθοδος βοηθάει πολύ όταν θέλετε να μοιραστείτε αρχεία μεγάλου μεγέθους, όπως βίντεο.
Χρήση Bluetooth (μόνο φορητοί υπολογιστές) –
Αυτή η μέθοδος περιορίζεται σε φορητούς υπολογιστές, καθώς απαιτεί σύνδεση Bluetooth. Για να μεταφέρετε αρχεία, πρώτα, πρέπει να αντιστοιχίσετε τις δύο συσκευές, για να το κάνετε ακολουθήστε τα βήματα.
Βήμα 1: Ενεργοποιήστε το Bluetooth στο τηλέφωνο Android και τώρα στον υπολογιστή σας μεταβείτε στις Ρυθμίσεις> Συσκευές, Ενεργοποιήστε το κουμπί για να ενεργοποιήσετε το Bluetooth.
Βήμα 2: Μεταβείτε στο "Προσθήκη Bluetooth ή άλλων συσκευών", αυτό τώρα σαρώνει για όλες τις διαθέσιμες συσκευές, επιλέξτε το τηλέφωνό σας Android και αποθηκεύστε το για μελλοντική χρήση.
Βήμα 3: Για να στείλετε ένα αρχείο, πρέπει να μεταβείτε στο αρχείο και να κάνετε δεξί κλικ πάνω του. Θα εμφανιστεί μια επιλογή που λέει "Αποστολή μέσω Bluetooth".
Ελέγξτε τη συσκευή σας όταν σας ζητά σε ένα πλαίσιο διαλόγου.
Μπορείτε να δείτε το μήνυμα καθώς το αρχείο μεταφέρεται στο τηλέφωνό σας Android .
Μόλις ληφθεί, μπορείτε να απενεργοποιήσετε το Bluetooth. Αυτή η μέθοδος απαιτεί χρόνο για τη μεταφορά αρχείων, αλλά είναι αποτελεσματική καθώς δεν αλλάζει το αρχικό μέγεθος των αρχείων. Επομένως, μπορείτε να χρησιμοποιήσετε αυτήν τη μέθοδο για να μεταφέρετε αρχεία από τηλέφωνο Android σε υπολογιστή ή αντίστροφα.
Χρήση κάρτας SD –
Μια μικρή κάρτα micro SD που μπορεί να τοποθετηθεί στο τηλέφωνό σας Android είναι αρκετή για τη μεταφορά των αρχείων. Πρέπει να γνωρίζετε ότι η κάρτα micro SD που πρόκειται να χρησιμοποιήσετε πρέπει να είναι συμβατή με τη συσκευή σας Android. Πάρτε την κάρτα και τοποθετήστε την στον προσαρμογέα για να συνδεθεί στη μονάδα USB για ανάγνωση στον υπολογιστή σας.
Μόλις η κάρτα SD εμφανιστεί στο φάκελο "Ο υπολογιστής μου" ως η επιλογή αποθήκευσης εξωτερικά συνδεδεμένη, μπορείτε να κάνετε κλικ και να την ανοίξετε για μεταφορά αρχείων, η οποία είναι η ίδια μέθοδος με τη μέθοδο μεταφοράς αρχείων με καλώδιο USB . Το μόνο που έχετε να κάνετε είναι να σύρετε τα αρχεία ή να τα επικολλήσετε σε αυτόν τον φάκελο.
Συμπέρασμα:
Σας δείξαμε διαφορετικές μεθόδους μεταφοράς αρχείων από τηλέφωνο Android σε υπολογιστή. Τώρα μπορείτε να αποφασίσετε ποιο σας ταιριάζει καλύτερα και πώς λειτουργεί για εσάς. Ενημερώστε μας στα σχόλια εάν δοκιμάσατε κάποια από αυτές ή εάν γνωρίζετε άλλες μεθόδους. Επίσης, εγγραφείτε στο ενημερωτικό μας δελτίο για να συνεχίσετε να λαμβάνετε τακτικές ενημερώσεις για τον κόσμο της τεχνολογίας. Επίσης, ακολουθήστε μας στα μέσα κοινωνικής δικτύωσης - Facebook , Twitter , LinkedIn και YouTube .
Αφού κάνετε root το τηλέφωνό σας Android, έχετε πλήρη πρόσβαση στο σύστημα και μπορείτε να εκτελέσετε πολλούς τύπους εφαρμογών που απαιτούν πρόσβαση root.
Τα κουμπιά στο τηλέφωνό σας Android δεν προορίζονται μόνο για τη ρύθμιση της έντασης ήχου ή την ενεργοποίηση της οθόνης. Με μερικές απλές τροποποιήσεις, μπορούν να γίνουν συντομεύσεις για γρήγορη λήψη φωτογραφιών, παράλειψη τραγουδιών, εκκίνηση εφαρμογών ή ακόμα και ενεργοποίηση λειτουργιών έκτακτης ανάγκης.
Αν αφήσατε τον φορητό υπολογιστή σας στη δουλειά και έχετε μια επείγουσα αναφορά να στείλετε στον προϊστάμενό σας, τι πρέπει να κάνετε; Χρησιμοποιήστε το smartphone σας. Ακόμα πιο εξελιγμένο, μετατρέψτε το τηλέφωνό σας σε υπολογιστή για να κάνετε πολλαπλές εργασίες πιο εύκολα.
Το Android 16 διαθέτει γραφικά στοιχεία οθόνης κλειδώματος για να αλλάζετε την οθόνη κλειδώματος όπως θέλετε, καθιστώντας την οθόνη κλειδώματος πολύ πιο χρήσιμη.
Η λειτουργία Picture-in-Picture για Android σάς βοηθά να συρρικνώσετε το βίντεο και να το παρακολουθήσετε σε λειτουργία picture-in-picture, παρακολουθώντας το βίντεο σε μια άλλη διεπαφή, ώστε να μπορείτε να κάνετε άλλα πράγματα.
Η επεξεργασία βίντεο σε Android θα γίνει εύκολη χάρη στις καλύτερες εφαρμογές και λογισμικό επεξεργασίας βίντεο που παραθέτουμε σε αυτό το άρθρο. Βεβαιωθείτε ότι θα έχετε όμορφες, μαγικές και κομψές φωτογραφίες για να μοιραστείτε με φίλους στο Facebook ή το Instagram.
Το Android Debug Bridge (ADB) είναι ένα ισχυρό και ευέλικτο εργαλείο που σας επιτρέπει να κάνετε πολλά πράγματα, όπως εύρεση αρχείων καταγραφής, εγκατάσταση και απεγκατάσταση εφαρμογών, μεταφορά αρχείων, root και flash custom ROM, δημιουργία αντιγράφων ασφαλείας συσκευών.
Με εφαρμογές αυτόματου κλικ. Δεν θα χρειάζεται να κάνετε πολλά όταν παίζετε παιχνίδια, χρησιμοποιείτε εφαρμογές ή εργασίες που είναι διαθέσιμες στη συσκευή.
Ενώ δεν υπάρχει μαγική λύση, μικρές αλλαγές στον τρόπο φόρτισης, χρήσης και αποθήκευσης της συσκευής σας μπορούν να κάνουν μεγάλη διαφορά στην επιβράδυνση της φθοράς της μπαταρίας.
Το τηλέφωνο που αγαπούν πολλοί αυτή τη στιγμή είναι το OnePlus 13, επειδή εκτός από το ανώτερο υλικό, διαθέτει επίσης ένα χαρακτηριστικό που υπάρχει εδώ και δεκαετίες: τον αισθητήρα υπερύθρων (IR Blaster).







