Εύκολος και γρήγορος οδηγός root για Android

Αφού κάνετε root το τηλέφωνό σας Android, έχετε πλήρη πρόσβαση στο σύστημα και μπορείτε να εκτελέσετε πολλούς τύπους εφαρμογών που απαιτούν πρόσβαση root.
Άλλος ένας χρόνος, άλλος Galaxy. Η Samsung κυκλοφόρησε επιτέλους τα πρώτα της σημαντικά τηλέφωνα ναυαρχίδα της χρονιάς με τα Galaxy S23, S23+ και Galaxy S23 Ultra. Αλλά μια ερώτηση που τίθεται τακτικά είναι πώς να κάνετε στιγμιότυπο οθόνης στο Galaxy S23. Από καιρό σε καιρό, οι κατασκευαστές τηλεφώνων έχουν την τάση να αλλάζουν τον τρόπο λήψης ενός στιγμιότυπου οθόνης. Εάν προσπαθείτε να εξοικειωθείτε καλύτερα με το νέο σας τηλέφωνο, σας καθοδηγούμε στους διάφορους τρόπους λήψης στιγμιότυπου οθόνης στο Galaxy S23.
Πώς να κάνετε στιγμιότυπο οθόνης στο Galaxy S23 χρησιμοποιώντας κουμπιά
Ο ευκολότερος και πιο διαισθητικός τρόπος λήψης στιγμιότυπων οθόνης στο Galaxy S23 είναι απλώς η χρήση των κουμπιών υλικού. Αυτή ήταν η προεπιλεγμένη μέθοδος σχεδόν σε κάθε smartphone, συμπεριλαμβανομένου του iPhone. Με το Galaxy S23, πατήστε και αφήστε τα κουμπιά Volume Down και Power ( Side ) ταυτόχρονα. Η οθόνη θα αναβοσβήνει μετά τη λήψη του στιγμιότυπου οθόνης και, στη συνέχεια, θα μπορείτε να το αποθηκεύσετε ή να το επεξεργαστείτε πριν το αποθηκεύσετε.
Με σάρωση παλάμης
Το Palm Swipe είναι ένα από εκείνα τα χαρακτηριστικά που εφαρμόζει η Samsung στα τηλέφωνα Galaxy της εδώ και χρόνια, συμπεριλαμβανομένου του Galaxy S23. Ωστόσο, αυτή η δυνατότητα δεν είναι διαθέσιμη σε όλα τα τηλέφωνα, επομένως θα θελήσετε να βεβαιωθείτε ότι είναι διαθέσιμη και ενεργοποιημένη πριν προσπαθήσετε να τη χρησιμοποιήσετε. Δείτε πώς μπορείτε να ενεργοποιήσετε το Palm Swipe στο Galaxy S23:
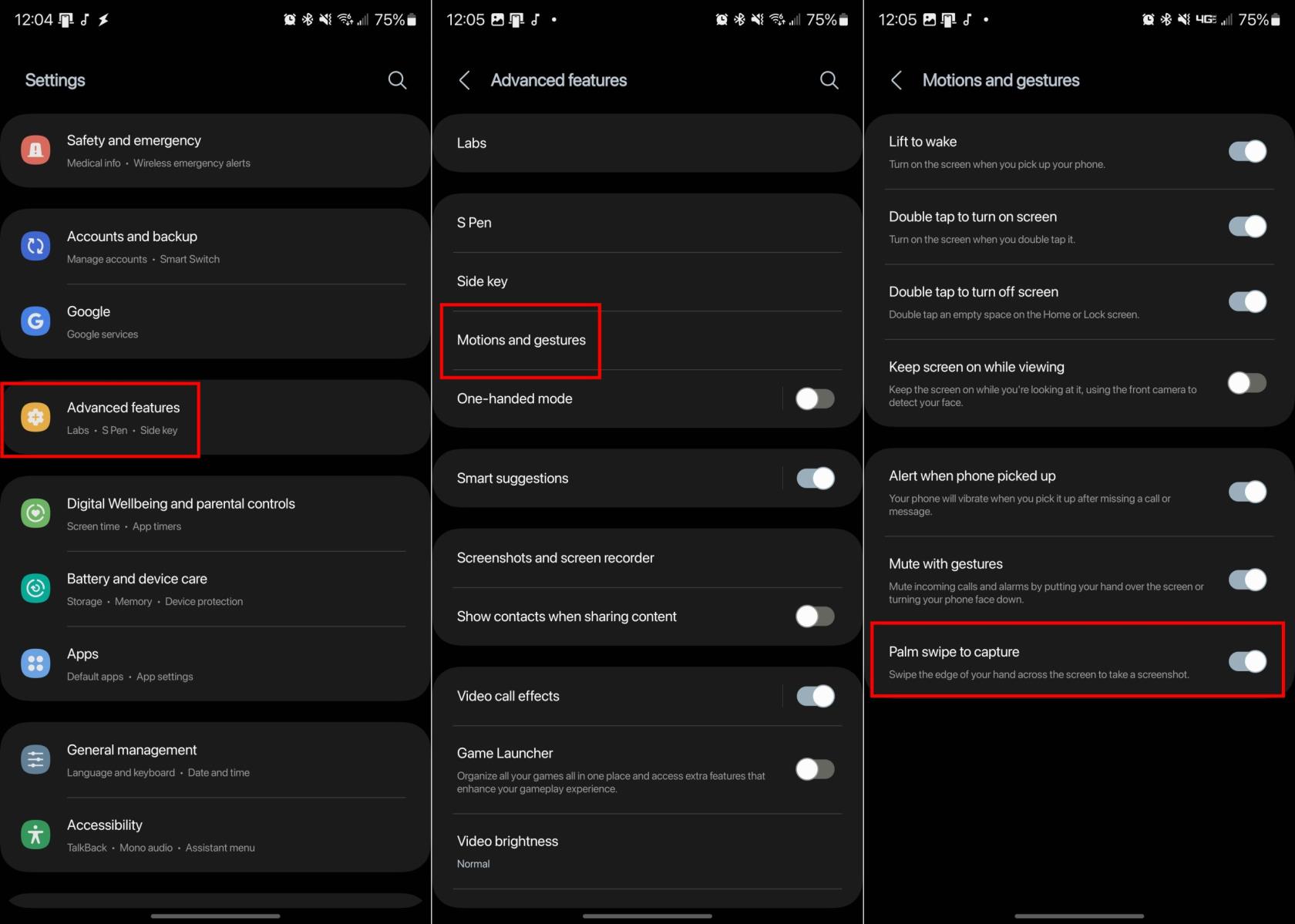
Τώρα που είναι ενεργοποιημένο το Palm Swipe, το μόνο που χρειάζεται να κάνετε είναι να σύρετε την άκρη του χεριού σας σε οποιαδήποτε οθόνη. Εάν γίνει σωστά, η οθόνη θα αναβοσβήσει και το στιγμιότυπο οθόνης θα παρουσιαστεί, ώστε να μπορείτε να κάνετε αλλαγές ή απλώς να το αποθηκεύσετε στη συλλογή σας.
Κύλιση Λήψη
Μερικές φορές, μπορεί να διαπιστώσετε ότι χρειάζεται να τραβήξετε στιγμιότυπα οθόνης περισσότερα από αυτά που μπορείτε να δείτε σε μια σελίδα. Σε αυτές τις περιπτώσεις, η λειτουργία Scroll Capture της Samsung μπορεί να είναι χρήσιμη, αφαιρώντας την ανάγκη κύλισης και λήψης πολλαπλών στιγμιότυπων οθόνης. Αυτό είναι διαθέσιμο σε κάθε Galaxy S23 και δείτε πώς κάνετε λήψη οθόνης χρησιμοποιώντας το Scroll Capture.
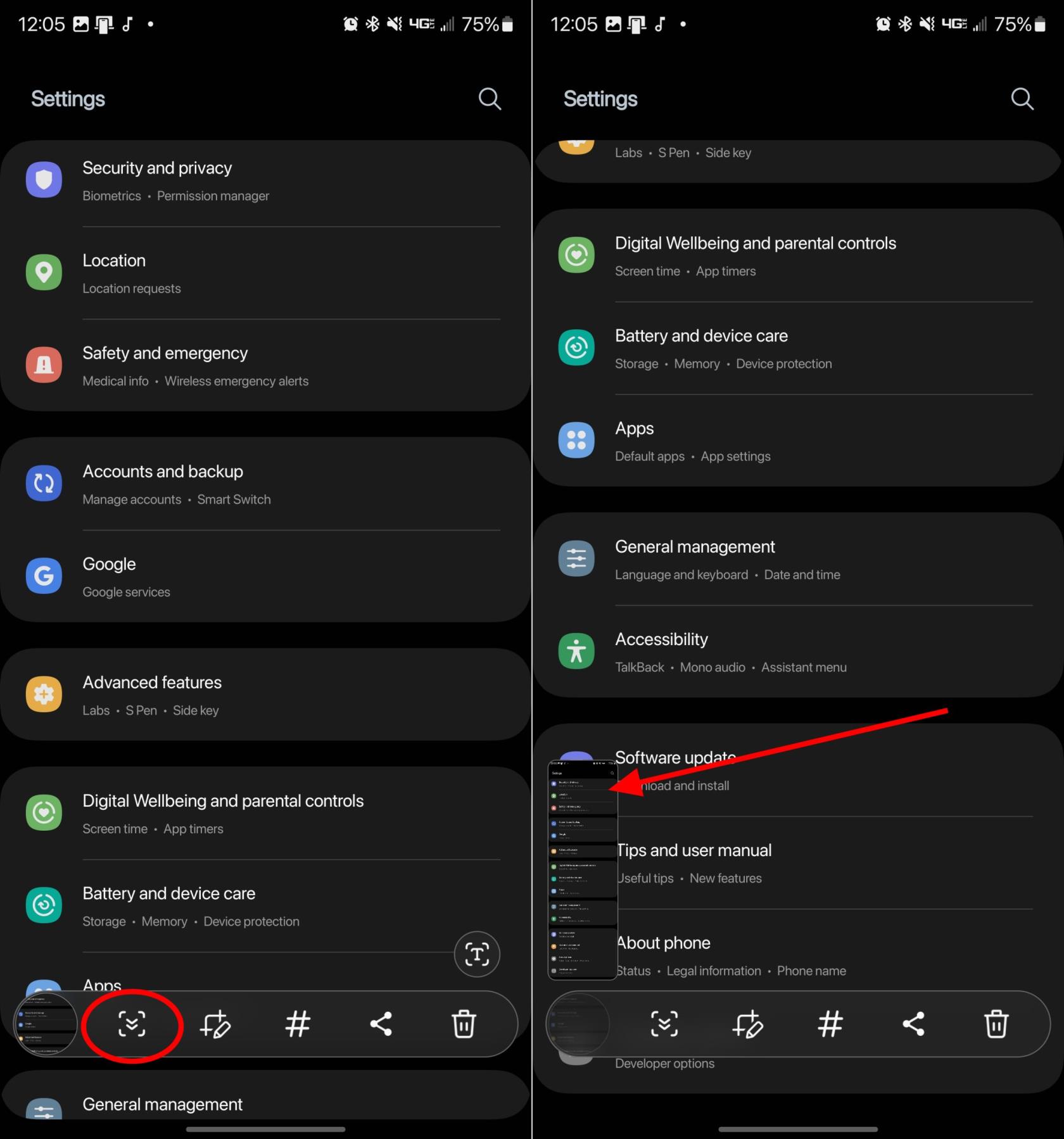
Φωνητικές εντολές
Ενώ πολλοί από εσάς μπορεί να είστε εξοικειωμένοι με το Amazon Alexa ή το Google Assistant, η Samsung έχει στην πραγματικότητα έναν δικό της φωνητικό βοηθό. Το Bixby μπορεί να χειριστεί πολλά διαφορετικά αιτήματα και είναι ο προεπιλεγμένος φωνητικός βοηθός στα πιο πρόσφατα και καλύτερα τηλέφωνα Galaxy. Ένα τέτοιο αίτημα είναι ότι το Bixby μπορεί πραγματικά να τραβήξει ένα στιγμιότυπο οθόνης χρησιμοποιώντας απλώς τη φωνή σας, αφαιρώντας την ανάγκη να προσπαθήσετε και να περιπλανηθείτε πατώντας τα σωστά κουμπιά ή χρησιμοποιώντας διαφορετικές χειρονομίες.
Αφού ρυθμιστεί το Bixby στο Galaxy S23, το μόνο που χρειάζεται να κάνετε είναι να πείτε, " Γεια σου Bixby, τραβήξτε ένα στιγμιότυπο οθόνης ".
Έξυπνη επιλογή
Μια άλλη δυνατότητα που είναι διαθέσιμη σε πολλά τηλέφωνα Galaxy όλα αυτά τα χρόνια είναι τα Edge Panels. Αυτές είναι ουσιαστικά συντομεύσεις για διαφορετικές εφαρμογές ή βοηθητικά προγράμματα που είναι ενσωματωμένα στο τηλέφωνό σας, συμπεριλαμβανομένου του Galaxy S23. Αλλά για να χρησιμοποιήσετε τα Edge Panels και την Smart Select, πρέπει πρώτα να βεβαιωθείτε ότι είναι όλα ενεργοποιημένα:
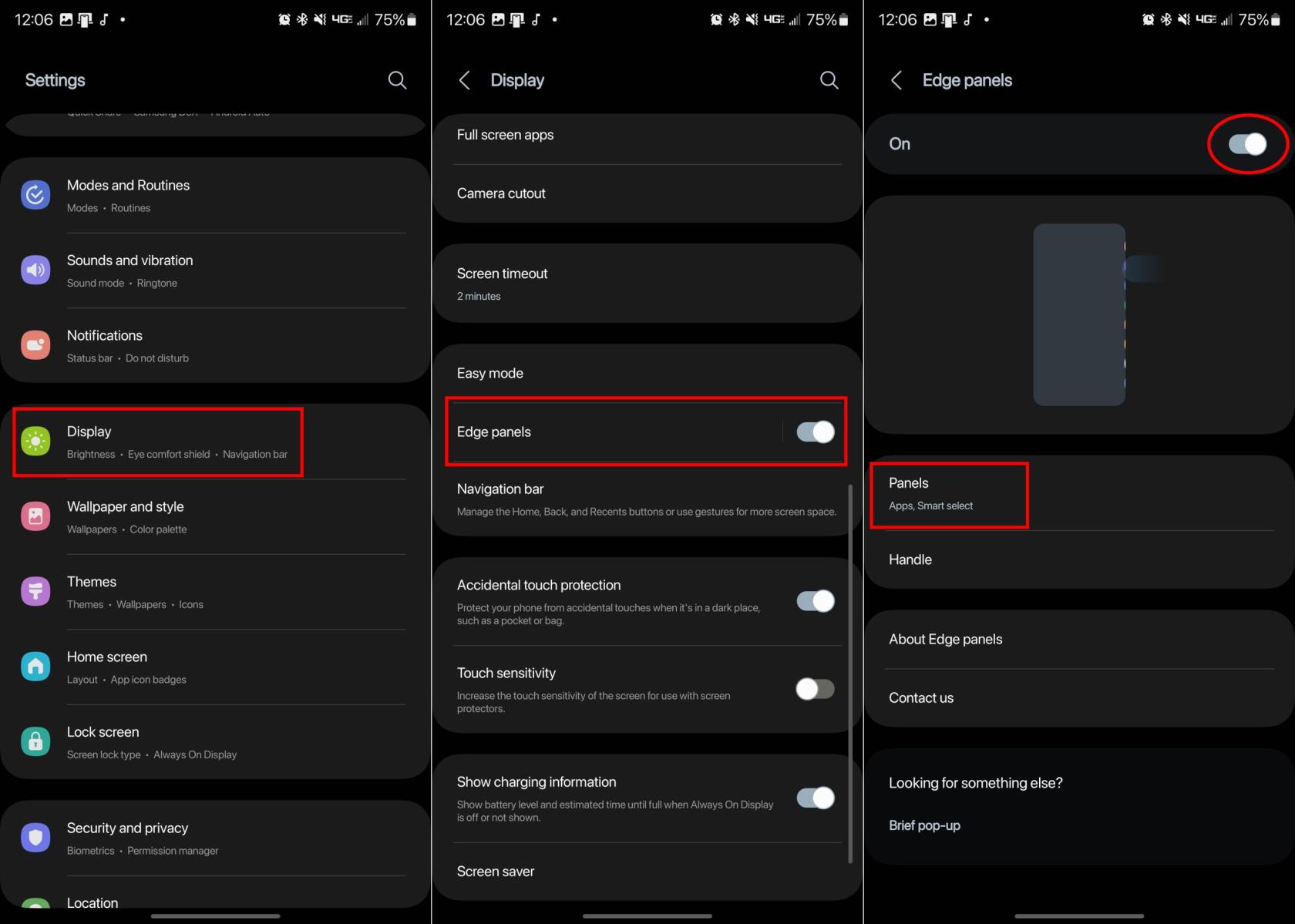
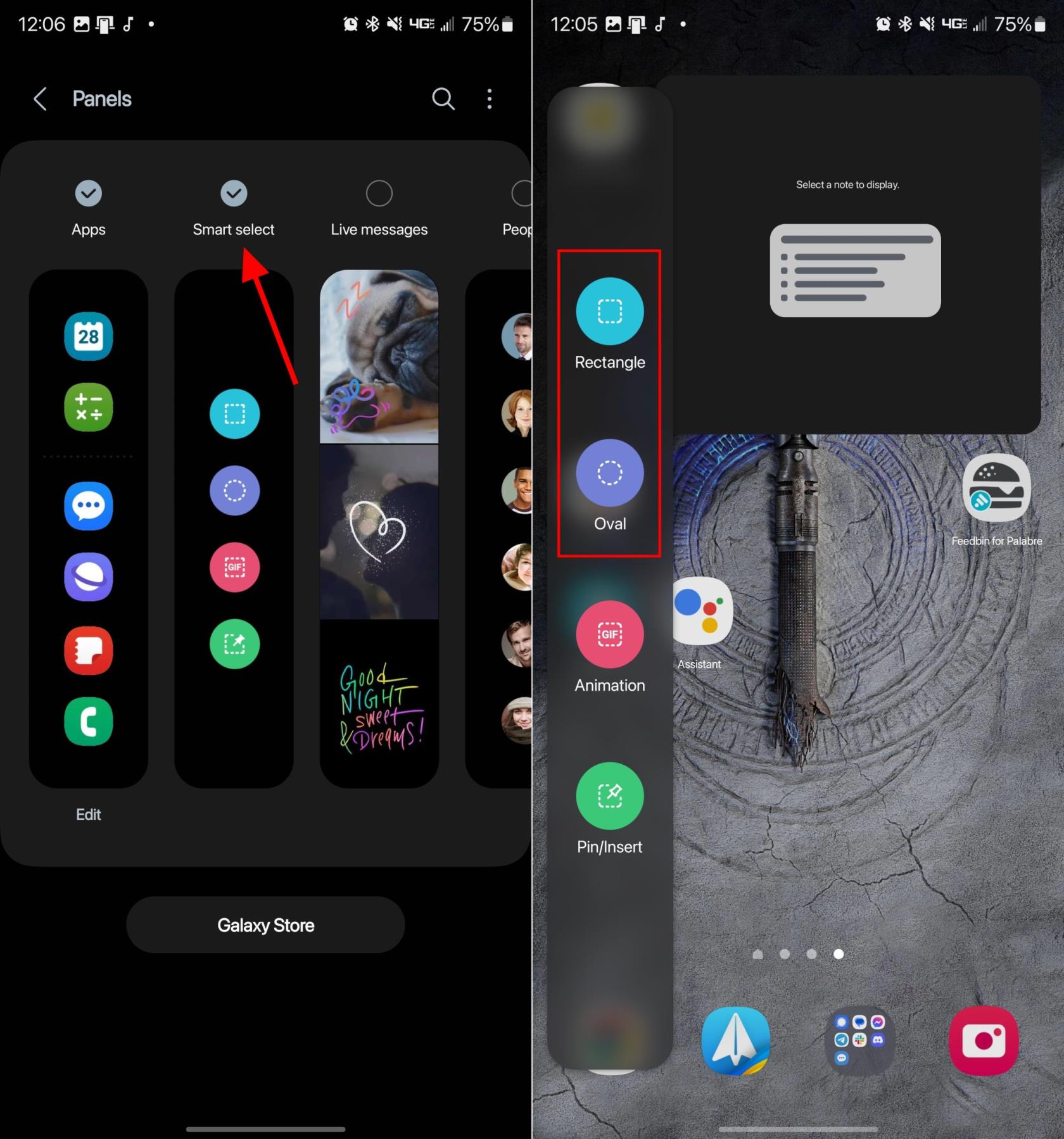
Αφού επιλέξετε, ένα ορθογώνιο ή οβάλ θα τοποθετηθεί στην οθόνη. Απλώς σύρετε τις γωνίες ή τις άκρες του σχήματος μέχρι να επισημάνετε την περιοχή που θέλετε να τραβήξετε στιγμιότυπο οθόνης. Όταν όλα είναι στη θέση τους, πατήστε το κουμπί Τέλος .
Στυλό S
Αυτή η τελευταία επιλογή είναι προφανώς μόνο για όσους κατέχουν το Galaxy S23 Ultra. Τώρα που το S Pen περιλαμβάνεται στο κουτί, είναι πολύ πιο βολικό να τραβάτε στιγμιότυπα οθόνης, να υπογράφετε αρχεία PDF και απλώς να το χρησιμοποιείτε για πλοήγηση στο τηλέφωνό σας σε σύγκριση με πριν. Με το S Pen, η Samsung έφερε τις λειτουργίες Air Command, ουσιαστικά ένα πάνελ βοηθητικών προγραμμάτων που έχουν σχεδιαστεί για χρήση με το S Pen. Δείτε πώς τραβάτε ένα στιγμιότυπο οθόνης στο Galaxy S23 Ultra με το S Pen:
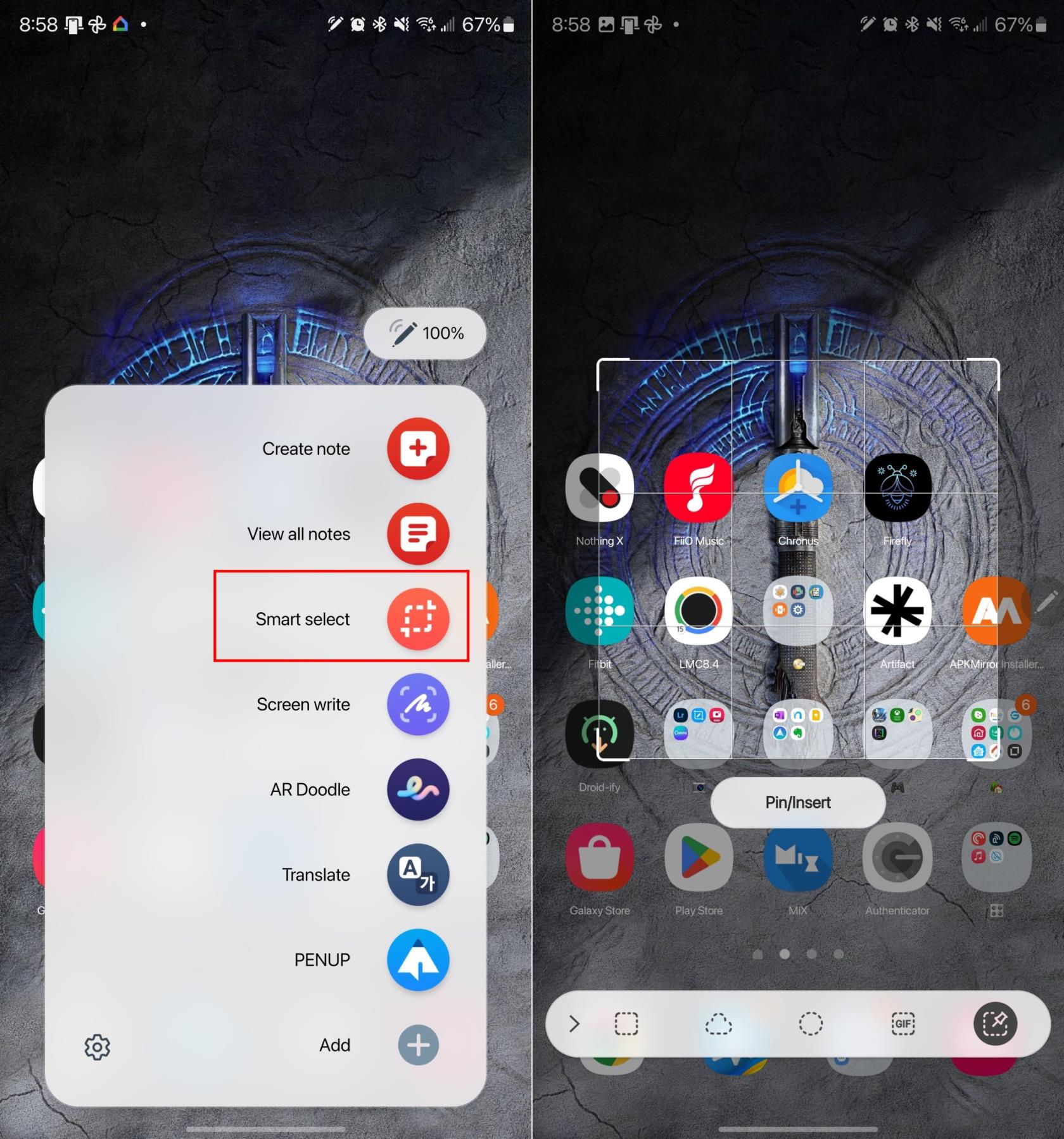
Αφού επιλέξετε Screen Write, το τηλέφωνό σας θα καταγράψει αυτόματα ό,τι υπάρχει στην οθόνη εκείνη τη στιγμή. Στη συνέχεια, μπορείτε να χρησιμοποιήσετε το S Pen για να σχολιάσετε το στιγμιότυπο οθόνης ή μπορείτε να πατήσετε το εικονίδιο Αποθήκευση στη γραμμή μενού για να αποθηκεύσετε το στιγμιότυπο οθόνης.
συμπέρασμα
Υπάρχουν πάντα μερικοί διαφορετικοί τρόποι λήψης στιγμιότυπων οθόνης σε διαφορετικά τηλέφωνα, συμπεριλαμβανομένου του Galaxy S23. Αλλά με το Galaxy S23 Ultra και το S Pen που περιλαμβάνεται, έχετε ακόμα περισσότερες δυνατότητες, καθώς και τη δυνατότητα να διαλέξετε διάφορα μέρη ενός στιγμιότυπου οθόνης σε αντίθεση με τη χρήση των δακτύλων σας. Εάν αντιμετωπίζετε προβλήματα όταν πρόκειται να τραβήξετε ένα στιγμιότυπο οθόνης στο Galaxy S23, ενημερώστε μας στα παρακάτω σχόλια!
Αφού κάνετε root το τηλέφωνό σας Android, έχετε πλήρη πρόσβαση στο σύστημα και μπορείτε να εκτελέσετε πολλούς τύπους εφαρμογών που απαιτούν πρόσβαση root.
Τα κουμπιά στο τηλέφωνό σας Android δεν προορίζονται μόνο για τη ρύθμιση της έντασης ήχου ή την ενεργοποίηση της οθόνης. Με μερικές απλές τροποποιήσεις, μπορούν να γίνουν συντομεύσεις για γρήγορη λήψη φωτογραφιών, παράλειψη τραγουδιών, εκκίνηση εφαρμογών ή ακόμα και ενεργοποίηση λειτουργιών έκτακτης ανάγκης.
Αν αφήσατε τον φορητό υπολογιστή σας στη δουλειά και έχετε μια επείγουσα αναφορά να στείλετε στον προϊστάμενό σας, τι πρέπει να κάνετε; Χρησιμοποιήστε το smartphone σας. Ακόμα πιο εξελιγμένο, μετατρέψτε το τηλέφωνό σας σε υπολογιστή για να κάνετε πολλαπλές εργασίες πιο εύκολα.
Το Android 16 διαθέτει γραφικά στοιχεία οθόνης κλειδώματος για να αλλάζετε την οθόνη κλειδώματος όπως θέλετε, καθιστώντας την οθόνη κλειδώματος πολύ πιο χρήσιμη.
Η λειτουργία Picture-in-Picture για Android σάς βοηθά να συρρικνώσετε το βίντεο και να το παρακολουθήσετε σε λειτουργία picture-in-picture, παρακολουθώντας το βίντεο σε μια άλλη διεπαφή, ώστε να μπορείτε να κάνετε άλλα πράγματα.
Η επεξεργασία βίντεο σε Android θα γίνει εύκολη χάρη στις καλύτερες εφαρμογές και λογισμικό επεξεργασίας βίντεο που παραθέτουμε σε αυτό το άρθρο. Βεβαιωθείτε ότι θα έχετε όμορφες, μαγικές και κομψές φωτογραφίες για να μοιραστείτε με φίλους στο Facebook ή το Instagram.
Το Android Debug Bridge (ADB) είναι ένα ισχυρό και ευέλικτο εργαλείο που σας επιτρέπει να κάνετε πολλά πράγματα, όπως εύρεση αρχείων καταγραφής, εγκατάσταση και απεγκατάσταση εφαρμογών, μεταφορά αρχείων, root και flash custom ROM, δημιουργία αντιγράφων ασφαλείας συσκευών.
Με εφαρμογές αυτόματου κλικ. Δεν θα χρειάζεται να κάνετε πολλά όταν παίζετε παιχνίδια, χρησιμοποιείτε εφαρμογές ή εργασίες που είναι διαθέσιμες στη συσκευή.
Ενώ δεν υπάρχει μαγική λύση, μικρές αλλαγές στον τρόπο φόρτισης, χρήσης και αποθήκευσης της συσκευής σας μπορούν να κάνουν μεγάλη διαφορά στην επιβράδυνση της φθοράς της μπαταρίας.
Το τηλέφωνο που αγαπούν πολλοί αυτή τη στιγμή είναι το OnePlus 13, επειδή εκτός από το ανώτερο υλικό, διαθέτει επίσης ένα χαρακτηριστικό που υπάρχει εδώ και δεκαετίες: τον αισθητήρα υπερύθρων (IR Blaster).







