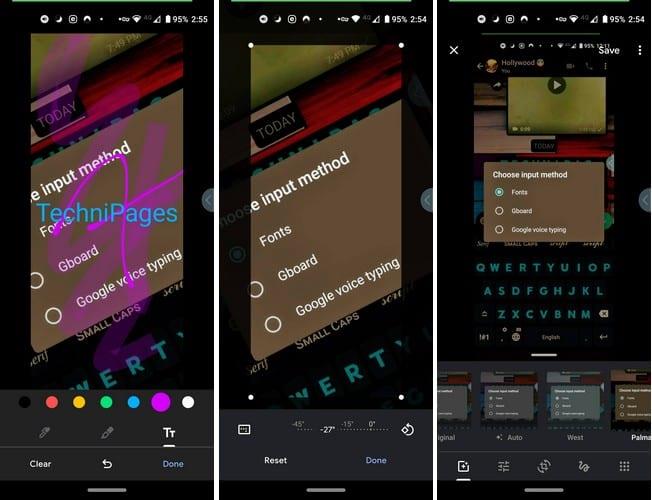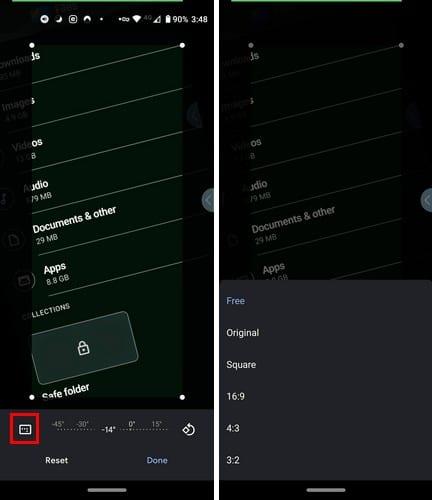Το Google Photos μπορεί να μην είναι μια υπηρεσία επεξεργασίας φωτογραφιών που είναι γεμάτη λειτουργίες, αλλά έχει μερικές βασικές που μπορείτε να χρησιμοποιήσετε. Με μερικά κλικ/πατήματα εδώ κι εκεί, μπορείτε να κάνετε πράγματα όπως να προσθέσετε φίλτρο και doodle στις φωτογραφίες σας (μεταξύ άλλων).
Δεν θα μπορείτε να κάνετε πράγματα όπως να προσθέσετε αυτοκόλλητα ή να αφαιρέσετε το φόντο, αλλά ορισμένες βασικές λειτουργίες επεξεργασίας είναι καλύτερες από το τίποτα. Ποτέ δεν ξέρεις, η Google μπορεί να προσθέσει μερικά ακόμη εργαλεία επεξεργασίας. Ας ελπίσουμε ότι θα είναι σύντομα.
Πώς να χρησιμοποιήσετε τα εργαλεία επεξεργασίας φωτογραφιών Google
Είναι δυνατό να επεξεργαστείτε την εικόνα σας χρησιμοποιώντας το Google Photos για επιτραπέζιους υπολογιστές ή στην κινητή συσκευή σας. Οι διαθέσιμες λειτουργίες θα διαφέρουν ανάλογα με τη συσκευή που χρησιμοποιείτε. Για παράδειγμα, η λειτουργία doodle είναι διαθέσιμη για Android, αλλά δεν θα τη βλέπετε όταν χρησιμοποιείτε το Google Photos στον υπολογιστή σας με Windows.
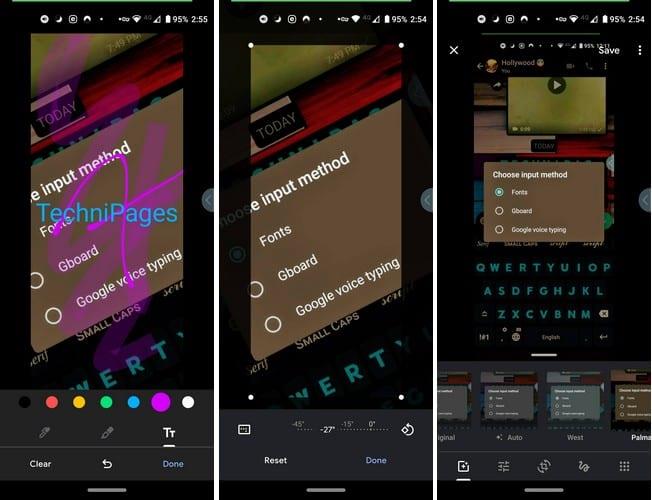
Εάν πρόκειται να επεξεργαστείτε την εικόνα σας στη συσκευή σας Android, για παράδειγμα, πατήστε στην επιλογή επεξεργασίας στα δεξιά του εικονιδίου κοινής χρήσης. Οι πρώτες επιλογές που θα εμφανιστούν είναι τα φίλτρα. Μπορείτε να επιλέξετε από φίλτρα όπως:
- δυτικά
- Πάλμα
- Μετρό
- Άιφελ
- Κοκκινίζω
- Μόντενα
- Καρούλι
- Μόδα
- Ollie
- Παζάρι
- Αιγοκάμηλος
- Μακρινή θέα
Πατώντας στην επιλογή επεξεργασίας στα δεξιά, θα δείτε ρυθμιστικά που θα σας επιτρέψουν να προσαρμόσετε πράγματα όπως το Light, το Color και το Pop. Εάν η επιλογή έχει αναπτυσσόμενο μενού, θα δείτε πρόσθετες επιλογές, όπως Έκθεση, Αντίθεση, Λευκά, Επισημάνσεις, Σκιές, Μαύροι και Βινιέ.
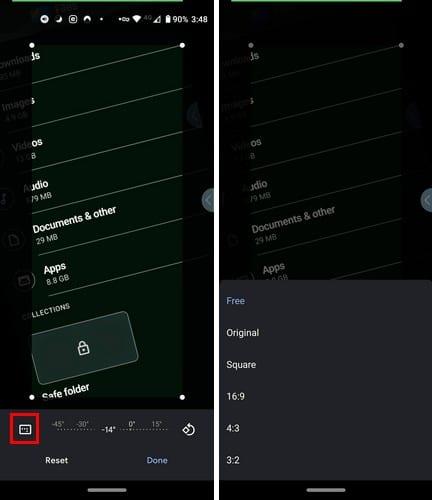
Εάν επιλέξετε το εικονίδιο περικοπής με τα βέλη γύρω του, όχι μόνο μπορείτε να περικόψετε την εικόνα, αλλά μπορείτε να χρησιμοποιήσετε το ρυθμιστικό για να γείρετε την εικόνα στη γωνία που προτιμάτε. Το τετράγωνο στα αριστερά του ρυθμιστικού θα σας εμφανίσει επιλογές αναλογίας πλευρών όπως Δωρεάν, Πρωτότυπο, Τετράγωνο, 16:9, 4:3 και 3:2.
Επιπλέον επιλογές
Μεταξύ των επιλογών επεξεργασίας, θα βρείτε επίσης μια επιλογή doodle. Ενώ δεν μπορείτε να ρυθμίσετε το πάχος του στυλό, μπορείτε να επιλέξετε χρώματα όπως κόκκινο, κίτρινο, πράσινο, μπλε, μοβ και λευκό. Η πρώτη επιλογή είναι το στυλό κανονικού μεγέθους, ενώ το προς τα δεξιά είναι πιο παχύ, αλλά δεν καλύπτει πλήρως κανένα κείμενο.
Εάν, οποιαδήποτε στιγμή, κατά την επεξεργασία του κειμένου σας, θέλετε να διαγράψετε κάτι, πατήστε το βέλος που δείχνει προς τα πίσω. Αν σας αρέσει αυτό που βλέπετε, μπορείτε να πατήσετε την επιλογή Τέλος κάτω δεξιά. Η τετράγωνη επιλογή των διαφόρων κουκκίδων θα σας επιτρέψει να συνεχίσετε να επεξεργάζεστε την εικόνα σας σε όποιες άλλες εφαρμογές έχετε εγκαταστήσει στη συσκευή σας.
Θα δείτε επίσης μια επιλογή περικοπής όπου μπορείτε να περικόψετε την εικόνα σας με όποιον τρόπο θέλετε, σύροντας τις κουκκίδες στις γωνίες. Για να είστε ακριβείς στην περικοπή, το Google Photos μεγεθύνει την περιοχή που σύρετε σε μια συγκεκριμένη γωνία.
Όταν νομίζετε ότι έχετε κάνει όλη την επεξεργασία που χρειάζεστε, μπορείτε να πατήσετε την επιλογή Αποθήκευση αντιγράφου στο επάνω μέρος ή μπορείτε να πατήσετε στις τελείες για να αναιρέσετε τυχόν αλλαγές με τις οποίες τελικά δεν είστε ευχαριστημένοι.
Έκδοση για επιτραπέζιους υπολογιστές
Εάν έχετε πρόσβαση στο Google Photos μέσω επιτραπέζιου υπολογιστή, πολλές επιλογές θα παραμείνουν ίδιες εκτός από την επιλογή του doodle και το σημείο που σύρετε μια γωνία για περικοπή δεν θα μεγεθύνεται. Για να αλλάξετε τη θέση μιας εικόνας, θα χρειαστεί να τοποθετήσετε τον κέρσορα στους αριθμούς και ο κέρσορας θα μετατραπεί σε βέλος διπλής όψης. Κάντε κλικ και μετακινήστε τον κέρσορα προς την κατεύθυνση που θέλετε να μετακινήσετε την εικόνα.