Χάρτες Google: Πώς να βρείτε τις συντεταγμένες για μια τοποθεσία

Δείτε πώς μπορείτε να βρείτε τις συντεταγμένες για οποιαδήποτε τοποθεσία στον κόσμο στους Χάρτες Google για Android, Windows και iPadOS.
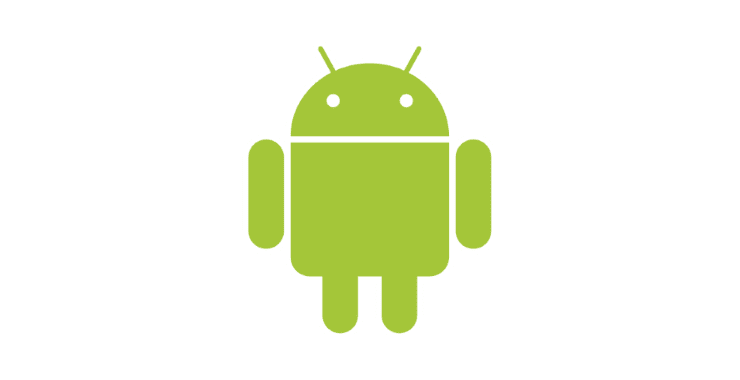
Το Android είναι ένα πολύ καλό λειτουργικό σύστημα για τηλέφωνα – είναι ευέλικτο, γρήγορο και διαθέτει πολλές λειτουργίες. Φυσικά, αν θέλετε να το εκτελέσετε στον υπολογιστή σας αντί στο τηλέφωνό σας, είτε για δοκιμαστικούς σκοπούς είτε απλώς για διασκέδαση, μπορείτε να το κάνετε. Το μόνο που χρειάζεται να κάνετε είναι να εγκαταστήσετε την επιλεγμένη έκδοση του Android σε μια κανονική εικονική μηχανή ή εικονική μηχανή χρησιμοποιώντας το VirtualBox. Απλώς ακολουθήστε τα παρακάτω βήματα και θα έχετε το Android σε λειτουργία σε χρόνο μηδέν.
Το πρώτο βήμα είναι, φυσικά, η εγκατάσταση του VirtualBox. Για να το κάνετε αυτό, κατεβάστε το λογισμικό από τον επίσημο ιστότοπο και ακολουθήστε την απλή διαδικασία εγκατάστασης. Μόλις γίνει αυτό, μπορείτε να ξεκινήσετε με την πραγματική δουλειά: Απόκτηση εικόνας δίσκου με μορφή ISO Android. Η πιο αξιόπιστη πηγή για αυτό είναι το έργο Android-x86, μια ομάδα προγραμματιστών ανοιχτού κώδικα που έχουν αφιερώσει το χρόνο τους μεταφέροντας κώδικα Android για να εργαστούν σε υλικό υπολογιστή.
Μόλις εγκαταστήσετε το VirtualBox και το ISO σας είναι έτοιμο, θα θέλετε να ανοίξετε το Virtual Box και να κάνετε κλικ στο «Νέο» για να δημιουργήσετε ένα νέο VM. Θα χρειαστεί να διαμορφώσετε ένα όνομα και μια θέση αρχείου και συνιστάται επίσης να ορίσετε τον τύπο σε "Άλλο" και την έκδοση σε "Άλλο/Άγνωστο (64-bit)" (ή την έκδοση 32-bit, εάν λάβατε ένα ISO 32-bit). Με αυτόν τον τρόπο μπορείτε να αποφύγετε κάποια προβλήματα συμβατότητας αργότερα.
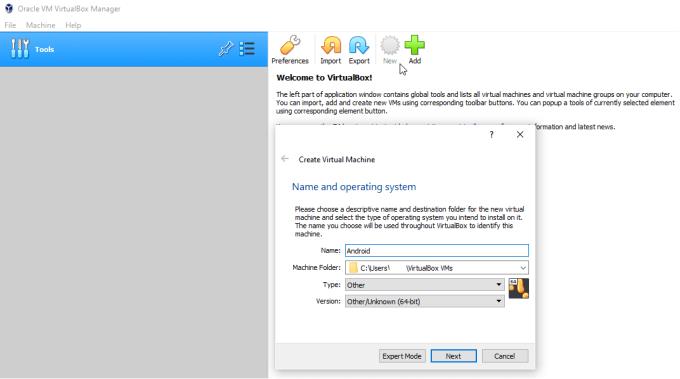
Δημιουργήστε και ονομάστε μια νέα εικονική μηχανή.
Το επόμενο στάδιο είναι να διαμορφώσετε την ποσότητα μνήμης (RAM) που εκχωρείται στο VM. Ο μέγιστος αριθμός βασίζεται στους πόρους συστήματος του υπολογιστή σας – δεν μπορείτε να χρησιμοποιήσετε ένα μηχάνημα 16 GB για να δώσετε στο VM 32 GB RAM! Το απόλυτο ελάχιστο που πρέπει να διαθέσετε είναι 2 GB, αλλά συνιστάται κάπου μεταξύ 6 και 8 GB μνήμης RAM. Θυμηθείτε, αυτό το VM χρειάζεται τους ίδιους πόρους που θα είχε ένα φυσικό κινητό τηλέφωνο, επομένως περισσότερο είναι γενικά καλύτερο.
Συμβουλή: Φροντίστε να αφήσετε ελάχιστα 4 GB μνήμης RAM για χρήση από το υπόλοιπο λειτουργικό σας σύστημα, διαφορετικά μπορεί να αντιμετωπίσετε προβλήματα αστάθειας του συστήματος.
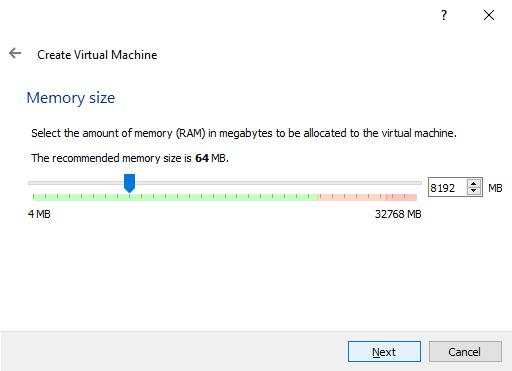
Διαμορφώστε την ποσότητα μνήμης RAM στην οποία εκχωρείται το VM σας.
Το επόμενο στάδιο της διαδικασίας δημιουργίας VM είναι να δημιουργήσετε έναν νέο εικονικό σκληρό δίσκο για την εικονική σας μηχανή. Βεβαιωθείτε ότι έχετε ενεργοποιήσει την επιλογή "δημιουργία εικονικού σκληρού δίσκου τώρα" και πατήστε επόμενο. Οποιοσδήποτε τύπος αρχείου θα λειτουργήσει, η προεπιλογή του VDI είναι απόλυτα λειτουργική. Πάλι, πατήστε επόμενο και ορίστε το αρχείο σε "Σταθερό μέγεθος". Τέλος, διαμορφώστε πού στον σκληρό σας δίσκο θέλετε να αποθηκεύσετε τη νέα σας εικονική μονάδα δίσκου και πόσο μεγάλο σκληρό δίσκο χρειάζεστε. Το ελάχιστο μέγεθος σκληρού δίσκου που απαιτείται για την εικόνα Android-x86 είναι 8 GB. Ανάλογα με το τι σκοπεύετε να κάνετε με την εικονική μηχανή, ένας σκληρός δίσκος 16 GB θα πρέπει να είναι υπεραρκετός και δεν θα πρέπει να εξαντλεί υπερβολικά τους πόρους του υπολογιστή σας.
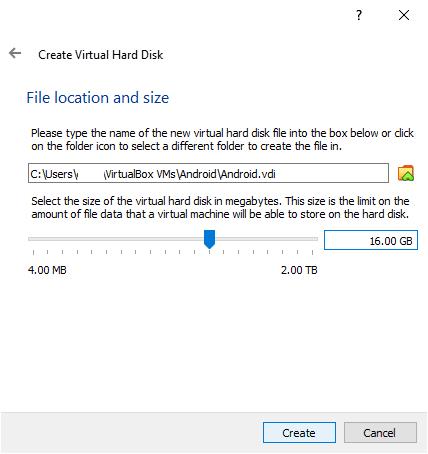
Διαμορφώστε το μέγεθος του σκληρού δίσκου για το VM σας.
Το VM θα εμφανίζεται τώρα στη λίστα των μηχανημάτων σας, αλλά υπάρχουν μερικά ακόμη πράγματα που πρέπει να διαμορφώσετε πριν να είστε έτοιμοι να το εκκινήσετε. Κάντε δεξί κλικ στη συσκευή και μεταβείτε στις ρυθμίσεις.
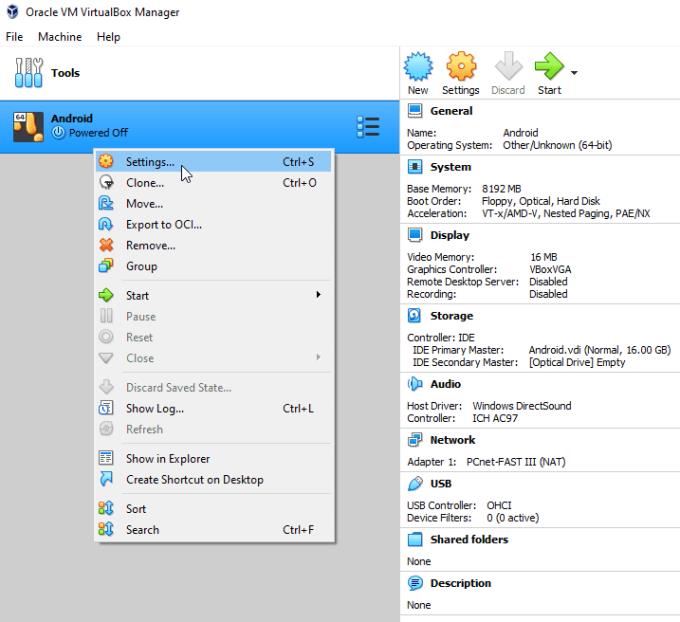
Ανοίξτε τις ρυθμίσεις της συσκευής.
Στις ρυθμίσεις, η πρώτη σας στάση είναι η καρτέλα "Επεξεργαστής" κάτω από το "Σύστημα". Εδώ, μπορείτε να διαμορφώσετε τον αριθμό των πυρήνων CPU που θα έχει το VM. Θα πρέπει να το αυξήσετε σε τουλάχιστον δύο αλλά κατά προτίμηση περισσότερο. Ακριβώς όπως η μνήμη RAM, αυτή είναι η ίδια που θα δείτε σε μια φυσική κινητή συσκευή, επομένως περισσότερο είναι καλύτερο.
Συμβουλή: Οι προγραμματιστές του Android-x86 προειδοποιούν ότι η αντιστοίχιση μόνο ενός εικονικού πυρήνα CPU στο VM είναι πιθανό να προκαλέσει μεγάλες πιθανότητες σφαλμάτων του συστήματος.
Ο μέγιστος αριθμός πυρήνων CPU που μπορείτε να διαθέσετε εξαρτάται από το πόσους πυρήνες έχει η CPU του υπολογιστή σας. Φροντίστε να αφήσετε τουλάχιστον δύο πυρήνες CPU στο λειτουργικό σας σύστημα, αν και τέσσερις είναι καλύτεροι.
Συμβουλή: Μόνο οι φυσικοί πυρήνες της CPU (και όχι οι λογικοί πυρήνες με υπερνήμα) μπορούν να αντιστοιχιστούν αξιόπιστα σε εικονικές μηχανές, επομένως μην μπείτε στο κόκκινο τμήμα του ρυθμιστικού, διαφορετικά μπορεί να αντιμετωπίσετε προβλήματα σταθερότητας.
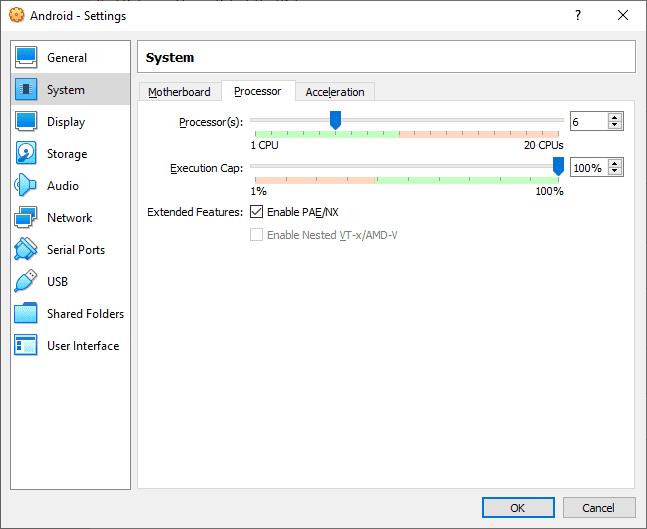
Εκχωρήστε τον αριθμό των πυρήνων της CPU που θα χρησιμοποιηθούν.
Το επόμενο βήμα στις ρυθμίσεις είναι η καρτέλα "Οθόνη" στην ενότητα "Οθόνη". Εδώ θέλετε να αυξήσετε τη «Μνήμη βίντεο» που είναι διαθέσιμη στο VM στα 32 ή 64 MB και να βεβαιωθείτε ότι ο «Ελεγκτής γραφικών» έχει ρυθμιστεί σε «VBoxVGA».
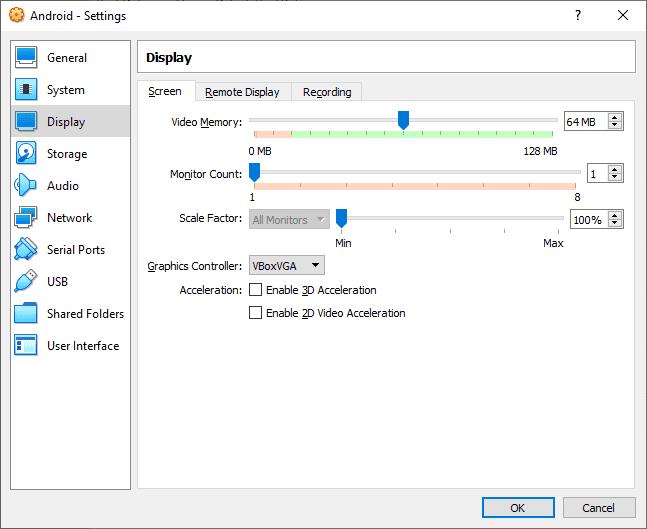
Διαμορφώστε την ποσότητα της μνήμης βίντεο.
Το επόμενο βήμα της ρύθμισης είναι να διαμορφώσετε την εικόνα του δίσκου Android ISO ώστε να διαβάζεται ως οπτικός δίσκος από το VM. Για να το κάνετε αυτό, κάντε κλικ στο «Αποθήκευση», επιλέξτε την εικόνα «Άδειο» CD/DVD, κάντε κλικ στο δεύτερο εικονίδιο CD/DVD στα δεξιά και επιλέξτε «Επιλογή αρχείου δίσκου…».
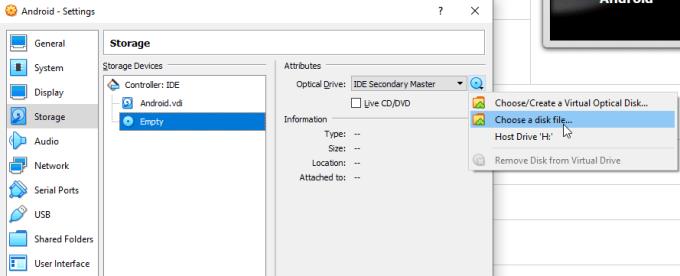
Επιλέξτε αυτές τις επιλογές για να εισαγάγετε την εικόνα iso σας.
Στη συνέχεια, πρέπει να επιλέξετε ποιο ISO θέλετε να χρησιμοποιήσετε. Εδώ έρχεται να παίξει το Android ISO που κατεβάσατε νωρίτερα. Πιθανότατα βρίσκεται στο φάκελο λήψεων (ή όπου αλλού το αποθηκεύσατε). Στην Εξερεύνηση αρχείων των Windows, ο τύπος αρχείου αναφέρεται ως "Αρχείο εικόνας δίσκου". Μόλις εισαχθεί το ISO, πατήστε "OK" για να ενημερώσετε τις ρυθμίσεις VM.
Τώρα είστε έτοιμοι να εκκινήσετε το VM για πρώτη φορά. Για να ξεκινήσετε την εγκατάσταση του Android, απλώς επιλέξτε το VM και μετά κάντε κλικ στην έναρξη.
Ενδέχεται να σας ζητηθεί να "Επιλέξετε έναν δίσκο εκκίνησης", εάν ναι, επιλέξτε το Android ISO. Στην επόμενη οθόνη θα εμφανιστούν επιλογές εκκίνησης, για να εγκαταστήσετε το Android στο VM θα πρέπει να κάνετε κύλιση προς τα κάτω και να επιλέξετε την επιλογή "Εγκατάσταση".
Συμβουλή: Η εικονική μηχανή μπορεί να καταγράψει το ποντίκι σας (και το πληκτρολόγιό σας), εμποδίζοντάς σας να μετακινήσετε το ποντίκι σας έξω από το παράθυρο ή να ελευθερώσετε το ποντίκι σας για να ελέγξετε ξανά τον υπολογιστή σας, πρέπει να πατήσετε το πλήκτρο "Κεντρικός υπολογιστής". Το πλήκτρο "Host" εμφανίζεται στην κάτω δεξιά γωνία του παραθύρου του VM, μπορεί να είναι προεπιλεγμένο σε "Right Ctrl" εάν πατήσετε το πλήκτρο Host, το VM θα απελευθερώσει το ποντίκι και το πληκτρολόγιό σας πίσω στο λειτουργικό σύστημα.
Η επόμενη οθόνη είναι η οθόνη "Επιλογή διαμερίσματος". Εδώ καθοδηγείτε το VM πού να εγκαταστήσει το Android στον εικονικό σκληρό σας δίσκο. Δεν θα έχετε κατατμήσεις από προεπιλογή, επομένως πατήστε το κάτω βέλος για να επισημάνετε την επιλογή "Δημιουργία/Τροποποίηση κατατμήσεων" και πατήστε enter. Για να δημιουργήσετε ένα νέο διαμέρισμα, επισημάνετε την επιλογή «Νέο» και πατήστε enter. Τώρα μπορείτε να διαμορφώσετε τις ιδιότητες του διαμερίσματος, αλλά μπορείτε άνετα να αφήσετε όλες τις τιμές στις προτεινόμενες προεπιλεγμένες τιμές τους.
Θα πρέπει, ωστόσο, να εφαρμόσετε ένα όνομα στο διαμέρισμα. Μόλις δημιουργηθεί το διαμέρισμα, πρέπει να γράψετε την αλλαγή στο δίσκο. Για να το κάνετε αυτό, μετακινήστε τον κέρσορα προς τα δεξιά και επιλέξτε «Εγγραφή», θα σας ζητηθεί να επαληθεύσετε ότι θέλετε να κάνετε αυτήν την αλλαγή, πληκτρολογήστε «ναι» και πατήστε enter για να δημιουργήσετε το διαμέρισμα. Μόλις γίνει αυτό, επιλέξτε «Τερματισμός» για να επιστρέψετε στην προηγούμενη οθόνη «Επιλογή διαμερίσματος», εδώ θα παρατηρήσετε ότι το νέο σας διαμέρισμα είναι πλέον διαθέσιμο για χρήση.
Για να εγκαταστήσετε το Android στο νέο σας διαμέρισμα, πρέπει πρώτα να επιλέξετε τη μορφή συστήματος αρχείων που θέλετε να χρησιμοποιήσετε, το ext4 είναι πιθανώς η καλύτερη επιλογή σας, αν και τα NTFS και FAT32 θα λειτουργήσουν επίσης. Όταν σας ζητηθεί, βεβαιωθείτε ότι θέλετε να μορφοποιήσετε τη μονάδα δίσκου. Στη συνέχεια, θα ερωτηθείτε εάν θέλετε να εγκαταστήσετε το "boot loader GRUB", επιλέξτε ναι, το GRUB θα χρησιμοποιηθεί για την εκκίνηση του Android. Εάν σας ζητηθεί να μετατρέψετε το δίσκο από GPT σε MBR επιλέξτε "ναι" καθώς το GRUB και το GPT δεν είναι συμβατά. Η επόμενη ερώτηση θα σας ρωτήσει εάν θέλετε ο κατάλογος "/system" να είναι "read-write", επιλέξτε ναι.
Το Android εγκαθίσταται τώρα στον εικονικό σκληρό σας δίσκο. Αυτή η διαδικασία μπορεί να πάρει χρόνο, ανάλογα με τους πόρους συστήματος που διαθέσατε στο VM σας και τους υποκείμενους πόρους του λειτουργικού σας συστήματος. Μόλις εγκατασταθεί, θα ερωτηθείτε εάν θέλετε να "Εκκινήσετε το Android" ή να κάνετε επανεκκίνηση (το VM), επιλέξτε "Εκκίνηση Android" και το Android VM σας θα ζωντανέψει.
Από εδώ θα πρέπει να διαμορφώσετε το Android VM σας όπως θα κάνατε οποιαδήποτε άλλη συσκευή Android. Οι ρυθμίσεις που θα επιλέξετε εξαρτώνται αποκλειστικά από εσάς. Όταν ολοκληρωθεί η ρύθμιση, μπορείτε να χρησιμοποιήσετε τη ρύθμιση Android όπως θέλετε.
6. Τερματισμός του
Το τελευταίο πράγμα που πρέπει να κάνετε, αφού κλείσετε το Android VM για πρώτη φορά είναι να αφαιρέσετε το ISO, εάν δεν το κάνετε αυτό, θα σας ζητείται να εγκαταστήσετε το Android κάθε φορά που εκκινείται το VM. Για να αφαιρέσετε το ISO, ανοίξτε τις ρυθμίσεις του VM, μεταβείτε στην καρτέλα "Αποθήκευση", κάντε κλικ στα δύο CD/DVD από πριν και κάντε κλικ στο "Remove Disk from Virtual Drive" και αποθηκεύστε τις αλλαγές.
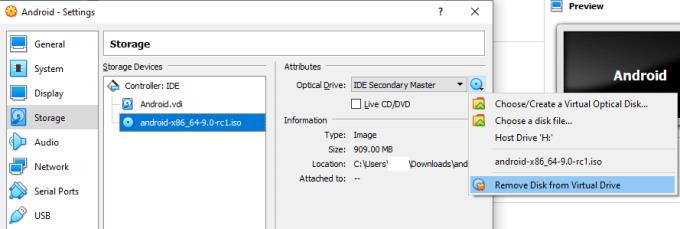
Αφαιρέστε το ISO από το VM.
Δείτε πώς μπορείτε να βρείτε τις συντεταγμένες για οποιαδήποτε τοποθεσία στον κόσμο στους Χάρτες Google για Android, Windows και iPadOS.
Πώς να σταματήσετε να βλέπετε το μήνυμα τοποθεσίας στο Chrome σε Android, Windows 10 ή iPad.
Δείτε ποια βήματα πρέπει να ακολουθήσετε για να αποκτήσετε πρόσβαση και να διαγράψετε το περιεχόμενό σας στους Χάρτες Google. Δείτε πώς μπορείτε να διαγράψετε παλιούς Χάρτες.
Το Samsung Galaxy S24 συνεχίζει την κληρονομιά της καινοτομίας της Samsung, προσφέροντας στους χρήστες μια απρόσκοπτη διεπαφή με βελτιωμένες λειτουργίες. Ανάμεσα στα πολλά του
Η σειρά smartphone της Samsung Galaxy S24, με την κομψή σχεδίαση και τα ισχυρά χαρακτηριστικά της, είναι μια δημοφιλής επιλογή για χρήστες που θέλουν Android κορυφαίας βαθμίδας
Ακολουθούν ορισμένες εφαρμογές που μπορείτε να δοκιμάσετε για να σας βοηθήσουν να ολοκληρώσετε την πρωτοχρονιά σας με τη βοήθεια της συσκευής σας Android.
Αποτρέψτε την αποθήκευση τυχόν μελλοντικών εγγραφών από την Google, ακολουθώντας μερικά απλά βήματα. Εάν πιστεύετε ότι η Google έχει ήδη αποθηκεύσει μερικά, δείτε πώς μπορείτε να διαγράψετε τους ήχους σας.
Το Galaxy S24, το πιο πρόσφατο κορυφαίο smartphone της Samsung, ανέβασε για άλλη μια φορά τον πήχη της κινητής τεχνολογίας. Με τα προηγμένα χαρακτηριστικά του, εντυπωσιακό
Ανακαλύψτε τι είναι τα Telegrams και πώς διαφέρουν από τις ομάδες.
Ένας λεπτομερής οδηγός με στιγμιότυπα οθόνης σχετικά με τον τρόπο ρύθμισης μιας προεπιλεγμένης αρχικής σελίδας στο Google Chrome Desktop ή σε εκδόσεις για κινητά.








