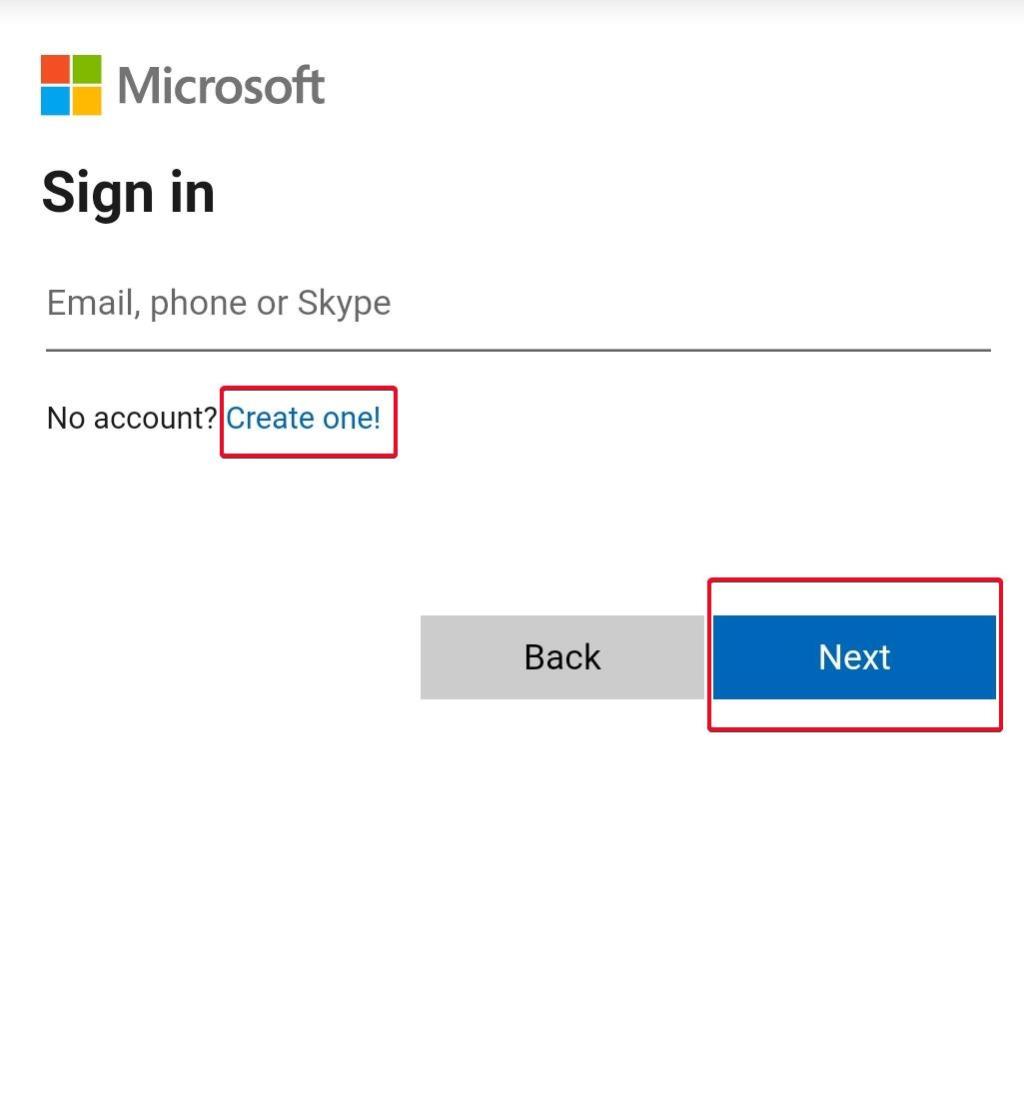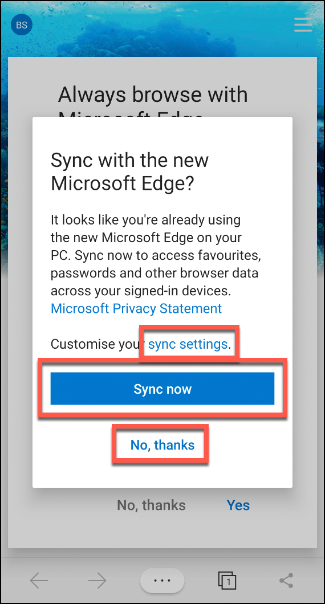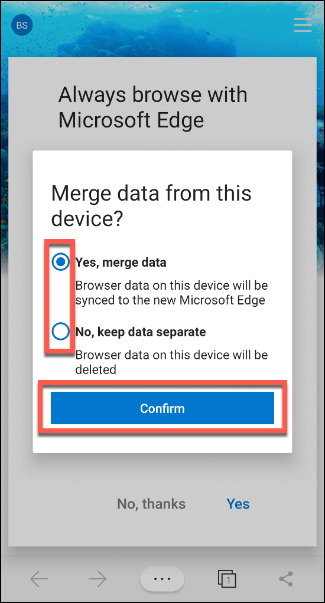Ενώ οι χρήστες τείνουν εκτενώς προς το πρόγραμμα περιήγησης Chrome , η Microsoft προσπαθεί να τους επαναφέρει εκεί που εμείς ως παιδιά μάθαμε την περιήγηση στον ιστό. Ο Microsoft Edge, μετά από κάποια αναβάθμιση στην έκδοση υπολογιστή είναι επίσης διαθέσιμος στο Android. Εφόσον οι συσκευές Android διαθέτουν προεγκατεστημένες εφαρμογές Google με το Chrome ως προεπιλεγμένο πρόγραμμα περιήγησης, οι χρήστες Android έχουν τη συνήθεια να χρησιμοποιούν το Chrome χωρίς να σκέφτονται να μεταβούν σε κάποια άλλη εφαρμογή προγράμματος περιήγησης.
Αλλά με ένα νέο λογότυπο, μια νέα διεπαφή και μια εντυπωσιακή δουλειά στην ταχύτητα περιήγησης, ο Microsoft Edge δεν είναι πλέον το παλιομοδίτικο πρόγραμμα περιήγησης. Είναι αλήθεια ότι η βασική βάση χρηστών του Chrome παραμένει σε αυτήν λόγω των τακτικών αλλαγών στη διεπαφή και της ευκολίας των επεκτάσεων, των cookie και των αποθηκευμένων αναζητήσεων. Όμως, η δοκιμή του Edge είναι το λιγότερο που μπορούμε να κάνουμε εμείς οι χρήστες για να το αναγνωρίσουμε και το γεγονός ότι η περιήγηση στο web δεν ήταν τίποτα χωρίς τη Microsoft που μας έφερε τον Internet Explorer. Και ίσως, μπορεί να θέλετε να μεταβείτε μόνιμα σε αυτό μόλις το δοκιμάσετε.
Δείτε πώς μπορείτε να εγκαταστήσετε το Microsoft Edge σε συσκευές Android και πώς να το χρησιμοποιήσετε όσο το δυνατόν καλύτερα:
Πώς να εγκαταστήσετε το Microsoft edge σε μια συσκευή Android;
Βήμα 1 : Ξεκινήστε ανοίγοντας το Google Play Store και εγκαταστήστε το Microsoft Edge στη συσκευή σας Android .
Βήμα 2 : Μόλις εγκατασταθεί, εκκινήστε την εφαρμογή, η οποία θα ανοίξει ένα παράθυρο σύνδεσης με τρεις επιλογές
Βήμα 3 : Εάν η συσκευή είναι συγχρονισμένη με έναν λογαριασμό Microsoft, πατήστε Είσοδος για να συνεχίσετε τη διαδικασία. Διαφορετικά, πατήστε Είσοδος με άλλο λογαριασμό για να συνδεθείτε χρησιμοποιώντας διαφορετικό λογαριασμό ή νέο λογαριασμό.
Εναλλακτικά:
Εάν η συσκευή δεν είναι συνδεδεμένη με λογαριασμό Microsoft, θα δείτε δύο επιλογές – Είσοδος με λογαριασμό Microsoft ή Είσοδος με λογαριασμό εργασίας ή σχολείου .
Σε περίπτωση που θέλετε να παραλείψετε τη διαδικασία, απλώς πατήστε Παράλειψη.
Βήμα 4: Εδώ, θα σας ζητηθεί να εισαγάγετε τα διαπιστευτήρια του λογαριασμού σας Microsoft. Μπορείτε και πάλι να επιλέξετε να δημιουργήσετε έναν νέο λογαριασμό πατώντας στο Create One εάν δεν έχετε λογαριασμό Microsoft.
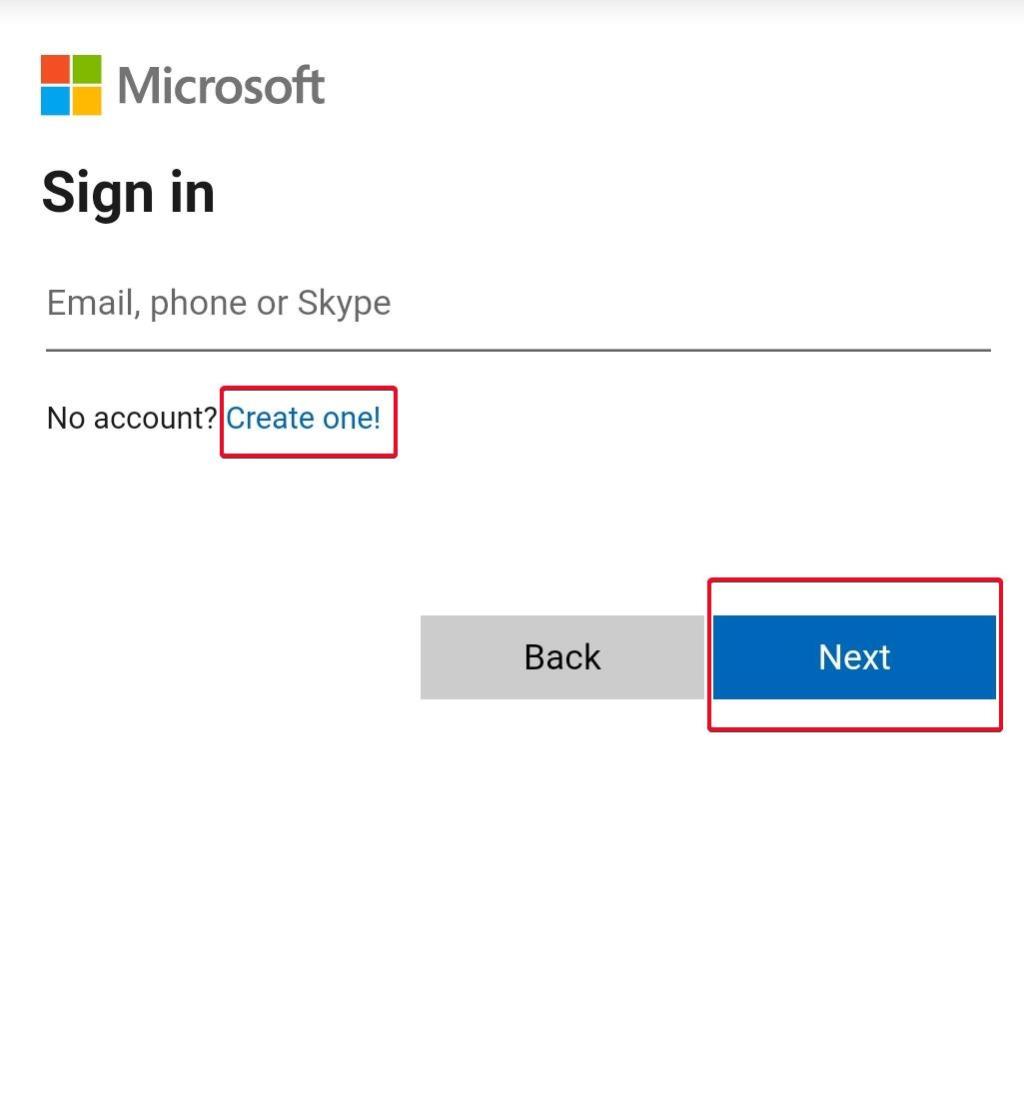
Βήμα 5: Σε περίπτωση που συνδέεστε με τον συγχρονισμένο λογαριασμό Microsoft στη συσκευή σας, μπορείτε να συγχρονίσετε τους κωδικούς πρόσβασής σας σε όλες τις συσκευές πατώντας Επαλήθευση. διαφορετικά πατήστε Όχι τώρα για να αποφύγετε τη διαδικασία.
Βήμα 6: Στη συνέχεια, η εφαρμογή ζητά εξουσιοδότηση για κοινή χρήση των δεδομένων αναζήτησής σας για την ανάπτυξη μιας εξατομικευμένης εμπειρίας σερφ και τη δημιουργία πληροφοριών που σχετίζονται με τη ροή και τις διαφημίσεις για τους χρήστες. Πατήστε OK εάν συμφωνείτε, διαφορετικά πατήστε Όχι τώρα.
Βήμα 7: Στη συνέχεια, ο Microsoft Edge αναζητά άλλη άδεια για να παρακολουθεί τη χρήση των δεδομένων σας στην εφαρμογή για μια προσαρμοσμένη εμπειρία σε όλες τις προωθητικές υπηρεσίες. Πατήστε ξανά OK εάν συμφωνείτε, διαφορετικά πατήστε Όχι τώρα.
Βήμα 8: Τώρα μπορείτε να ορίσετε το Edge ως το προεπιλεγμένο πρόγραμμα περιήγησής σας πατώντας Πάντα.
Να λάβει υπόψη. Τα ακόλουθα βήματα πρέπει να ακολουθήσετε σε περίπτωση που είστε συνδεδεμένοι σε λογαριασμό Microsoft σε διαφορετική συσκευή. Αυτά τα βήματα θα σας βοηθήσουν να συγχρονίσετε τα δεδομένα σας σε όλες τις συσκευές. Εάν δεν συμβαίνει αυτό, θα μπορείτε να χρησιμοποιήσετε απευθείας το Edge στο Android, τα βήματα του οποίου αναφέρονται στην επόμενη επικεφαλίδα.
Βήμα 9: Στη συνέχεια , ζητούνται μερικά ακόμη δικαιώματα συγχρονισμού εάν χρησιμοποιείτε ήδη λογαριασμό Microsoft σε άλλη συσκευή, όπως ο υπολογιστής σας.
Πατήστε Συγχρονισμός τώρα για να συγχρονίσετε όλα τα δεδομένα, τους κωδικούς πρόσβασης και τα αγαπημένα σε όλες τις ενεργές συσκευές, διαφορετικά πατήστε Όχι, ευχαριστώ.
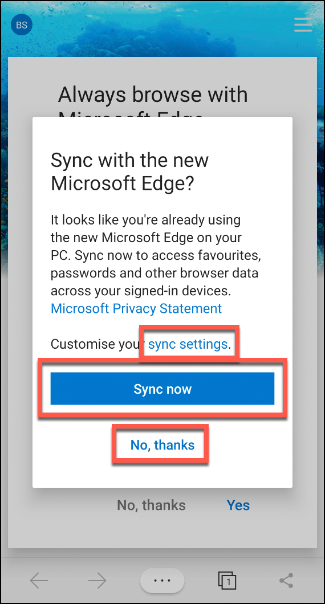
Εάν θέλετε να τροποποιήσετε τις πληροφορίες που πρόκειται να συγχρονιστούν, πατήστε στις ρυθμίσεις συγχρονισμού, που ανοίγει μια νέα οθόνη όπου αναφέρονται όλες οι λεπτομέρειες συγχρονισμού. μπορείτε να καταργήσετε την επιλογή των πλαισίων που δεν θέλετε να συγχρονίσετε και, τέλος, να πατήσετε Επιβεβαίωση.
Βήμα 9: Το Edge σάς ρωτά εάν θέλετε να συγχωνεύσετε τα δεδομένα από όλες τις ενεργές συσκευές και, στη συνέχεια, επιλέξτε Ναι, συγχώνευση δεδομένων. Διαφορετικά, επιλέξτε Όχι, κρατήστε τα δεδομένα ξεχωριστά και πατήστε Επιβεβαίωση.
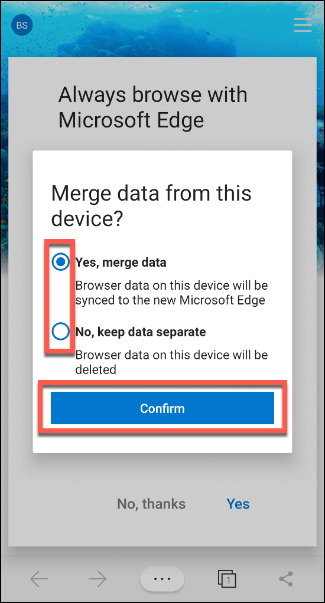
Βήμα 10: Εάν δεν έχετε συνδεθεί σε άλλες συσκευές, σας ζητείται απευθείας να ορίσετε το Edge ως το προεπιλεγμένο πρόγραμμα περιήγησής σας στη συσκευή Android. Εάν συμφωνείτε, πατήστε Ναι. διαφορετικά πατήστε Όχι, ευχαριστώ.
Πώς να χρησιμοποιήσετε το Microsoft Edge σε ένα τηλέφωνο Android;
Βήμα 1: Πατήστε Αναζήτηση ή εισαγάγετε τη γραμμή διευθύνσεων ιστού για να πληκτρολογήσετε μια διεύθυνση URL ή οποιαδήποτε λέξη που θέλετε να αναζητήσετε
Μπορείτε επίσης να αναζητήσετε μια εικόνα ή έναν ήχο εκχωρώντας δικαιώματα πρόσβασης στο Edge.
Βήμα 2: Πατήστε το εικονίδιο Tab από το κάτω μενού για να μεταβείτε σε άλλες σελίδες ή να ανοίξετε μια νέα ιστοσελίδα.
Βήμα 3: Πατήστε το σύμβολο "+" για να ανοίξετε μια νέα σελίδα.
Σε περίπτωση που θέλετε να κάνετε ιδιωτική περιήγηση , πατήστε InPrivate και πατήστε το σύμβολο «+».
Βήμα 4: Εάν θέλετε να αποκτήσετε πρόσβαση στο ιστορικό αναζήτησης, στα αγαπημένα και να αλλάξετε τις ρυθμίσεις, πατήστε «. . . " εκτός από το εικονίδιο καρτέλας από το κάτω μενού.
Οι αλλαγές στο μενού και οι σχετικές ενέργειες μπορούν να πραγματοποιηθούν χρησιμοποιώντας πολλές διαθέσιμες επιλογές.
Με το Microsoft Edge στο Android, υπάρχουν αρκετές πιθανότητες να επιστρέψει στο παιχνίδι. Η Google είναι αρκετά επεμβατική όσον αφορά τις δραστηριότητες των χρηστών στο διαδίκτυο. Αλλά η Google είναι η μόνη που έχει προσφέρει μεγαλύτερη ευκολία όσον αφορά τις εξατομικευμένες αναζητήσεις και την περιήγηση στο διαδίκτυο. Περάστε από το Microsoft Edge στο Android και δώστε στον εαυτό σας μερικές ημέρες για να προσαρμοστεί στο πρόγραμμα περιήγησης. Θα σκεφτείτε να μεταβείτε σε αυτό μόνιμα.
Πιστεύετε ότι η Edge μπορεί να εξαγοράσει το Chrome:
Πατήστε τα σχόλια και στείλτε μας τις απόψεις σας σχετικά με τη χρήση του Edge στο Android. Πιστεύετε ότι το Edge μπορεί να είναι καλύτερη επιλογή από το Chrome ή οποιοδήποτε άλλο πρόγραμμα περιήγησης σε συσκευές Android;
Και για περισσότερες τεχνολογικές γνώσεις και ενημερώσεις, εγγραφείτε στο Systweak στο Facebook , το Twitter και το LinkedIn και επικοινωνήστε μαζί μας στις ροές κοινωνικής δικτύωσης σας.