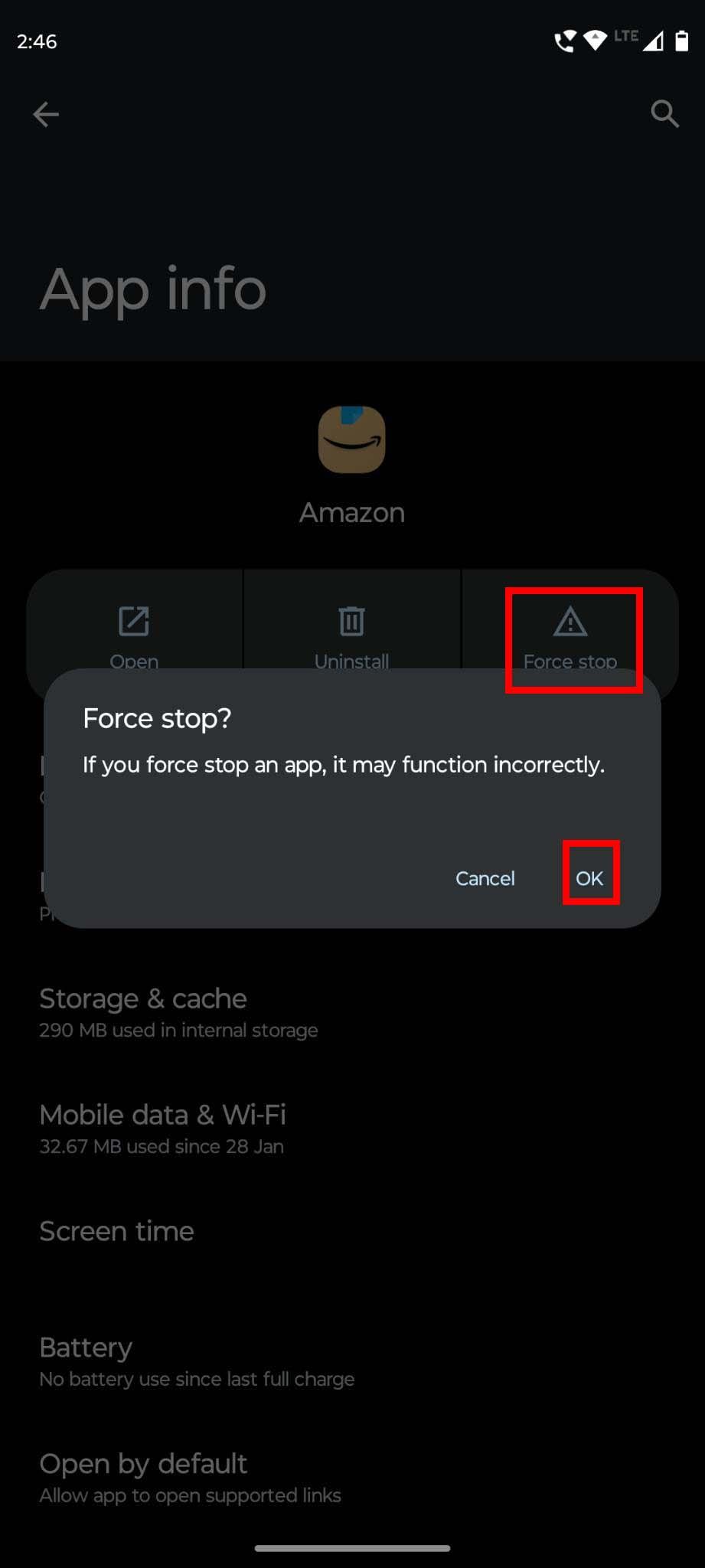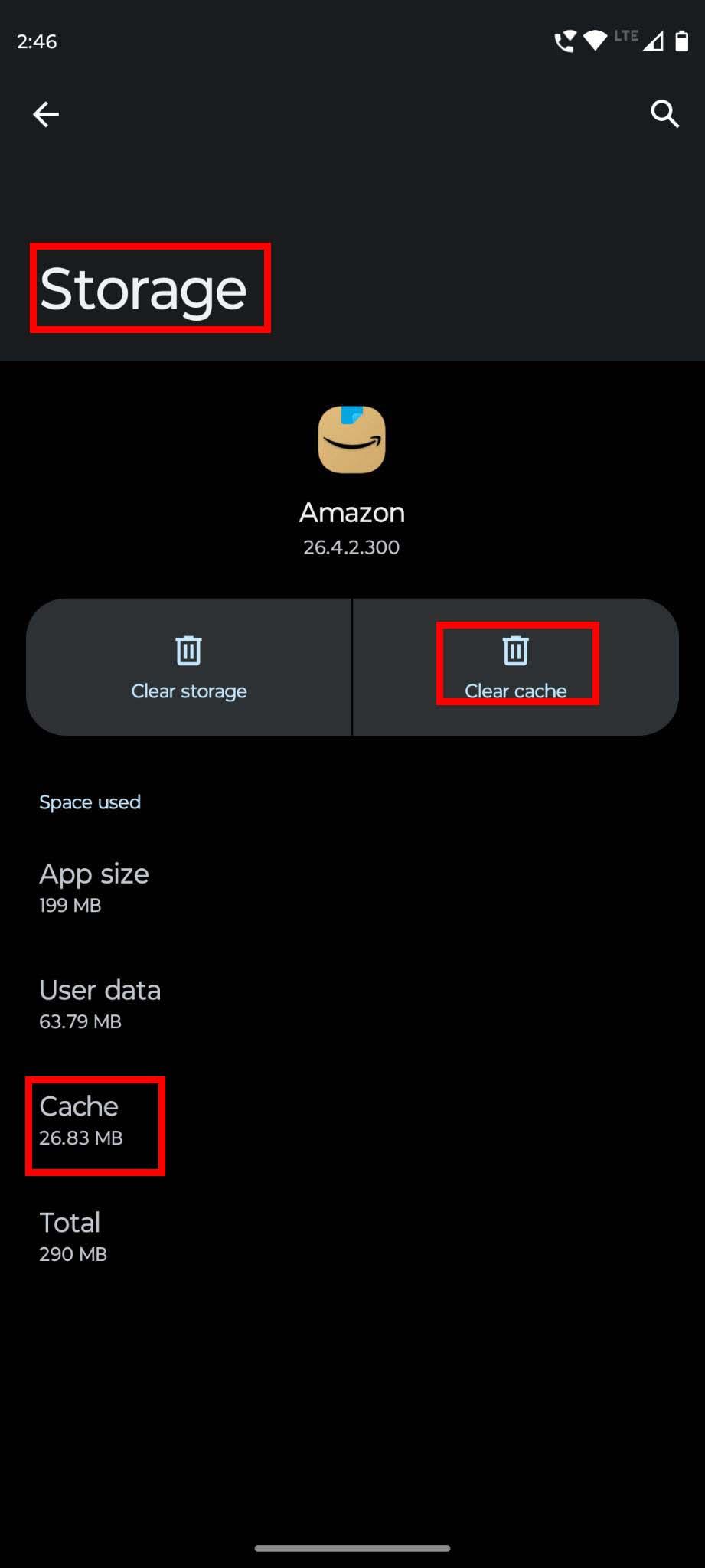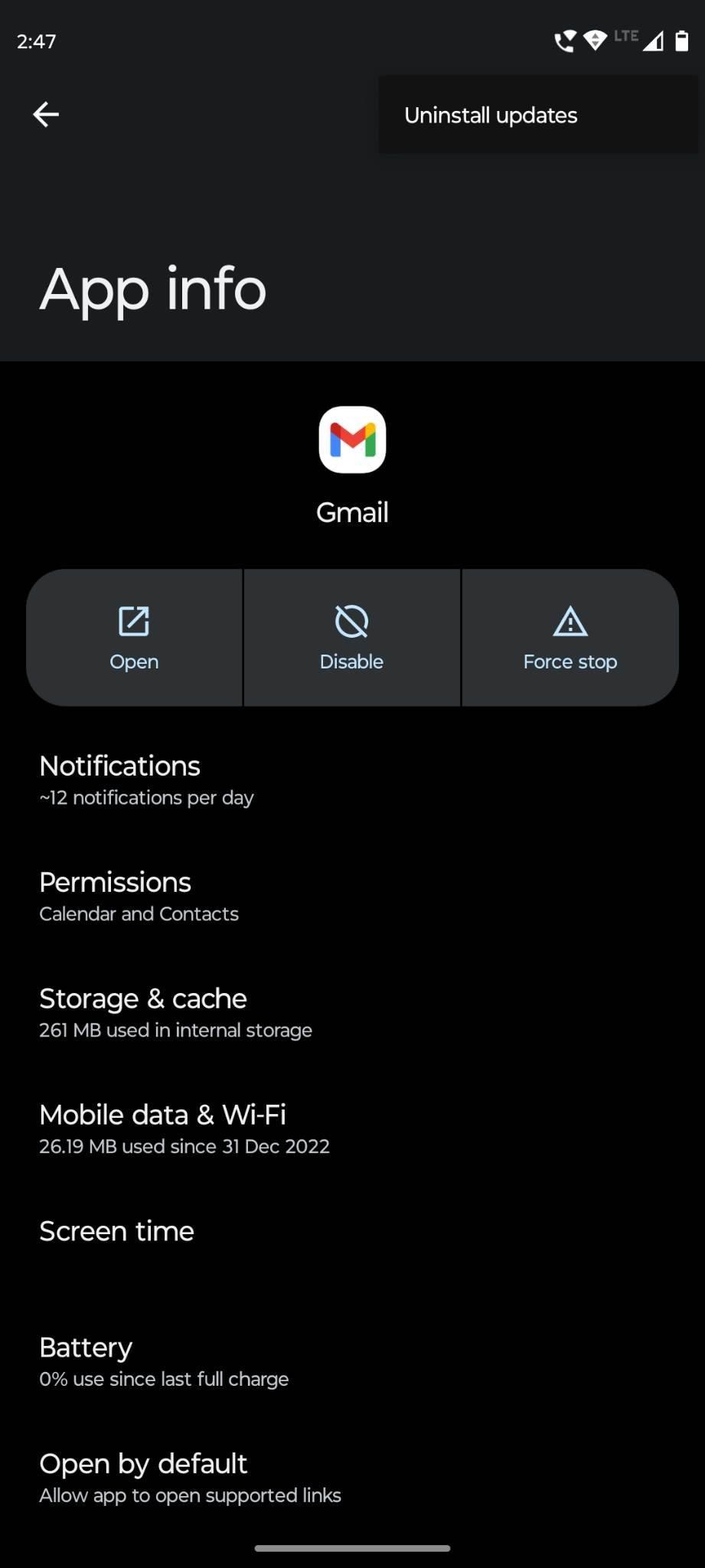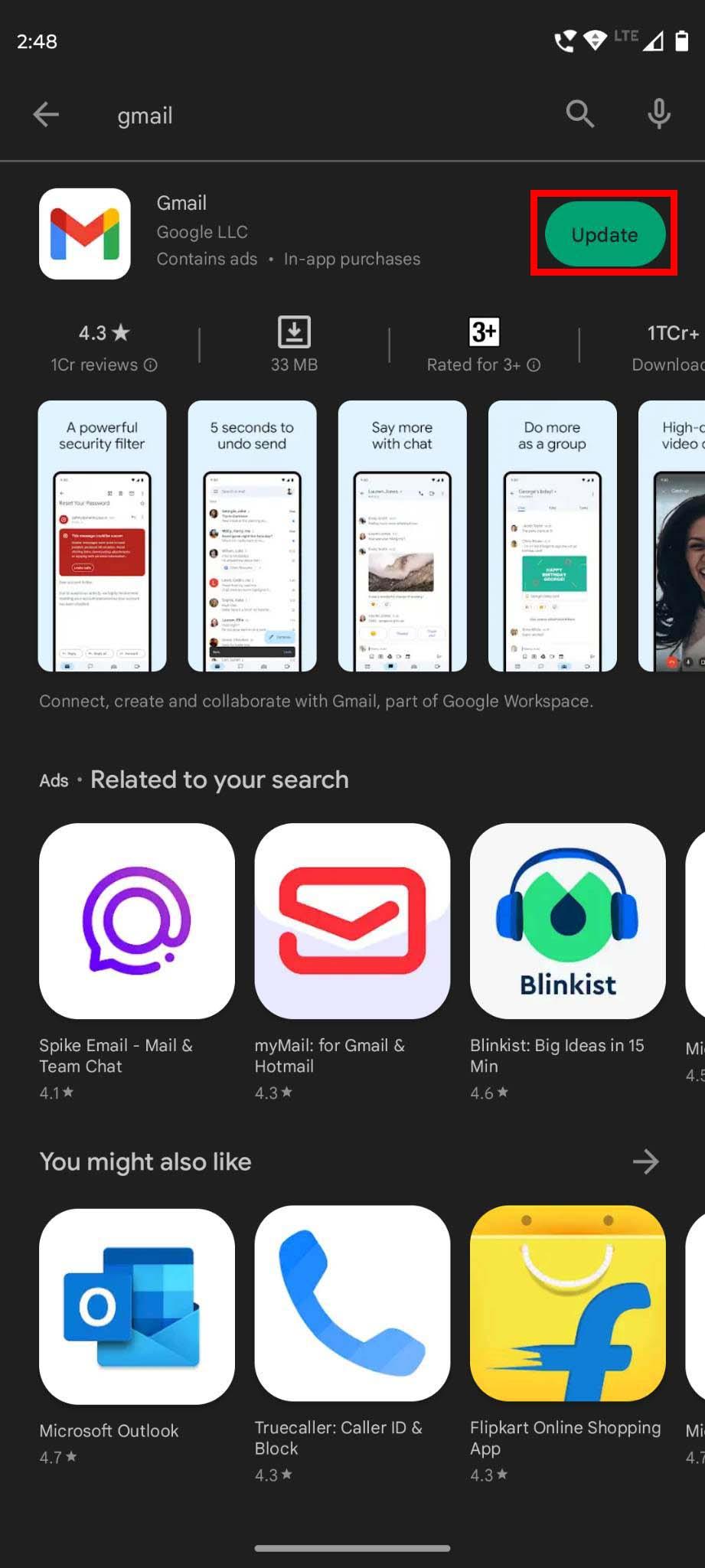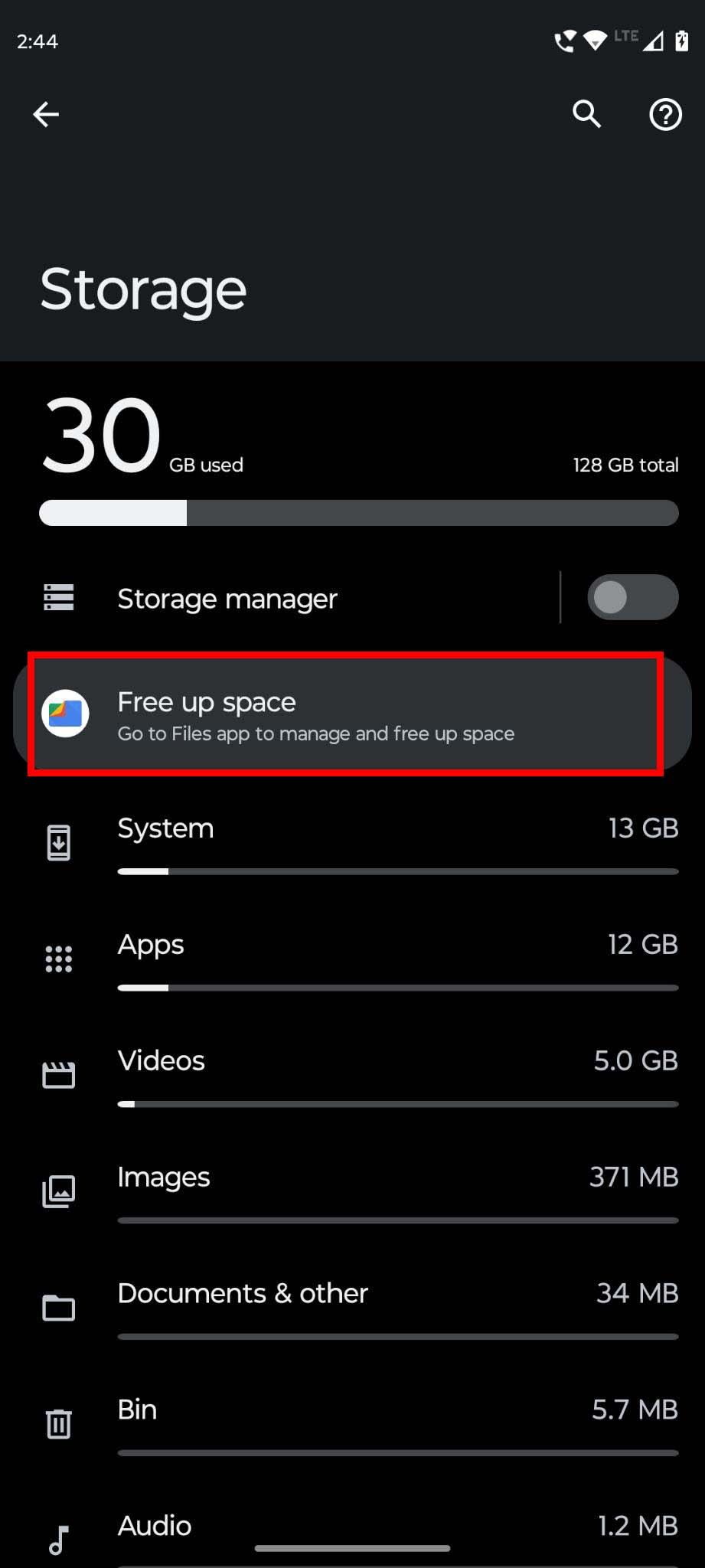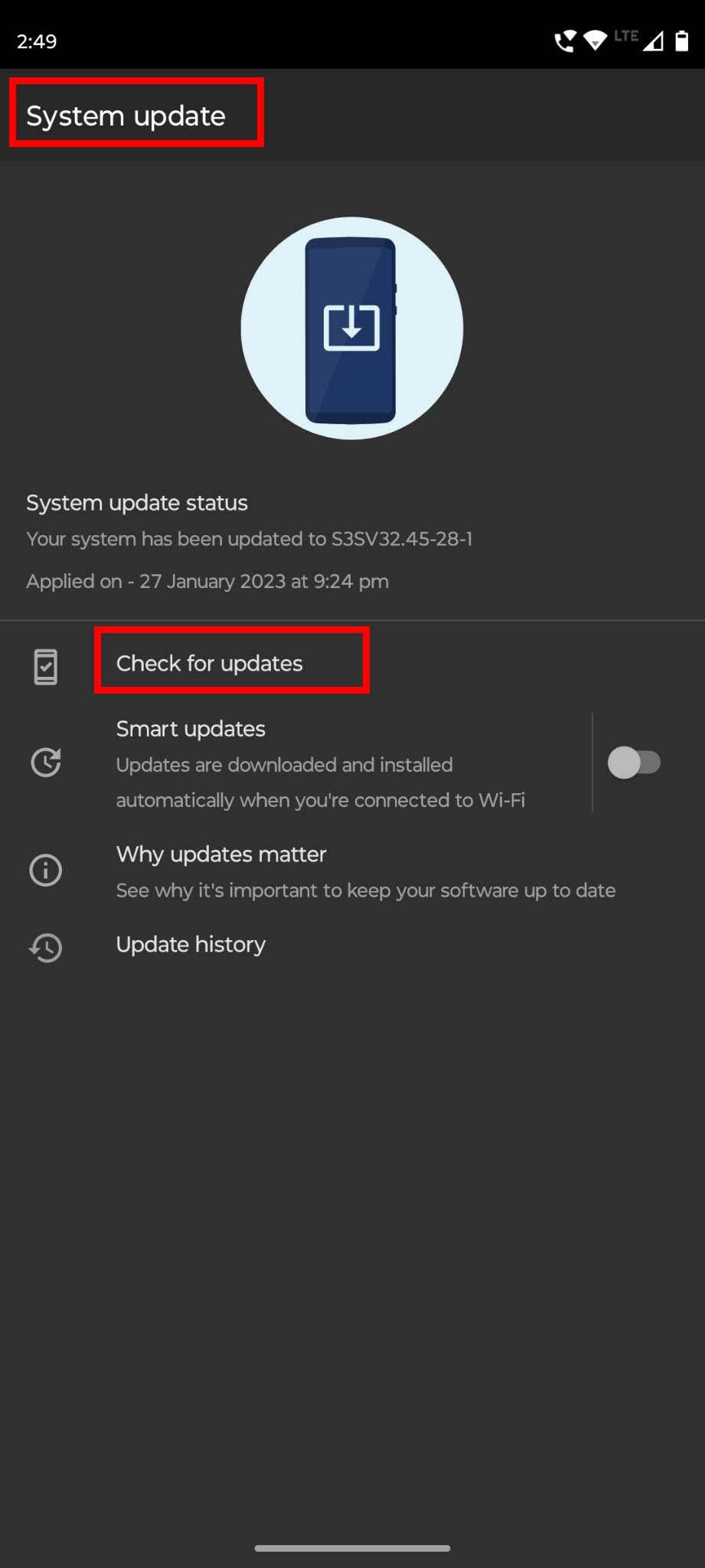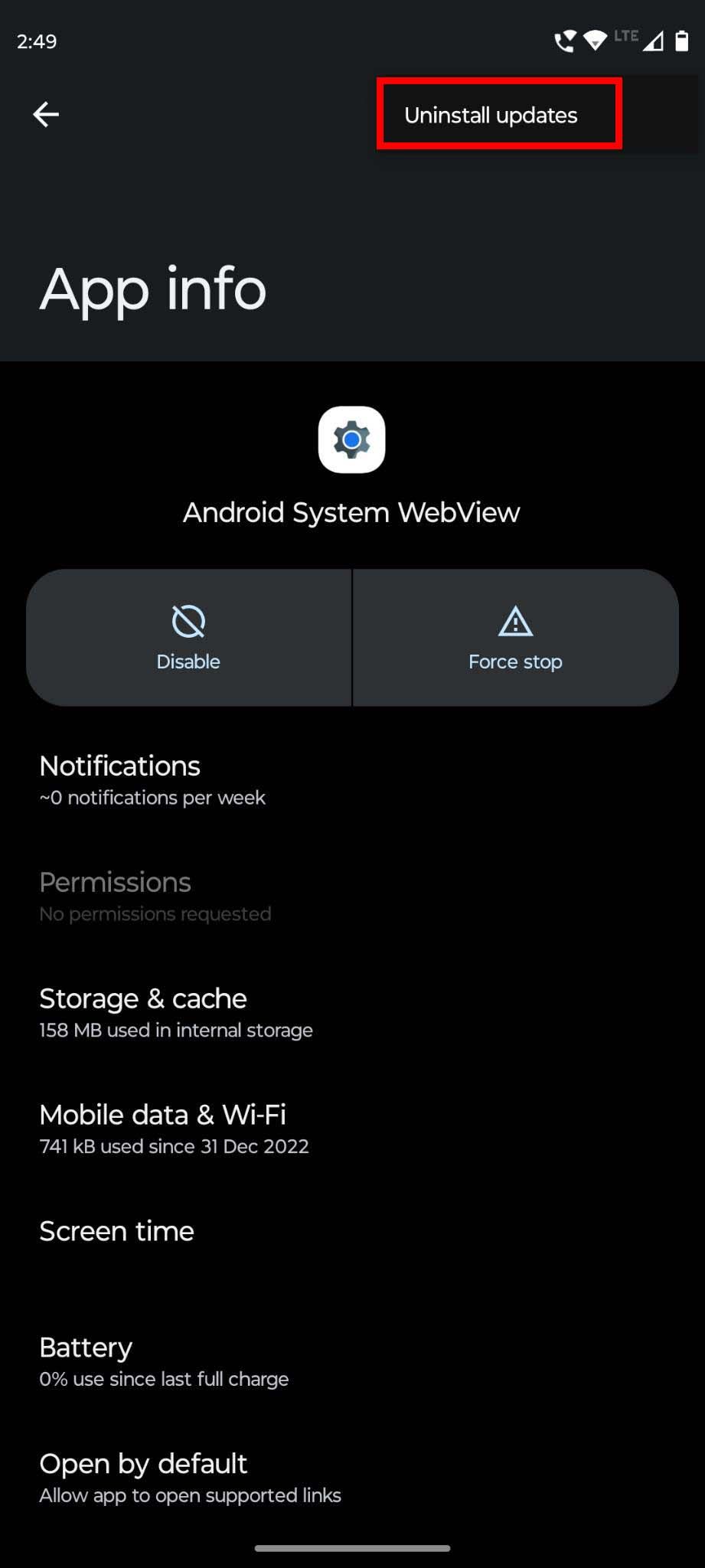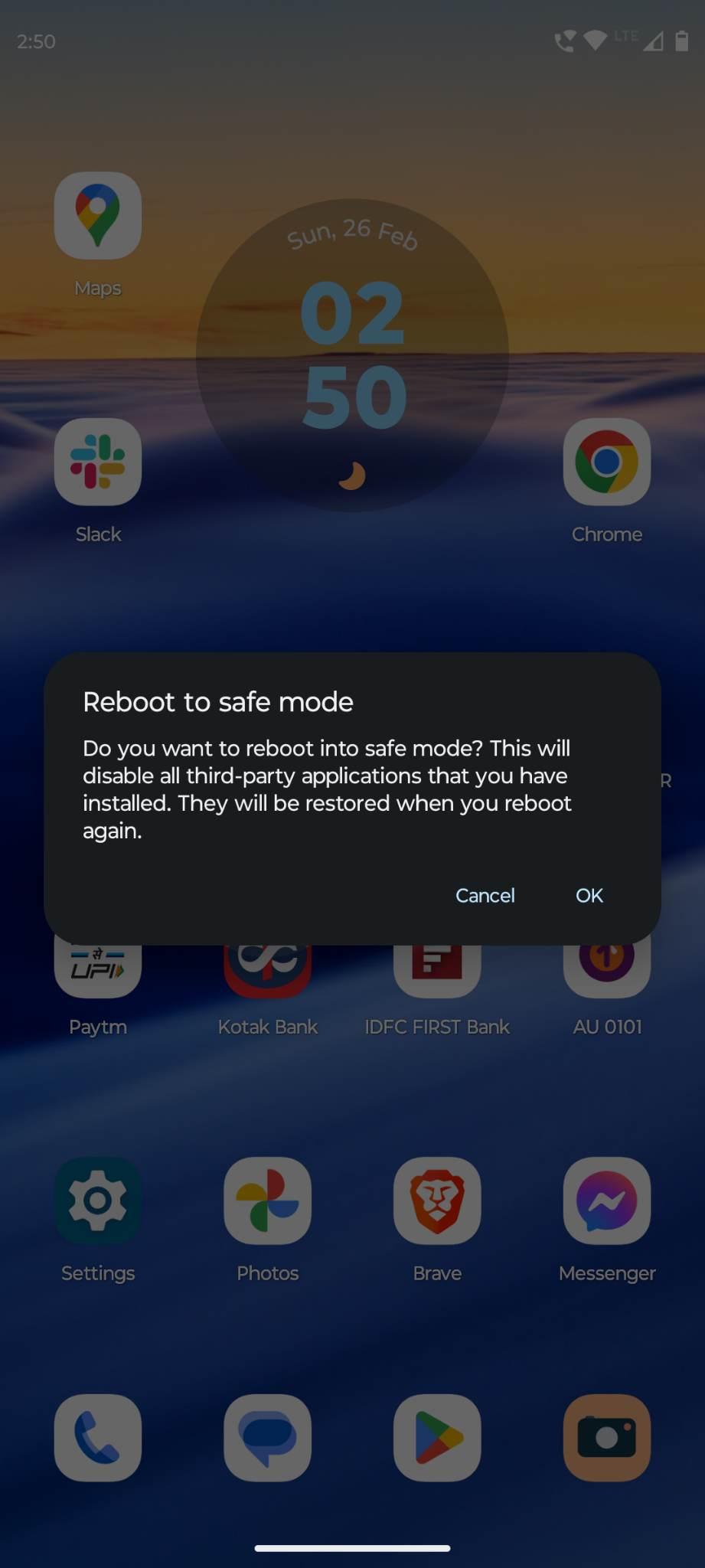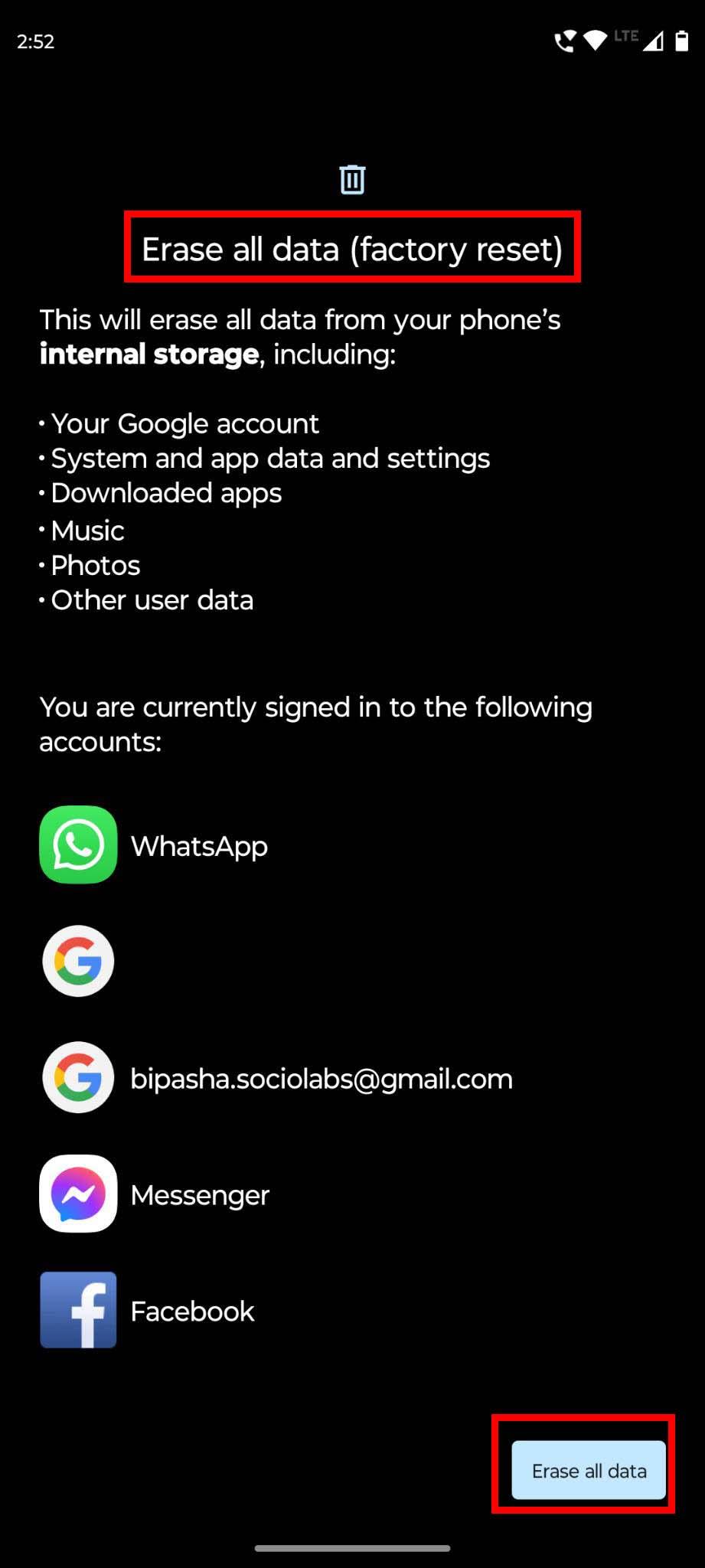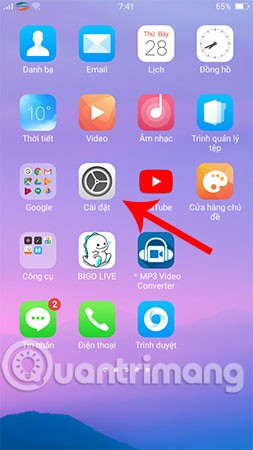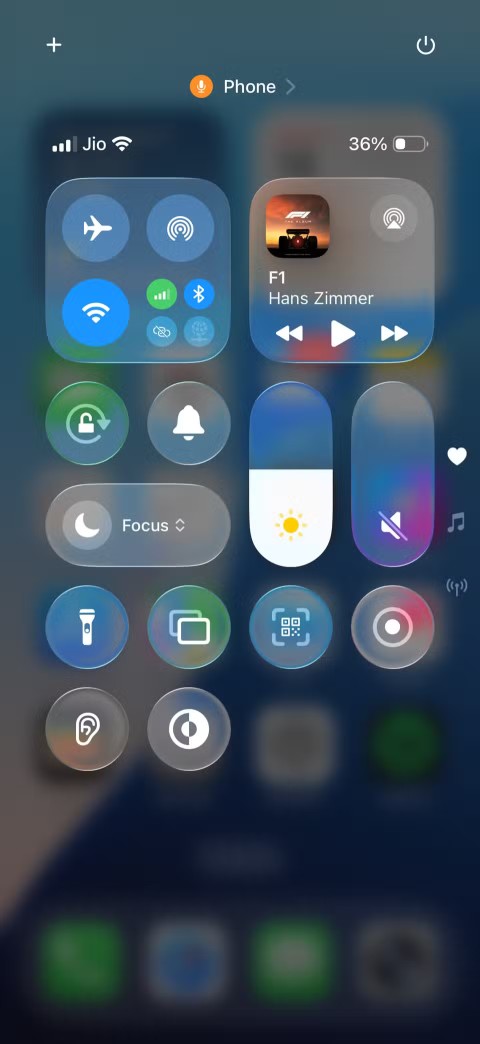Αντιμετωπίζετε πρόβλημα με την εκτέλεση της αγαπημένης σας εφαρμογής Android; Διαβάστε για να μάθετε πώς μπορείτε να διορθώσετε το πρόβλημα "Οι εφαρμογές Android δεν λειτουργούν" με δοκιμασμένες μεθόδους.
Παραδέξου το! Το τηλέφωνό σας Android δεν είναι χρήσιμο εάν δεν μπορείτε να εκτελέσετε διαφορετικές εφαρμογές σε αυτό. Ως εκ τούτου, οι εφαρμογές θεωρούνται η σωτηρία ενός smartphone. Οι περισσότεροι από εμάς χρησιμοποιούμε διάφορες εφαρμογές στο Android μας, μερικές από τις οποίες είναι αρκετά σημαντικές για την προσωπική και επαγγελματική μας ζωή.
Κατά καιρούς, ορισμένες εφαρμογές Android ενδέχεται να μην λειτουργούν και πρέπει να γνωρίζετε πώς να διορθώσετε το πρόβλημα "Οι εφαρμογές Android δεν λειτουργούν". Συνεχίστε την ανάγνωση καθώς θα μοιραστώ μερικές αποτελεσματικές προσεγγίσεις για την επίλυση αυτού του προβλήματος.
Μέθοδος 1: Επανεκκινήστε την εφαρμογή
Όταν μια εφαρμογή Android δεν λειτουργεί, το πρώτο πράγμα που πρέπει να κάνετε είναι να επανεκκινήσετε την εφαρμογή. Η εφαρμογή μπορεί να κολλήσει ή να κολλήσει — και στις δύο περιπτώσεις, η επανεκκίνηση είναι μια ιδανική επιλογή. Ωστόσο, ενδέχεται να μην μπορείτε να κλείσετε μια εφαρμογή και επομένως, δεν υπάρχει περιθώριο επανεκκίνησης. Σε αυτήν την περίπτωση, πρέπει να διακόψετε αναγκαστικά μια εφαρμογή πριν την επανεκκινήσετε ακολουθώντας τα παρακάτω βήματα:
- Βρείτε αυτήν την εφαρμογή από το συρτάρι εφαρμογών και πατήστε την για πολλή ώρα.
- Πατήστε Πληροφορίες εφαρμογής από τις επιλογές.
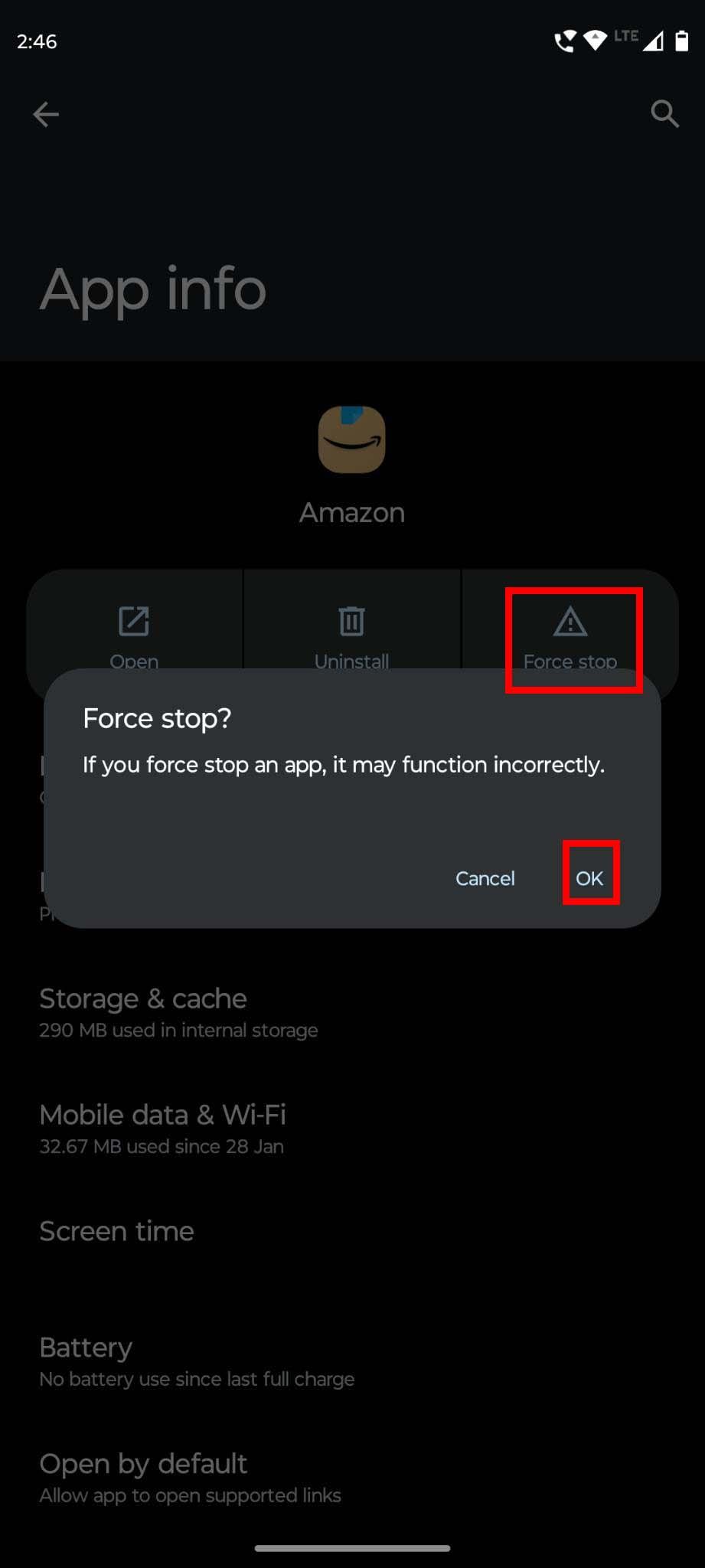
Αναγκαστική διακοπή και εφαρμογή και επανεκκίνηση για να διορθώσετε το πρόβλημα που δεν ξεκινάει
- Στην επόμενη οθόνη, επιλέξτε Αναγκαστική διακοπή .
- Η εφαρμογή θα κλείσει και μπορείτε να την εκκινήσετε ξανά για να δείτε αν λειτουργεί.
Μέθοδος 2: Εκκαθάριση προσωρινής μνήμης εφαρμογών
Εάν δεν έχετε τη συνήθεια να εκκαθαρίζετε τακτικά τα δεδομένα της προσωρινής μνήμης της εφαρμογής σας, μπορεί να αντιμετωπίσετε αυτό το πρόβλημα που ονομάζεται "Οι εφαρμογές Android δεν λειτουργούν". Για να διαγράψετε την προσωρινή μνήμη, ακολουθήστε τα εξής βήματα:
- Ανοίξτε το συρτάρι εφαρμογών Android.
- Πατήστε παρατεταμένα την εφαρμογή που δεν λειτουργεί σωστά.
- Πατήστε στο εικονίδιο Πληροφορίες εφαρμογής ή (i) και επιλέξτε Αποθήκευση και προσωρινή μνήμη .
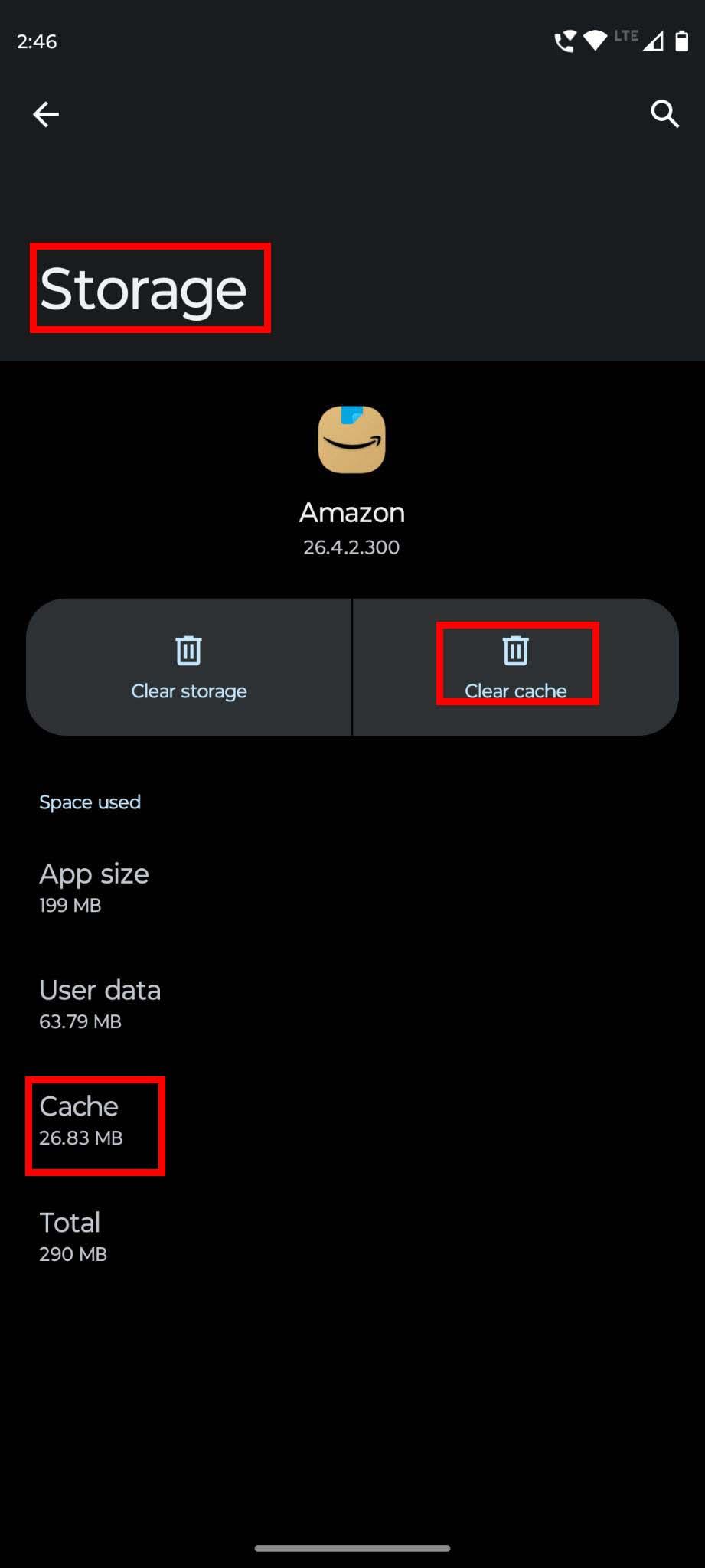
Πώς να καθαρίσετε την προσωρινή μνήμη της εφαρμογής στο Android
- Τώρα, επιλέξτε Εκκαθάριση προσωρινής μνήμης .
Μέθοδος 3: Επαναφορά σε παλαιότερη έκδοση
Οι ενημερώσεις εφαρμογών μπορεί να παρουσιάζουν σφάλματα κατά καιρούς και μπορεί να προκαλέσουν τη μη σωστή λειτουργία της εφαρμογής σας. Εάν ενημερώσατε πρόσφατα μια εφαρμογή, μπορείτε να προσπαθήσετε να απεγκαταστήσετε την πιο πρόσφατη ενημέρωση για να διορθώσετε το πρόβλημα. Ωστόσο, η απεγκατάσταση της λειτουργίας ενημερώσεων είναι διαθέσιμη μόνο για ενσωματωμένες εφαρμογές Android.
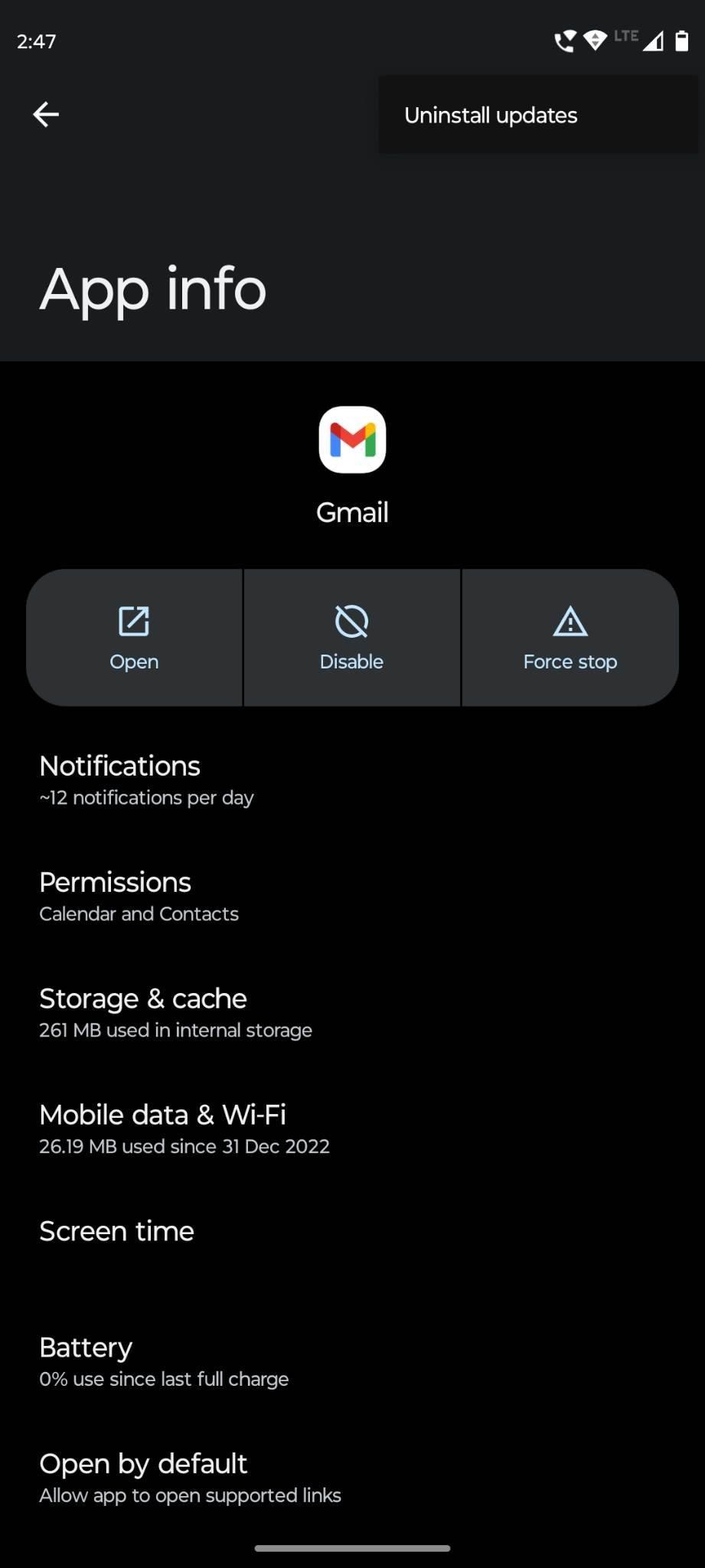
Πώς να πραγματοποιήσετε απεγκατάσταση ενημερώσεων εφαρμογών για να διορθώσετε τις εφαρμογές Android που δεν λειτουργούν
Για παράδειγμα, πατήστε παρατεταμένα το εικονίδιο του Gmail και πατήστε στο εικονίδιο Πληροφορίες εφαρμογής ή (i) . Στη σελίδα Πληροφορίες εφαρμογής, πατήστε στις τρεις τελείες στην επάνω δεξιά γωνία. Στη συνέχεια, επιλέξτε Κατάργηση εγκατάστασης ενημερώσεων και δοκιμάστε να χρησιμοποιήσετε την εφαρμογή χωρίς προβλήματα.
Μέθοδος 4: Ενημερώστε την εφαρμογή
Χρησιμοποιείτε μια παλιά έκδοση μιας εφαρμογής; Θα μπορούσε να είναι ο λόγος που η εφαρμογή σας Android δεν λειτουργεί. Οι περισσότερες εφαρμογές χρειάζονται να ενημερώσετε τις εκδόσεις τους με μη αυτόματο τρόπο και, αν δεν το κάνετε, ενδέχεται να μην εκτελούνται στη συσκευή σας. Για να ελέγξετε εάν υπάρχουν διαθέσιμες ενημερώσεις, εκτελέστε τα εξής βήματα:
- Μεταβείτε στο Google Play.
- Στη γραμμή αναζήτησης, πληκτρολογήστε το όνομα της εφαρμογής που δεν λειτουργεί.
- Από τις προτάσεις, πατήστε στη δεξιά σελίδα της εφαρμογής.
- Εάν υπάρχουν διαθέσιμες ενημερώσεις, θα δείτε δύο επιλογές: Ενημέρωση ή Άνοιγμα .
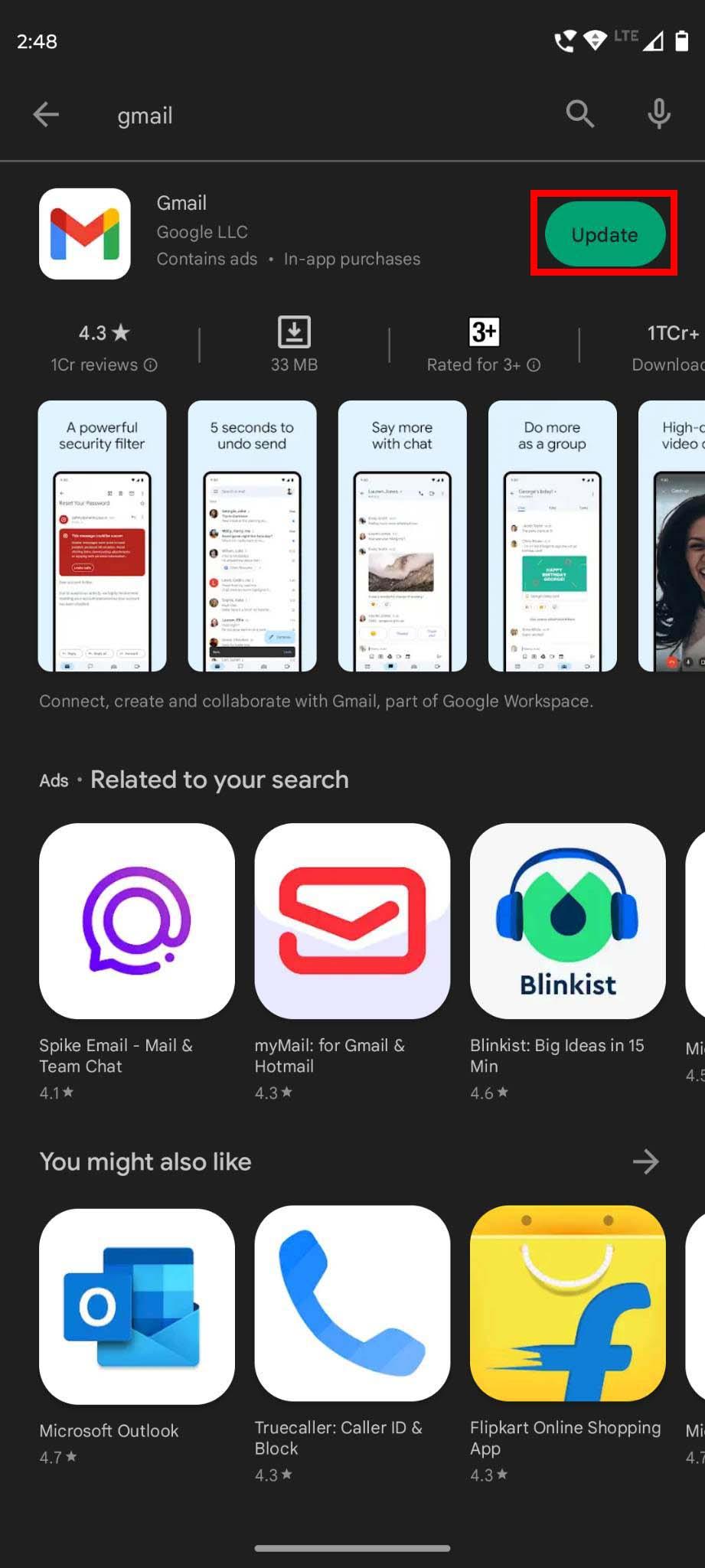
Ενημερώστε τις εφαρμογές από την εφαρμογή Google Play
- Πατήστε Ενημέρωση και περιμένετε μέχρι να ενημερωθεί η πιο πρόσφατη έκδοση.
Τώρα, ανοίξτε την εφαρμογή και δείτε αν λειτουργεί σωστά ή όχι. Εάν δεν μπορέσατε να διορθώσετε το πρόβλημα, προχωρήστε στην επόμενη μέθοδο που αναφέρεται παρακάτω.
Μέθοδος 5: Εγκαταστήστε ξανά την εφαρμογή
Εάν χρησιμοποιείτε ήδη την ενημερωμένη έκδοση της εφαρμογής ή εάν η ενημέρωση δεν επιλύσει το πρόβλημα "Δεν λειτουργούν οι εφαρμογές Android", μπορείτε να δοκιμάσετε να απεγκαταστήσετε και να επανεγκαταστήσετε την εφαρμογή. Για απεγκατάσταση, πατήστε παρατεταμένα το εικονίδιο της εφαρμογής στην αρχική οθόνη του τηλεφώνου σας και επιλέξτε Κατάργηση εγκατάστασης όταν εμφανιστεί. Πάλι, πατήστε στο Uninstall για επιβεβαίωση. Τώρα, επισκεφτείτε το Google Play και εγκαταστήστε ξανά την εφαρμογή.
Μέθοδος 6: Ελέγξτε τη σύνδεση στο Διαδίκτυο
Πολλές εφαρμογές Android δεν υποστηρίζουν τη λειτουργία εκτός σύνδεσης. Σημαίνει ότι πρέπει να έχετε μια ενεργή και σταθερή σύνδεση στο διαδίκτυο για να εκτελέσετε αυτές τις εφαρμογές. Κάθε φορά που ορισμένες εφαρμογές Android δεν λειτουργούν, θα πρέπει να ελέγχετε τη σύνδεσή σας στο Wi-Fi ή στο κινητό κινητό. Εάν είναι δυνατόν, μπορείτε να μεταβείτε σε άλλη σύνδεση στο διαδίκτυο για να ελέγξετε εάν η εφαρμογή λειτουργεί.
Μέθοδος 7: Διακοπή λήψεων στη συσκευή Android
Εάν πραγματοποιούνται πολλές λήψεις στο τηλέφωνο ή το tablet σας Android, ορισμένες εφαρμογές που χρειάζονται υψηλό εύρος ζώνης δεν θα λειτουργήσουν για προφανείς λόγους. Για να επιλύσετε αυτό το πρόβλημα, πρέπει να ελέγξετε εάν η συσκευή σας κατεβάζει κάτι. Εάν ναι, σταματήστε τη λήψη και ξεκινήστε ξανά αυτήν την εφαρμογή για να ελέγξετε τη λειτουργικότητά της.
Μέθοδος 8: Ελευθερώστε αποθηκευτικό χώρο στη συσκευή
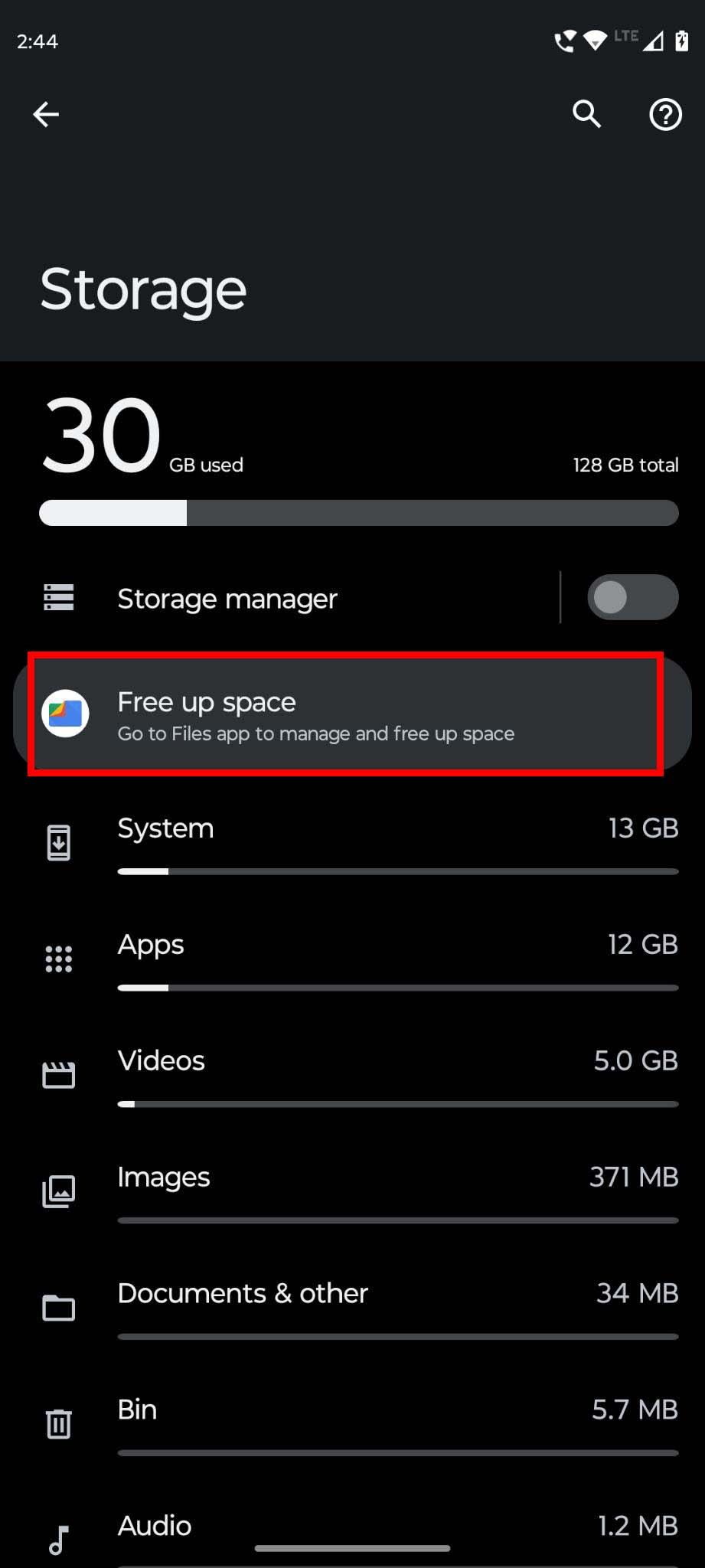
Απελευθερώστε χώρο αποθήκευσης συσκευής για να διορθώσετε τις εφαρμογές Android που δεν λειτουργούν
Έχει επαρκή χώρο αποθήκευσης για την εκτέλεση μιας εφαρμογής; Κάθε φορά που μια εφαρμογή Android δεν λειτουργεί, πρέπει να ελέγξετε τον διαθέσιμο χώρο αποθήκευσης του τηλεφώνου σας. Εάν εξαντλείται ο χώρος, πρέπει να διαγράψετε ορισμένα αρχεία από αυτό και να δημιουργήσετε χώρο για να λειτουργεί σωστά η εφαρμογή.
Μέθοδος 9: Ελέγξτε εάν η εφαρμογή είναι Λειτουργική
Ένας από τους λόγους που οι εφαρμογές Android δεν λειτουργούν στη συσκευή σας είναι ότι η ίδια η εφαρμογή έχει κάποια προβλήματα ή σφάλματα. Εάν έχετε αμφιβολίες σχετικά με αυτό, ελέγξτε τις πιο πρόσφατες κριτικές στη σελίδα της εφαρμογής Google Play Store. Μπορείτε επίσης να ελέγξετε το Reddit εάν κάποιος άλλος έχει αναφέρει το ίδιο πρόβλημα.
Μέθοδος 10: Επανεκκινήστε το τηλέφωνό σας
Ανεξάρτητα από το πόσο γενική μπορεί να ακούγεται αυτή η μέθοδος, η επανεκκίνηση των τηλεφώνων Android μερικές φορές επιλύει διάφορα ζητήματα, συμπεριλαμβανομένης της «μη λειτουργικής λειτουργίας των εφαρμογών Android». Έτσι, εάν κανένα από τα παραπάνω δεν επιδιορθωθεί, μπορείτε να το δοκιμάσετε. Απλώς επανεκκινήστε ή επανεκκινήστε το τηλέφωνο.
Μόλις η συσκευή επανεκκινηθεί και εμφανίσει την αρχική οθόνη, προσπαθήστε να εκκινήσετε την εφαρμογή που δεν λειτουργούσε προηγουμένως. Αν το πρόβλημα λυθεί, είναι υπέροχο! Εάν όχι, συνεχίστε στην επόμενη μέθοδο αντιμετώπισης προβλημάτων.
Μέθοδος 11: Ενημερώστε το λειτουργικό σύστημα Android
Καθώς ένα λειτουργικό σύστημα Android φτάνει στο τέλος της ζωής του (EOL), οι προγραμματιστές ενημερώνουν τις εφαρμογές τους για τις επόμενες εκδόσεις Android που είναι ακόμα σε υπηρεσία. Μερικές φορές, οι προγραμματιστές σταματούν να υποστηρίζουν τις εφαρμογές τους για λειτουργικά συστήματα EOL.
Επί του παρόντος, όλα τα λειτουργικά συστήματα Android κάτω από το Android 10 Queen Cake είτε έχουν φτάσει στο EOL είτε δεν λαμβάνουν πλέον ενημερώσεις ασφαλείας. Τελικά, οι προγραμματιστές σταμάτησαν επίσης να υποστηρίζουν τέτοια λειτουργικά συστήματα. Εάν χρησιμοποιείτε Android Pie ή παλαιότερο λειτουργικό σύστημα, πρέπει να κάνετε αναβάθμιση σε Android 10 ή νεότερη έκδοση για να χρησιμοποιείτε ομαλά τις περισσότερες εφαρμογές Google Play Marketplace. Ακολουθήστε αυτά τα βήματα για να ενημερώσετε το λειτουργικό σύστημα του Android smartphone ή tablet σας:
- Ανοίξτε την εφαρμογή Ρυθμίσεις και κάντε κύλιση προς τα κάτω για να βρείτε τις ενημερώσεις συστήματος .
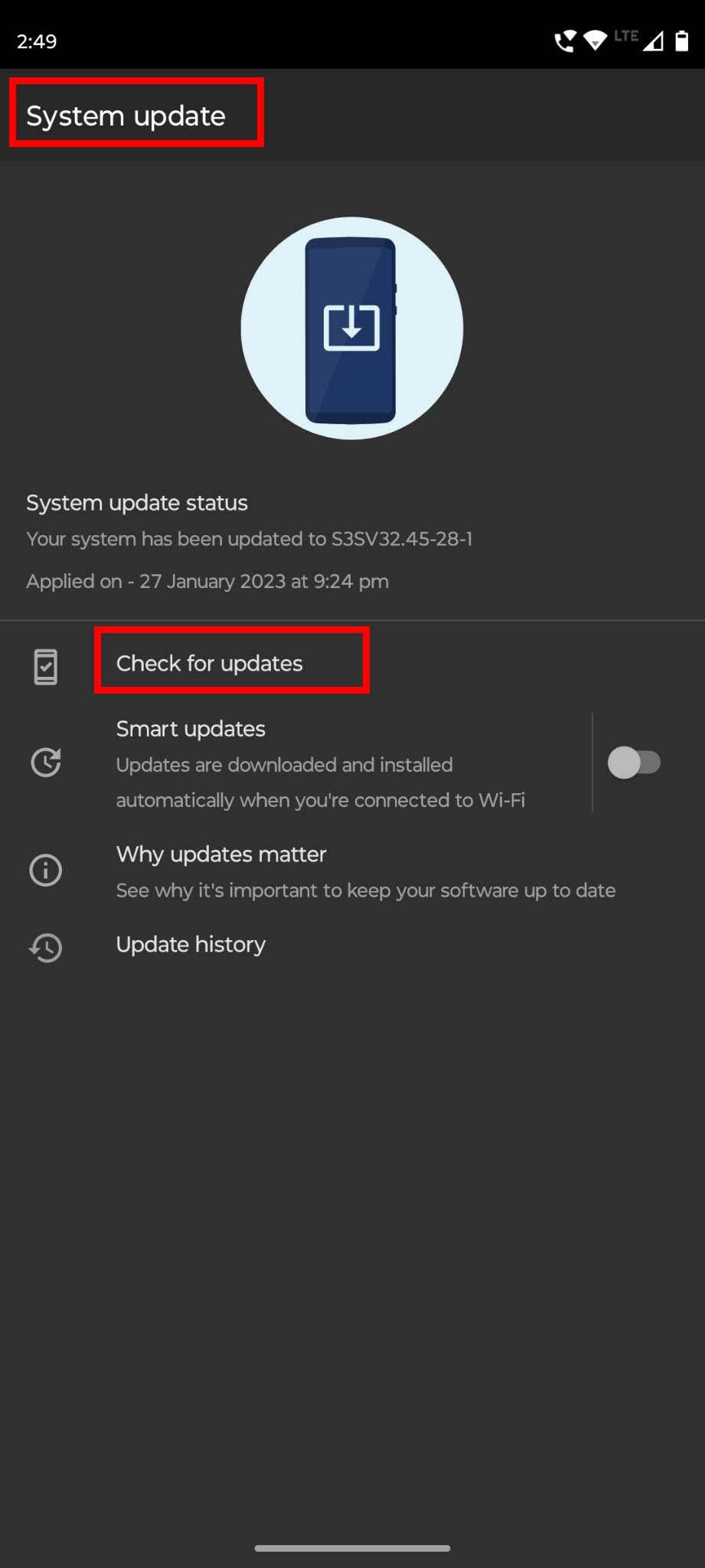
Πώς να κάνετε μια αναγκαστική ενημέρωση συστήματος στο Android
- Πατήστε Ενημερώσεις συστήματος και, στη συνέχεια, επιλέξτε Έλεγχος για ενημερώσεις .
- Αν δείτε κάποια αναβάθμιση λειτουργικού συστήματος, εφαρμόστε την.
- Εάν δεν βλέπετε αναβαθμίσεις λειτουργικού συστήματος, αυτό σημαίνει ότι ούτε η Google ούτε ο κατασκευαστής της συσκευής σχεδίασαν άλλες αναβαθμίσεις λειτουργικού συστήματος για τη συσκευή σας.
- Πρέπει να αγοράσετε ένα νέο smartphone Android για να απολαύσετε ένα από τα πιο πρόσφατα λειτουργικά συστήματα Android.
Διαβάστε επίσης: Τα καλύτερα οικονομικά τηλέφωνα Android
Όταν μεταβαίνετε στο πιο πρόσφατο λειτουργικό σύστημα Android, εγκαταστήστε τις εφαρμογές Android που δεν λειτουργούσαν στο παλιό smartphone. Θα πρέπει να μπορείτε να χρησιμοποιείτε αυτές τις εφαρμογές χωρίς προβλήματα και αυτό επιλύει με επιτυχία το πρόβλημα που δεν λειτουργούν οι εφαρμογές Android.
Μέθοδος 12: Απεγκατάσταση ενημερώσεων για το σύστημα Android WebView
Το Android System WebView διευκολύνει διάφορες υπηρεσίες συστήματος Android, συμπεριλαμβανομένης της δυνατότητας σε εφαρμογές τρίτων να ανοίγουν HTML ή άλλες ιστοσελίδες εντός της εφαρμογής. Εάν η συσκευή σας Android δεν διαθέτει την πιο πρόσφατη έκδοση του συστήματος Android WebView, ενδέχεται να μην μπορεί να εκτελέσει εκείνες τις εφαρμογές που βασίζονται σε μεγάλο βαθμό σε αυτόν τον πάροχο υπηρεσιών συστήματος.
Πρώτα, δοκιμάστε να διακόψετε αναγκαστικά την υπηρεσία και να επανεκκινήσετε τη συσκευή σας. Δείτε πώς γίνεται:
- Μεταβείτε στις Ρυθμίσεις Android και πατήστε Εφαρμογές .
- Τώρα, αναζητήστε την εφαρμογή Android System WebView .
- Μόλις βρείτε την εφαρμογή στις Ρυθμίσεις > Εφαρμογές , πατήστε σε αυτήν.

Πώς να διακόψετε αναγκαστικά την εφαρμογή WebView του συστήματος Android
- Επιλέξτε Αναγκαστική διακοπή .
- Επανεκκινήστε το smartphone ή το tablet.
Τώρα, το Android θα έπρεπε να έχει ξεκινήσει την εφαρμογή Android System WebView. Προσπαθήστε να ανοίξετε την εφαρμογή που δεν άνοιγε νωρίτερα. Θα πρέπει να λειτουργεί μια χαρά. Εάν δεν λειτουργεί ακόμα, απεγκαταστήστε τις ενημερώσεις του συστήματος Android WebView ακολουθώντας αυτά τα βήματα:
- Μεταβείτε στις Ρυθμίσεις > Εφαρμογές > Προβολή Web συστήματος Android .
- Πατήστε το μενού κεμπάπ ή το εικονίδιο με τις τρεις κουκκίδες στην επάνω δεξιά γωνία της οθόνης.
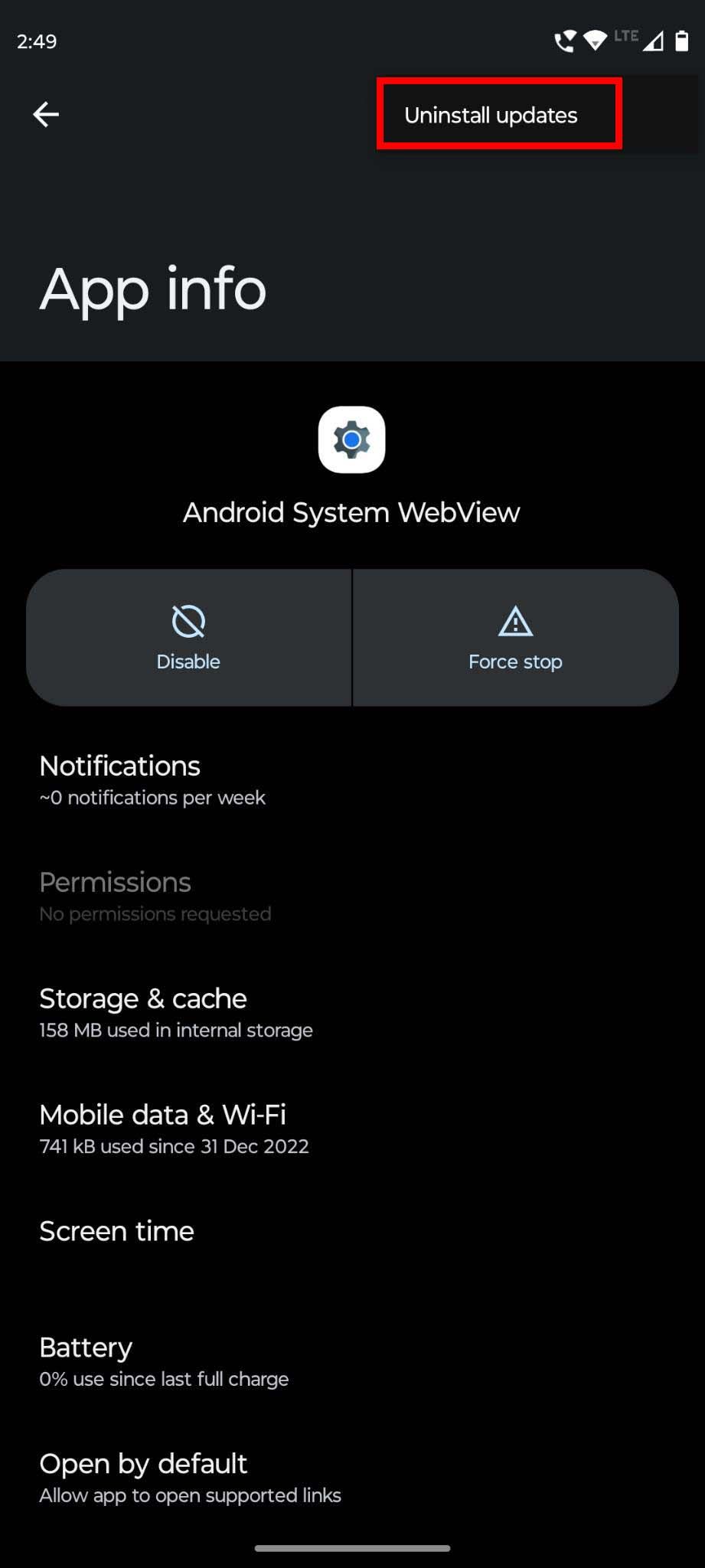
Τρόπος απεγκατάστασης ενημερώσεων για την εφαρμογή Android System WebView
- Πατήστε Απεγκατάσταση ενημερώσεων .
- Πατήστε OK ξανά για να εγκρίνετε την ενέργεια.
Τώρα, δοκιμάστε να εκτελέσετε τις εφαρμογές που δεν λειτουργούσαν καλά πριν. Εάν οι εφαρμογές λειτουργούν, σημαίνει ότι οποιαδήποτε πρόσφατη ενημέρωση για την εφαρμογή Android System WebView περιέχει σφάλματα. Πρέπει να περιμένετε για την επόμενη ενημέρωση. Ελέγχετε συχνά το Google Play > το avatar σας > Διαχείριση εφαρμογών και συσκευών > Δείτε λεπτομέρειες στην ενότητα Διαθέσιμες ενημερώσεις για νέες ενημερώσεις του εργαλείου Android System WebView.
Μέθοδος 13: Εκτελέστε το Android σε ασφαλή λειτουργία
Ένας άλλος πιθανός τρόπος για να διορθώσετε τις εφαρμογές Android που δεν λειτουργούν σε smartphone και tablet είναι να ξεκινήσετε τη συσκευή σε ασφαλή λειτουργία. Σε ασφαλή λειτουργία, το σύστημα Android σκουπίζει όλα τα γραφικά στοιχεία της αρχικής οθόνης. Επομένως, σημειώστε τα γραφικά στοιχεία της αρχικής οθόνης που χρησιμοποιείτε ή απλώς τραβήξτε ένα στιγμιότυπο οθόνης της αρχικής οθόνης. Όταν κάνετε επανεκκίνηση της συσκευής Android σε κανονική λειτουργία, μπορείτε να ανατρέξετε σε αυτό το στιγμιότυπο οθόνης ή τη σημείωση για να επαναφέρετε τα γραφικά στοιχεία της αρχικής οθόνης σας.
Ακολουθούν οι οδηγίες που μπορείτε να ακολουθήσετε για να εκκινήσετε τη συσκευή σε ασφαλή λειτουργία:
- Απενεργοποιήστε τη συσκευή σας Android.
- Περιμένετε 10 δευτερόλεπτα μετά την απενεργοποίηση της συσκευής.
- Τώρα, πατήστε απαλά το κουμπί λειτουργίας για να ενεργοποιήσετε τη συσκευή Android.
- Μόλις ξεκινήσει το κινούμενο σχέδιο εκκίνησης ή εμφανιστεί το λογότυπο του κατασκευαστή, πατήστε και κρατήστε πατημένο το πλήκτρο μείωσης της έντασης του ήχου της συσκευής.
- Συνεχίστε να πατάτε το πλήκτρο μέχρι να τελειώσει το κινούμενο σχέδιο εκκίνησης και να εκκινηθεί η συσκευή Android σε ασφαλή λειτουργία.
- Δοκιμάστε αυτήν την εφαρμογή που δεν λειτουργούσε νωρίτερα.
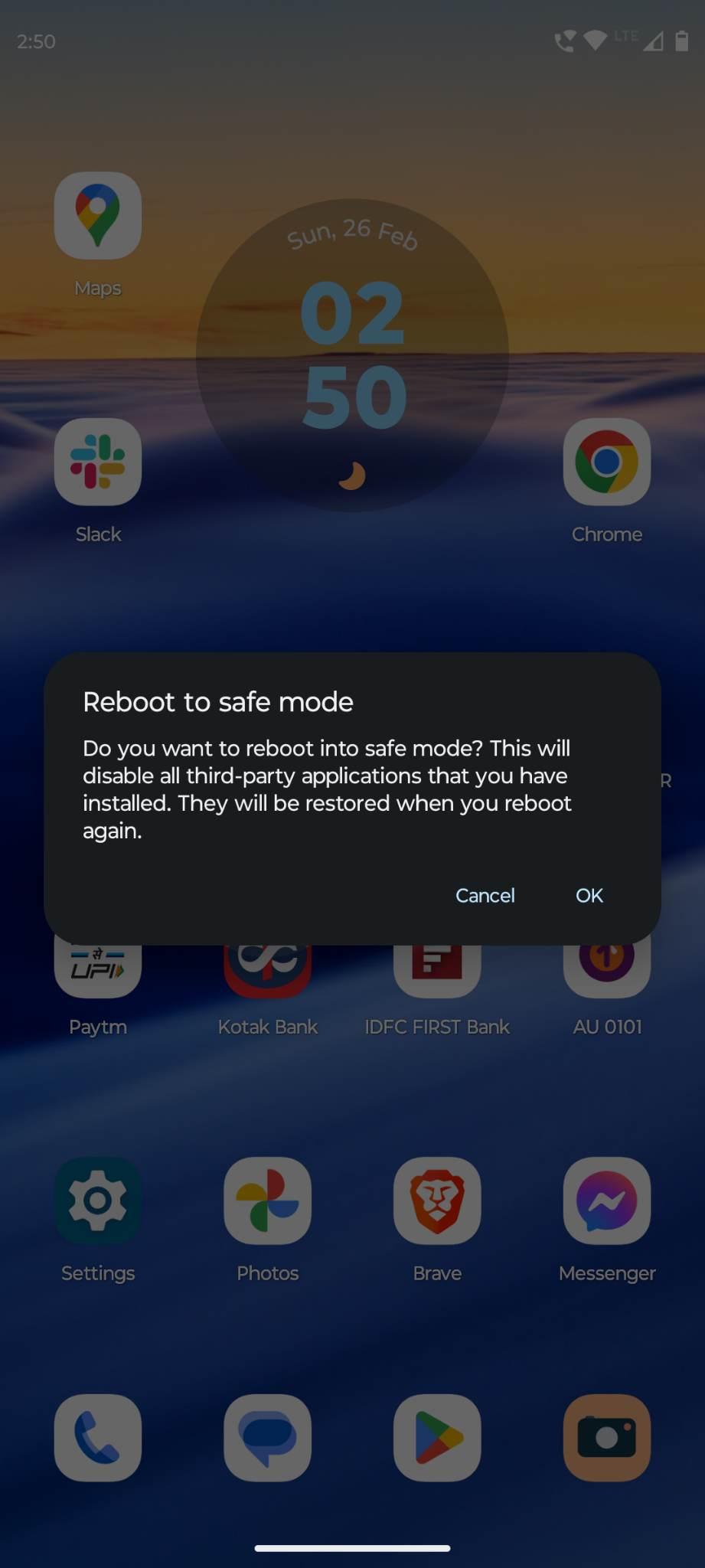
Μάθετε πώς μπορείτε να διορθώσετε το σφάλμα που δεν λειτουργούν οι εφαρμογές Android επανεκκινώντας τη συσκευή σε ασφαλή λειτουργία
Εναλλακτικά, πατήστε παρατεταμένα το κουμπί λειτουργίας όταν η συσκευή είναι ενεργοποιημένη για να εμφανιστεί το μενού απενεργοποίησης. Πατήστε παρατεταμένα το κουμπί απενεργοποίησης για να μεταβείτε στην επιλογή Επανεκκίνηση σε ασφαλή λειτουργία . Πατήστε OK για επανεκκίνηση της συσκευής σε ασφαλή λειτουργία.
Μέθοδος 14: Επαναφορά εργοστασιακών ρυθμίσεων του τηλεφώνου σας
Η επαναφορά εργοστασιακών ρυθμίσεων θα πρέπει πάντα να είναι η πρώτη λύση για τη διόρθωση του προβλήματος που δεν λειτουργούν οι εφαρμογές Android. Πριν πραγματοποιήσετε επαναφορά συσκευής, αντιγράψτε μεγάλα εσωτερικά δεδομένα, όπως βίντεο, έγγραφα, φωτογραφίες κ.λπ., σε USB stick, εξωτερικό σκληρό δίσκο ή υπολογιστή. Επίσης, πραγματοποιήστε αναγκαστική δημιουργία αντιγράφων ασφαλείας της συσκευής για να συγχρονίσετε όλες τις ρυθμίσεις, τις επαφές, τα μηνύματα, τα μηνύματα WhatsApp κ.λπ., στο Google Drive.
Για να αναγκάσετε να δημιουργήσετε ένα άμεσο αντίγραφο ασφαλείας, ανοίξτε την εφαρμογή Ρυθμίσεις και μεταβείτε στο Σύστημα > Δημιουργία αντιγράφων ασφαλείας > πατήστε το κουμπί Δημιουργία αντιγράφων ασφαλείας τώρα .
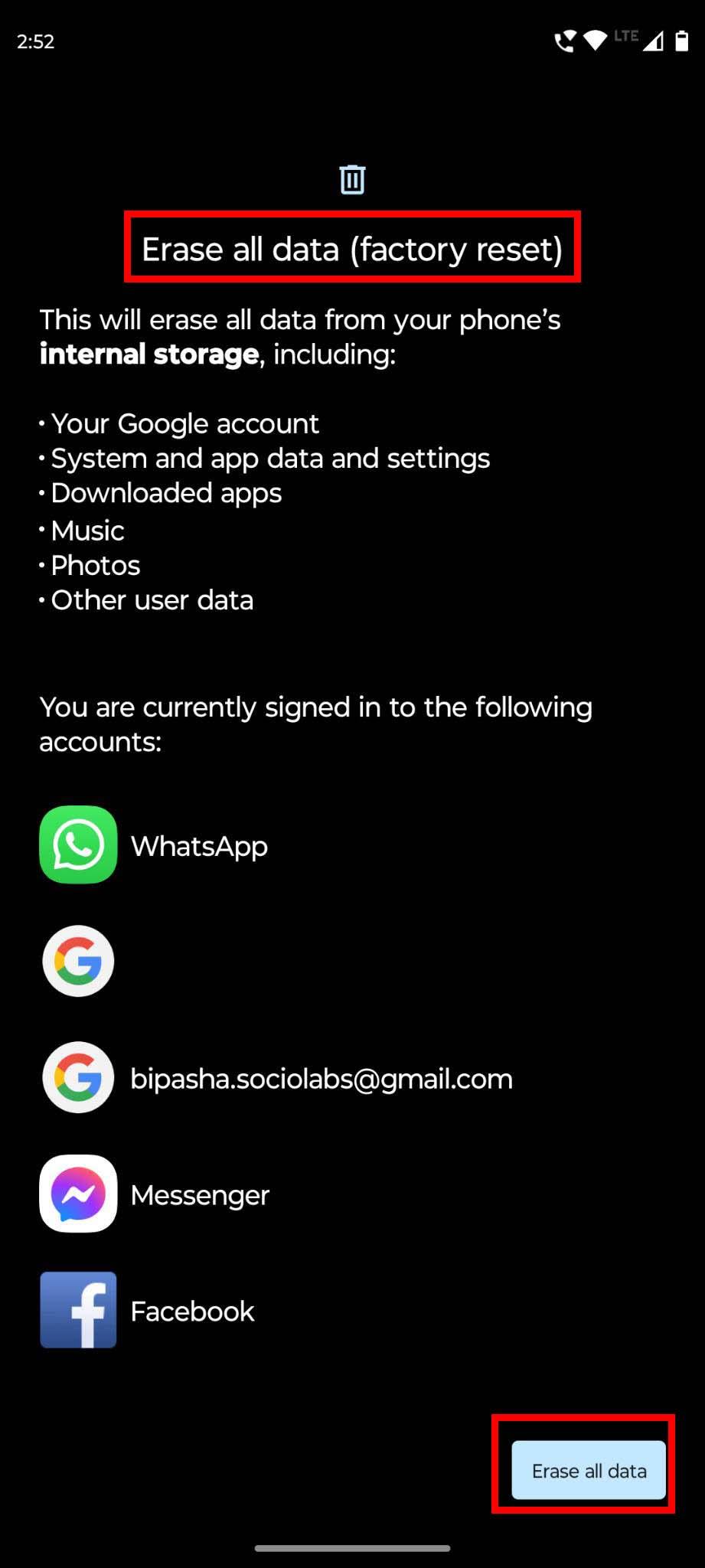
Πώς να επαναφέρετε τα εργοστασιακά δεδομένα σε μια συσκευή Android
Μόλις βεβαιωθείτε ότι η διαδικασία δημιουργίας αντιγράφων ασφαλείας έχει ολοκληρωθεί, μεταβείτε στις Ρυθμίσεις > Σύστημα > Επιλογές επαναφοράς > Διαγραφή όλων των δεδομένων (Επαναφορά εργοστασιακών ρυθμίσεων) > πατήστε το κουμπί Διαγραφή όλων των δεδομένων για να ξεκινήσει η διαδικασία.
Διαβάστε επίσης: Πώς να επαναφέρετε τις εργοστασιακές ρυθμίσεις του τηλεφώνου σας Android 11
συμπέρασμα
Θα μπορούσε να είναι πραγματικά απογοητευτικό όταν οι εφαρμογές Android δεν λειτουργούν. Για να σας βοηθήσω με αυτό, έχω κοινοποιήσει μεθόδους για τον τρόπο επίλυσης του προβλήματος "Εφαρμογές Android για λειτουργία". Μπορείτε να ακολουθήσετε τις προσεγγίσεις που αναφέρονται εδώ και να απαλλαγείτε από το πρόβλημα.
Μην διστάσετε να μας πείτε στα σχόλια ποιες μέθοδοι λειτούργησαν καλύτερα για εσάς. Επιπλέον, φροντίστε να μοιραστείτε αυτό το άρθρο με τους φίλους σας που χρησιμοποιούν τηλέφωνα ή tablet Android. Επίσης, διαβάστε πώς να αποτρέψετε την εκτέλεση εφαρμογών κατά την εκκίνηση στο Android .