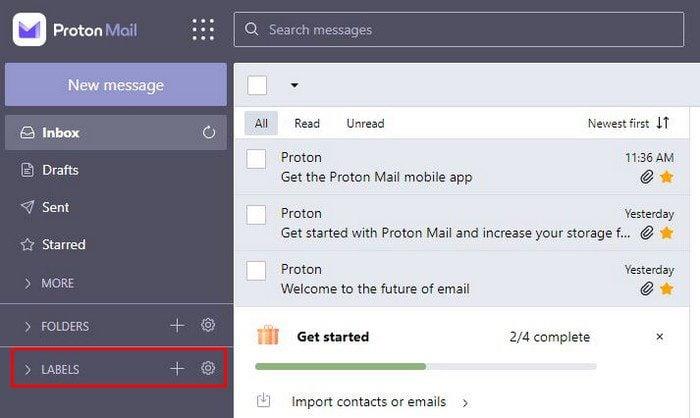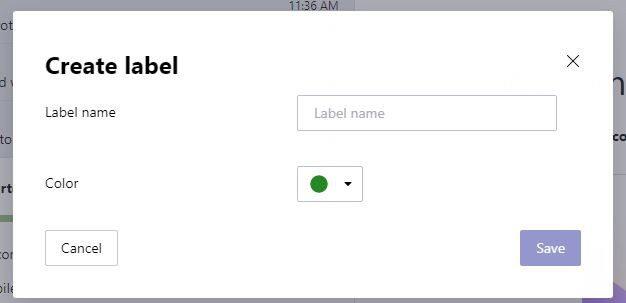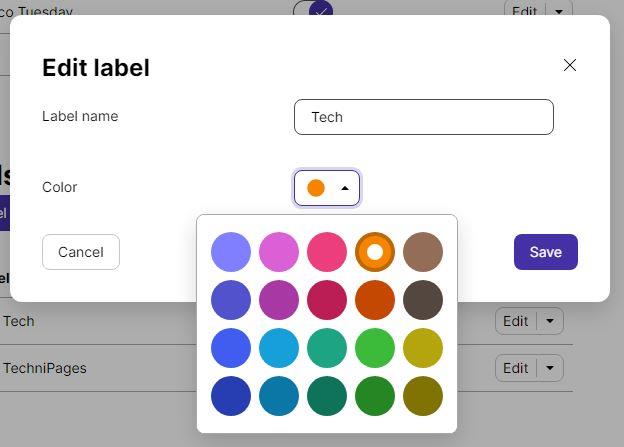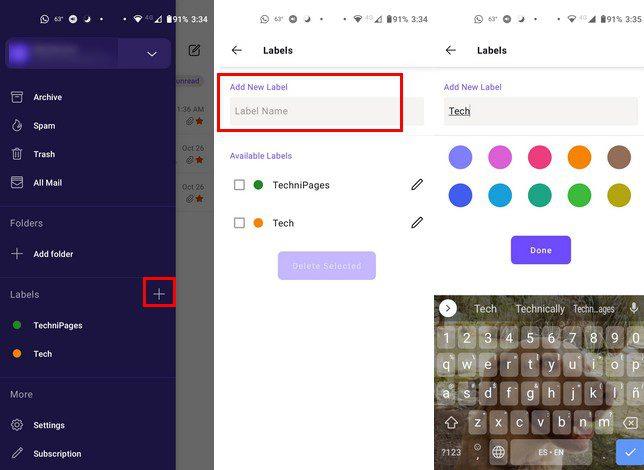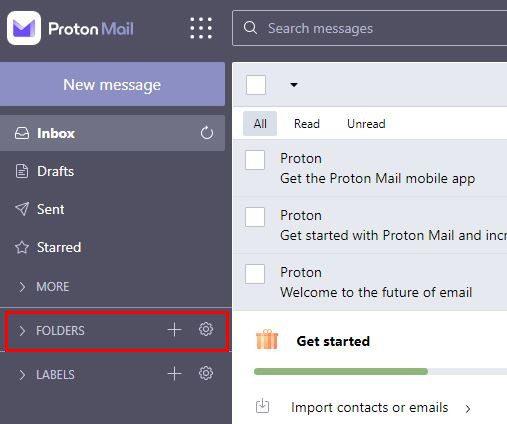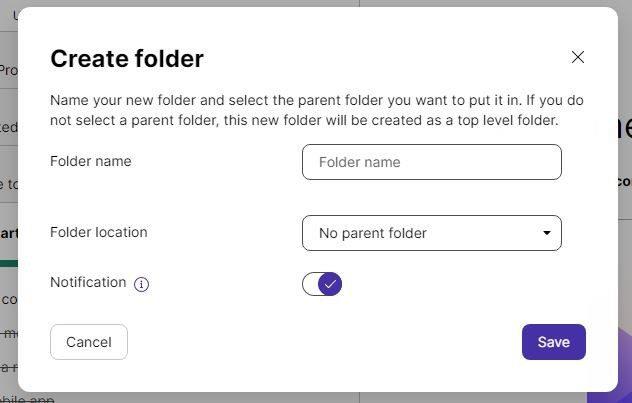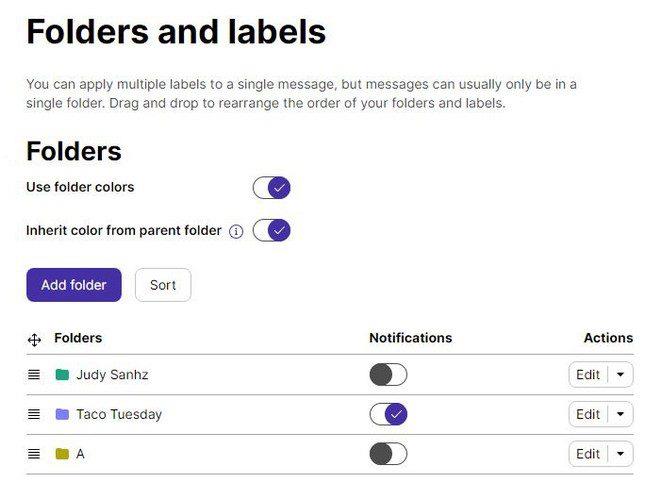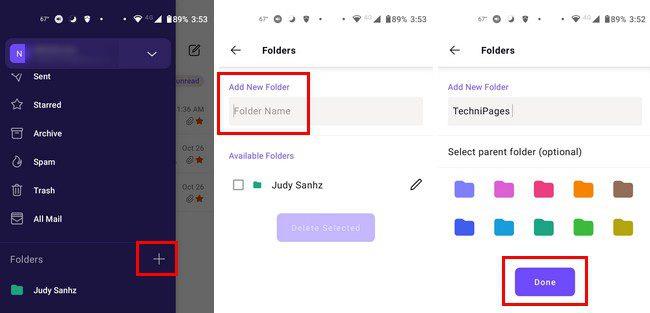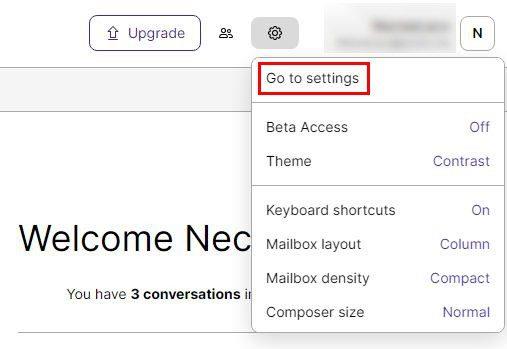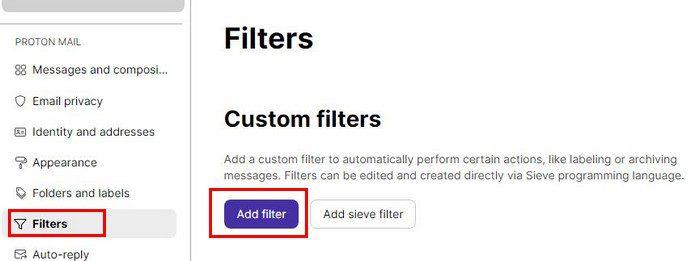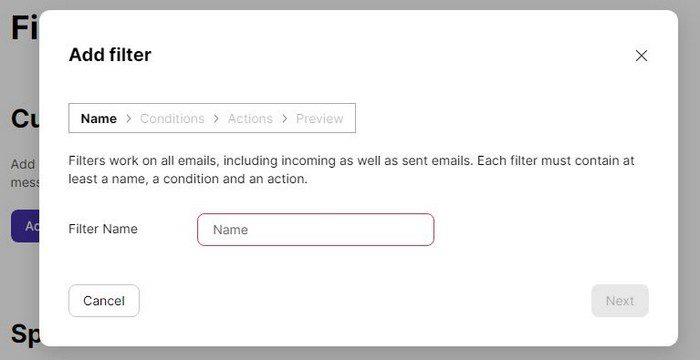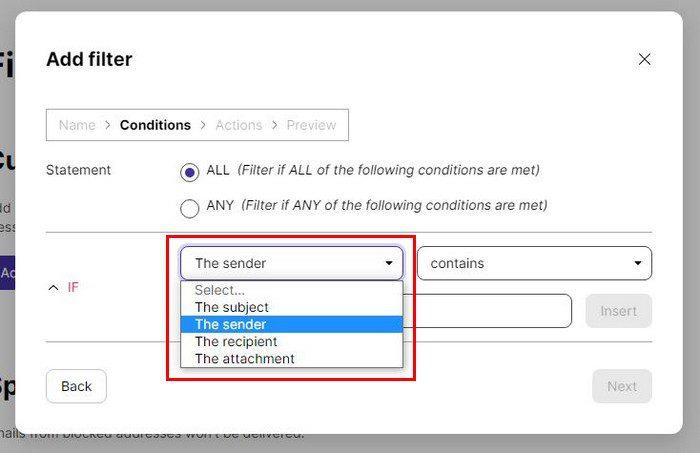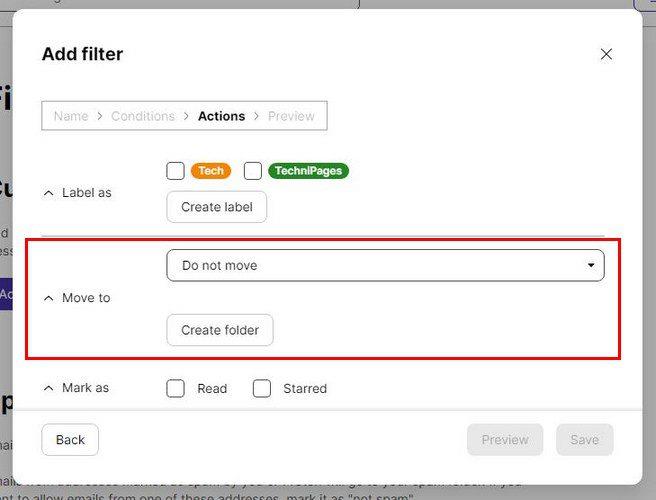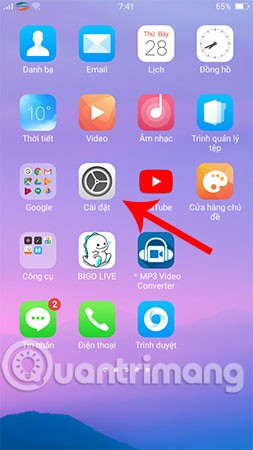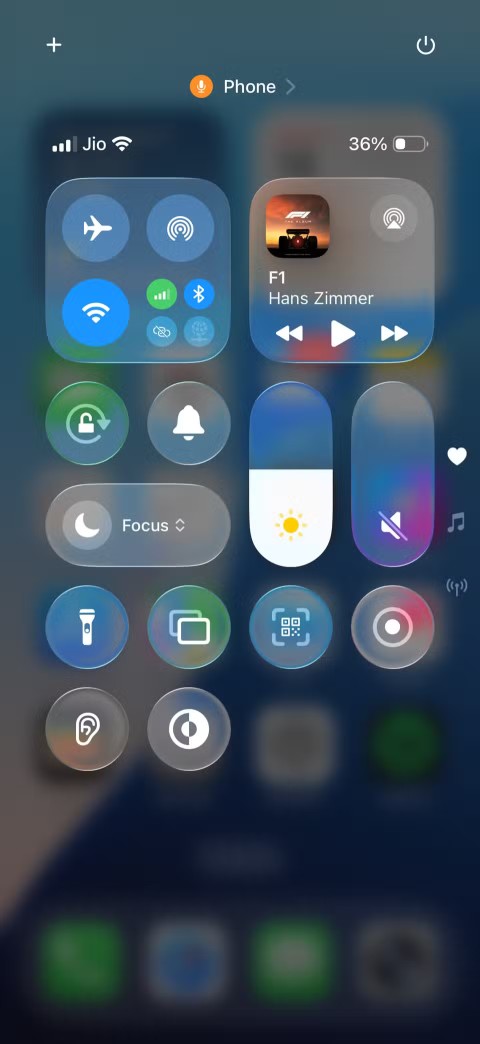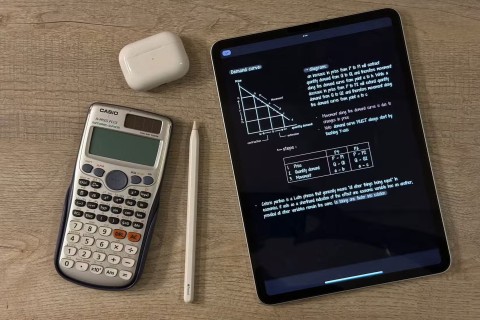Αν θέλετε να διατηρείτε τα email σας οργανωμένα, θα πρέπει να κοιτάξετε στο φίλτρο ProtonMail. Αλλά προτού ρυθμίσετε ένα φίλτρο, θα πρέπει να ρυθμίσετε ετικέτες και φακέλους. Αυτές οι δύο επιλογές είναι πολύ παρόμοιες αλλά δεν είναι πανομοιότυπες. Οι ετικέτες μοιάζουν περισσότερο με ετικέτες και οι φάκελοι σαν δοχεία. Δείτε πώς μπορείτε να τα δημιουργήσετε στον υπολογιστή σας και στη συσκευή σας Android. Δείτε πώς μπορείτε να τα ρυθμίσετε.
Πώς να δημιουργήσετε μια ετικέτα στο ProtonMail
Για να δημιουργήσετε γρήγορα μια ετικέτα στο ProtonMail, κάντε κλικ στην επιλογή Ετικέτες ( εικονίδιο συν ) στα αριστερά της οθόνης σας.
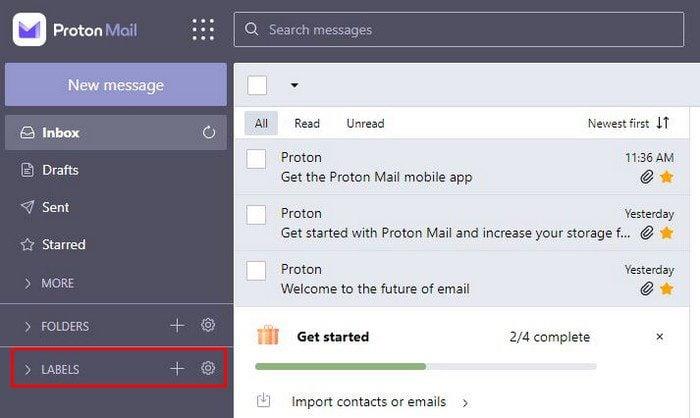
Στο επόμενο παράθυρο, δώστε στη νέα σας ετικέτα όνομα και χρώμα. Μόλις τελειώσετε, κάντε κλικ στο κουμπί Αποθήκευση. Εάν αλλάξετε γνώμη οποιαδήποτε στιγμή, μην ανησυχείτε, μπορείτε πάντα να κάνετε κλικ στο κουμπί ακύρωσης κάτω αριστερά.
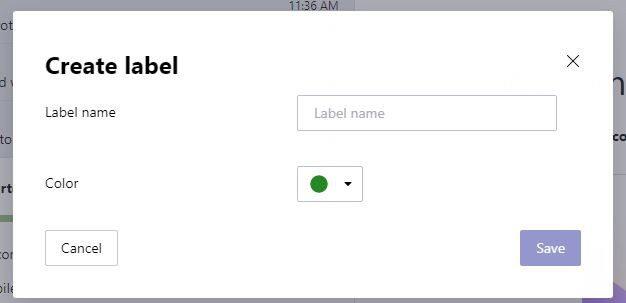
Όταν κάνετε κλικ στο κουμπί Αποθήκευση, θα εμφανιστεί παρακάτω όπου λέει Ετικέτες. Μπορείτε να αποκρύψετε την ετικέτα κάνοντας κλικ στο βέλος. Ακόμη και μετά τη δημιουργία της ετικέτας, μπορείτε να κάνετε αλλαγές σε αυτήν. Για παράδειγμα, μπορείτε να μεταβείτε στις Ρυθμίσεις κάνοντας κλικ στον οδοντωτό τροχό στο πλάι. Μόλις μπείτε, κάντε κύλιση προς τα κάτω στην ενότητα Ετικέτες. Μπορείτε να κάνετε πράγματα όπως να αλλάξετε τη σειρά εμφάνισης των ετικετών.
Τοποθετήστε τον κέρσορα στις τρεις γραμμές και κάντε κλικ στο αριστερό κουμπί του ποντικιού σας. Χωρίς να το αφήσετε, σύρετε αυτήν την ετικέτα στην επιθυμητή θέση. Μπορείτε επίσης να αλλάξετε το χρώμα της ετικέτας κάνοντας κλικ στο κουμπί Επεξεργασία. Όταν εμφανιστεί το παράθυρο, μπορείτε να αλλάξετε το όνομα ή το χρώμα κάνοντας κλικ στο αναπτυσσόμενο μενού.
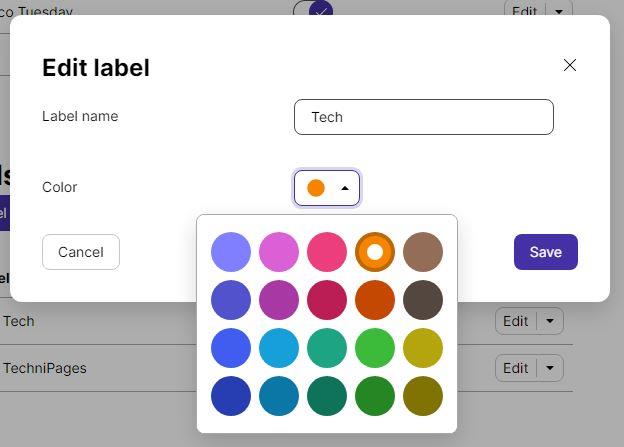
Android
Στη συσκευή σας Android, μπορείτε να δημιουργήσετε μια ετικέτα πατώντας στο μενού με τρεις γραμμές και πατώντας στο εικονίδιο συν. Όπως και στην έκδοση για επιτραπέζιους υπολογιστές, δώστε στην ετικέτα όνομα και χρώμα και αποθηκεύστε.
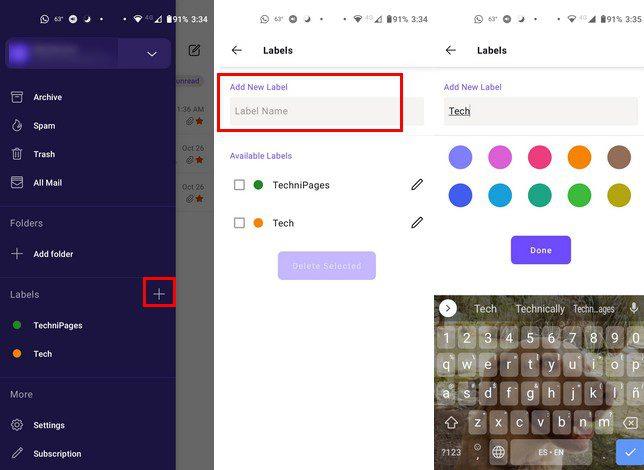
Εάν θέλετε να δώσετε στην ετικέτα ένα νέο χρώμα, πατήστε το εικονίδιο με το μολύβι και επιλέξτε ένα νέο χρώμα. πατήστε στην επιλογή της ετικέτας ενημέρωσης.
Δημιουργία φακέλων στο ProtonMail
Για να δημιουργήσετε ένα φάκελο, κάντε κλικ στο εικονίδιο συν στα δεξιά της επιλογής Φάκελοι.
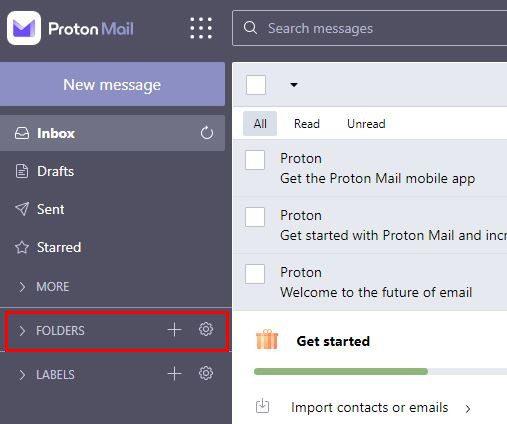
Όταν εμφανιστεί το παράθυρο του φακέλου, θα δείτε επιλογές για να προσθέσετε ένα όνομα φακέλου και να δώσετε στον φάκελο μια θέση. Μπορείτε επίσης να ενεργοποιήσετε ή να απενεργοποιήσετε την επιλογή λήψης ειδοποιήσεων. Αυτές είναι επιλογές που δεν θα δείτε στην εφαρμογή Android.
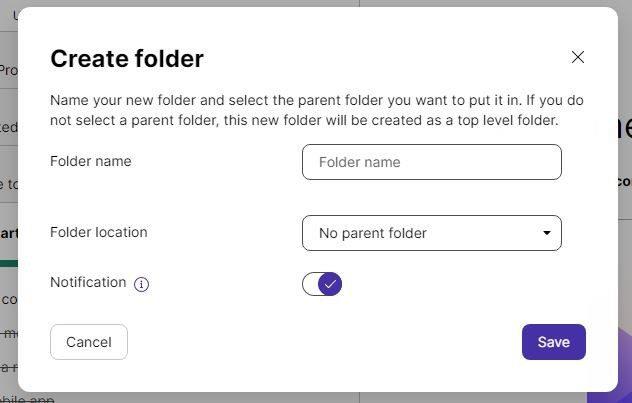
Κάντε κλικ στο κουμπί αποθήκευσης και ο φάκελος θα δημιουργηθεί. Εάν έχετε την εφαρμογή Android αλλά δημιουργήσατε τον φάκελο στον υπολογιστή σας, θα εμφανιστεί λίγο αργότερα.
Ακόμη και μετά τη δημιουργία του φακέλου, μπορείτε να κάνετε αλλαγές. Κάντε κλικ στον οδοντωτό τροχό στο πλάι της επιλογής Φάκελοι και θα δείτε αμέσως την ενότητα Φάκελοι. Θα δείτε την επιλογή ενεργοποίησης ή απενεργοποίησης των χρωμάτων για τους φακέλους, ακόμα κι αν θέλετε να κληρονομήσετε το χρώμα από τον γονικό φάκελο.
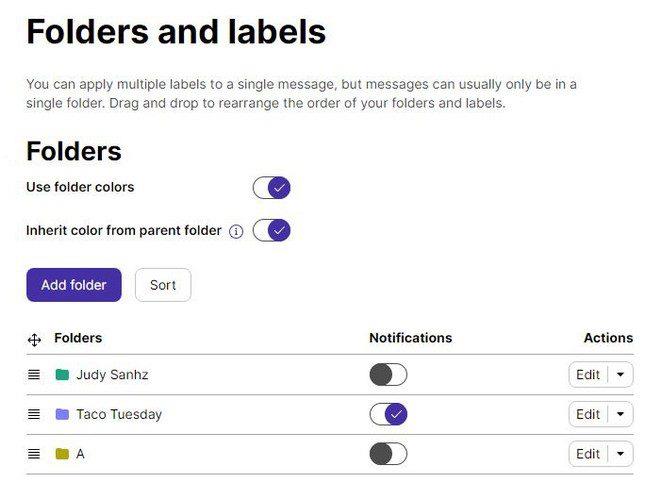
Μπορείτε επίσης να ενεργοποιήσετε ή να απενεργοποιήσετε τις ειδοποιήσεις για κάθε φάκελο. Μπορείτε επίσης να το διαγράψετε κάνοντας κλικ στο βέλος που δείχνει προς τα κάτω δεξιά από την επιλογή Επεξεργασία. Κάντε κλικ στο κουμπί Ταξινόμηση για να δείτε τους φακέλους και τις ετικέτες σας αλφαβητικά. Αυτό είναι ένα χρήσιμο εργαλείο, καθώς θα σας βοηθήσει να βρείτε το φάκελό σας πολύ πιο γρήγορα όταν έχετε πολλά από αυτά.
Android
Για να δημιουργήσετε έναν φάκελο στη συσκευή σας Android, πατήστε στο μενού με τρεις γραμμές και, στη συνέχεια, το εικονίδιο συν στα δεξιά της επιλογής φακέλου. Δώστε ένα όνομα στο φάκελο, επιλέξτε ένα χρώμα και μην ξεχάσετε να αποθηκεύσετε.
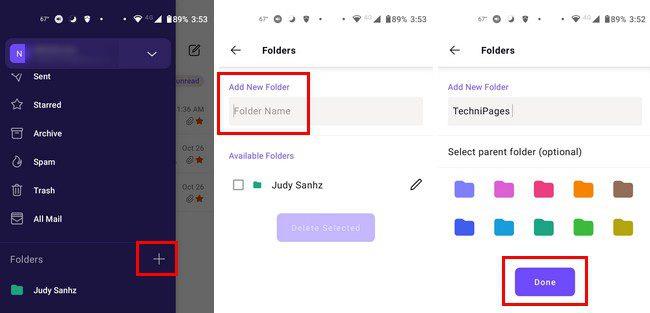
Πώς να δημιουργήσετε ένα φίλτρο στο ProtonMail
Τώρα που δημιουργήθηκαν η ετικέτα και ο φάκελος, ήρθε η ώρα να φτιάξετε το φίλτρο. Είναι δυνατή μόνο η δημιουργία ενός φίλτρου χρησιμοποιώντας την έκδοση desktop του ProtonMail. Μόλις ανοίξει, κάντε κλικ στον οδοντωτό τροχό και μεταβείτε στις Ρυθμίσεις.
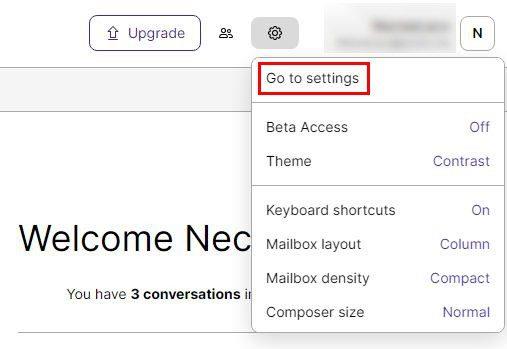
Μόλις μεταβείτε στις Ρυθμίσεις, μεταβείτε στα Φίλτρα. Μπορείτε να επιλέξετε αυτήν την επιλογή από τη λίστα επιλογών στα αριστερά σας. Στην ενότητα Προσαρμοσμένα φίλτρα, κάντε κλικ στο κουμπί Προσθήκη φίλτρου.
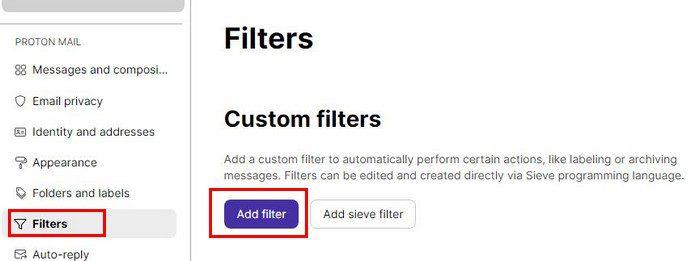
Όταν εμφανιστεί το παράθυρο Προσθήκη φίλτρου, υπάρχουν ορισμένα πράγματα που θα πρέπει να συμπληρώσετε, όπως:
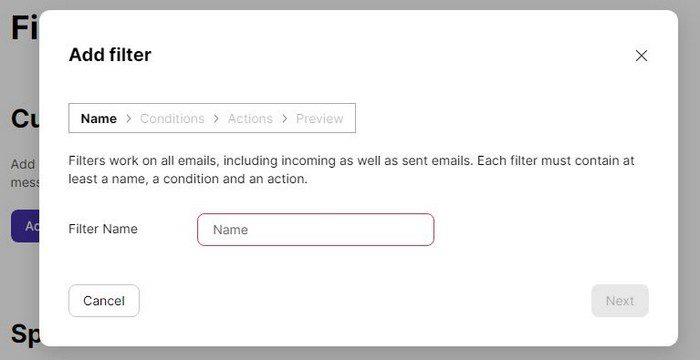
Αφού δώσετε ένα όνομα στο φίλτρο, ήρθε η ώρα να ορίσετε τις συνθήκες. Μπορείτε να επιλέξετε από δύο επιλογές:
- Όλα (Φιλτράρετε εάν πληρούνται όλες οι ακόλουθες προϋποθέσεις)
- Οποιοδήποτε (Φιλτράρετε εάν πληρούνται ΟΠΟΙΑΔΗΠΟΤΕ από τις παρακάτω προϋποθέσεις)
Κάτω από αυτές τις δύο επιλογές, θα χρειαστεί να ορίσετε μια επιλογή από το αναπτυσσόμενο μενού δίπλα στην επιλογή Εάν. Μπορείτε να επιλέξετε από επιλογές όπως:
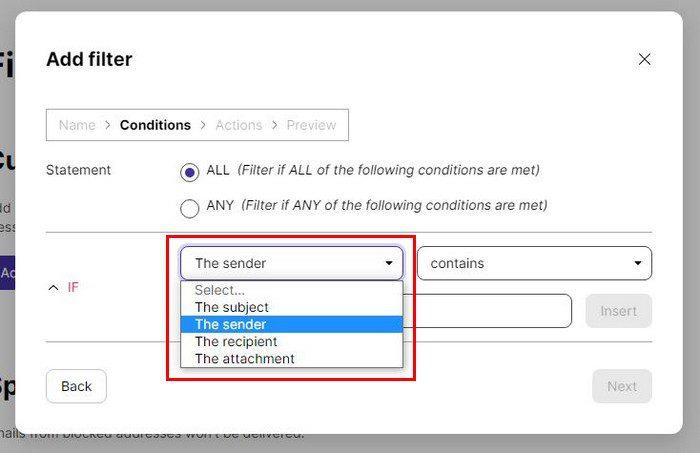
Θα χρειαστεί επίσης να επιλέξετε από τις αναφερόμενες επιλογές. Εάν επιλέξατε Ο αποστολέας από την πρώτη λίστα επιλογών, θα πρέπει να καθορίσετε τι πρέπει να έχει η διεύθυνση αποστολέα για να ενεργοποιηθεί το φίλτρο. Για παράδειγμα, εάν θέλετε να ενεργοποιηθεί το φίλτρο εάν το όνομα του αποστολέα ξεκινά με ένα συγκεκριμένο γράμμα, επιλέξτε την επιλογή Αρχίζει με και παρακάτω πληκτρολογήστε το γράμμα. Μην ξεχάσετε να κάνετε κλικ στο κουμπί Εισαγωγή όταν πληκτρολογείτε το γράμμα.
Δράση
Πριν κάνετε προεπισκόπηση του φίλτρου, πρέπει να επιλέξετε μια ενέργεια. Κατά τη δημιουργία αυτού του φίλτρου, ο παραλήπτης ηλεκτρονικού ταχυδρομείου πρέπει να ξεκινά με ένα M. Όταν αυτό το μήνυμα ηλεκτρονικού ταχυδρομείου πληροί την απαίτηση, κάτι πρέπει να συμβεί σε αυτό το μήνυμα ηλεκτρονικού ταχυδρομείου και αυτό είναι που πρέπει να επιλέξετε στην ενότητα Μετακίνηση σε.
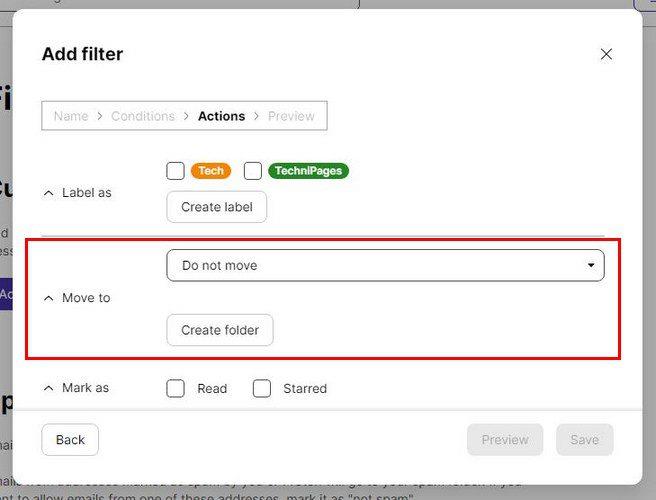
Αφού συμπληρώσετε αυτό που θέλετε το φίλτρο και κάνετε κλικ στο κουμπί αποθήκευσης κάτω δεξιά, το φίλτρο σας αποθηκεύεται. Χρειάζεται χρόνος για να ρυθμίσετε το φίλτρο, αλλά όχι πολύ. Αλλά όταν το έχετε, εξοικονομείτε πολύ χρόνο, καθώς δεν χρειάζεται να ανησυχείτε για την ταξινόμηση των email σας, καθώς το φίλτρο θα το κάνει για εσάς.
συμπέρασμα
Η δημιουργία φίλτρων είναι ένας πολύ καλός τρόπος για να παραμείνετε οργανωμένοι και να εξοικονομήσετε χρόνο. Μπορείτε να δημιουργήσετε όσα φίλτρα θέλετε, έτσι ώστε όλα να γίνονται με τον δικό σας τρόπο. Εάν θέλετε ποτέ να σβήσετε το φίλτρο, χρειάζεται μόνο να μεταβείτε στις Ρυθμίσεις > Φίλτρα και όταν βρείτε το φίλτρο που θέλετε να διαγράψετε. Κάτω από το σημείο που λέει Ενέργεια κάντε κλικ στο αναπτυσσόμενο μενού και επιλέξτε διαγραφή. Αυτό είναι το μόνο που υπάρχει σε αυτό. Πόσα φίλτρα θα δημιουργήσετε; Μοιραστείτε τις σκέψεις σας στα σχόλια παρακάτω και μην ξεχάσετε να μοιραστείτε το άρθρο με άλλους στα μέσα κοινωνικής δικτύωσης.