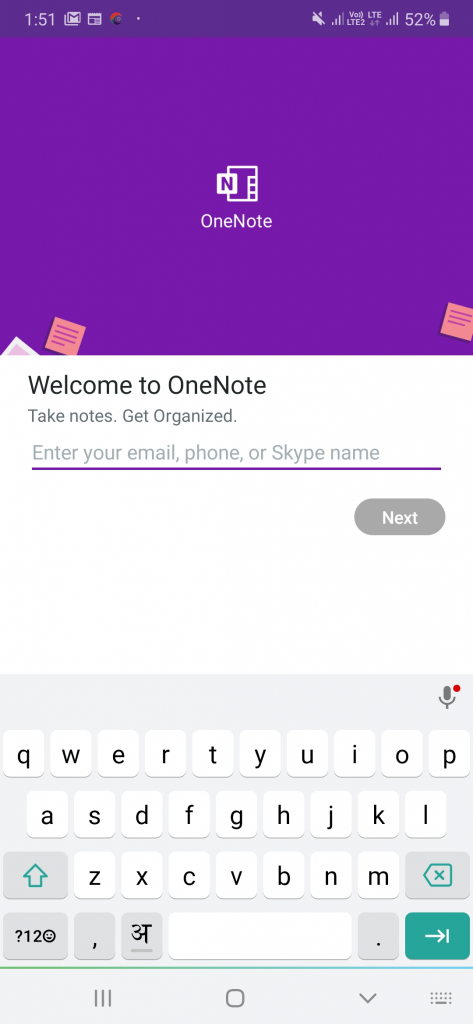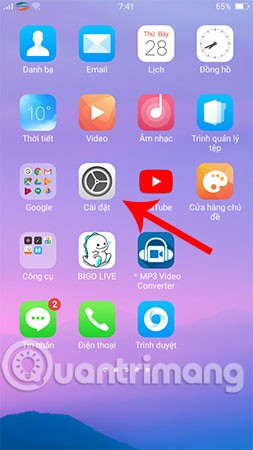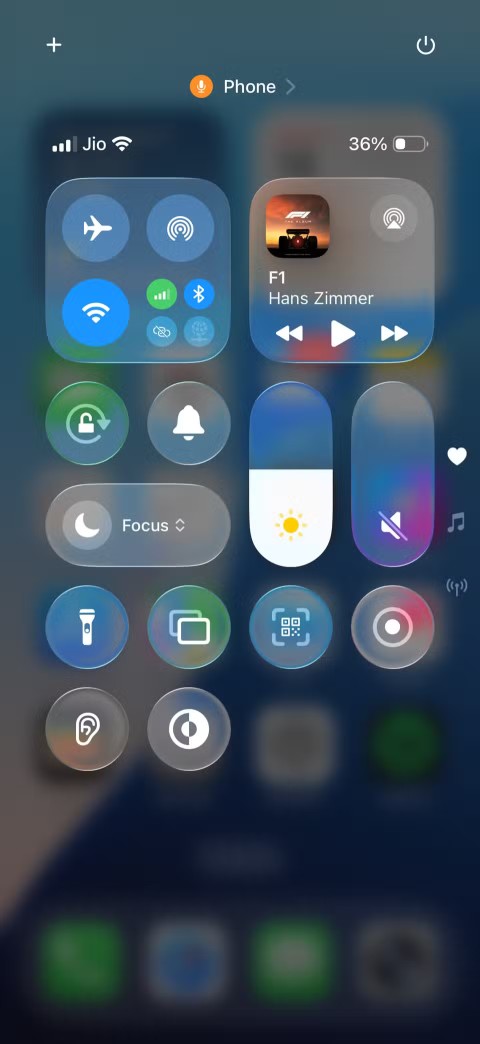Ένα από τα πιο αγαπημένα χαρακτηριστικά των Windows 10 είναι τα Microsoft Sticky Notes. Δεν ξέρω για άλλους, αλλά το βρίσκω αρκετά χρήσιμο. Με τις Sticky Notes, είμαι σίγουρος ότι μπορώ να σημειώσω σημαντικά σημεία που σχετίζονται με την καθημερινή μου ρουτίνα, τις σκέψεις μου και πολλά άλλα τέτοια πράγματα. Το Sticky Notes για Windows 10 είναι για πολλούς από εμάς που απλώς λατρεύουμε να κρατάμε σημειώσεις παντού, είτε στο ψυγείο, στο γραφείο ή ακόμα και στους τοίχους.
Ενώ μπορείτε εύκολα να αποκτήσετε πρόσβαση στις Σημειώσεις της Microsoft σε επιτραπέζιους υπολογιστές των Windows 10, δεν θα ήταν υπέροχο αν μπορούσαμε να έχουμε πρόσβαση σε αυτές τις σημειώσεις στην κινητή συσκευή σας; Επίσης, μπορούμε να έχουμε πρόσβαση στα Sticky Notes και στον Ιστό; Η απάντηση σε αυτές τις ερωτήσεις είναι ένα απόλυτο ναι! Και, αν σκεφτήκατε, ίσως χρειαστεί να κερδίσετε μια περιουσία για να το κάνετε, μην ανησυχείτε! Έχουμε την πλάτη σας.
Σημείωση: Από τώρα, τα Microsoft Windows Sticky Notes είναι διαθέσιμα μόνο για όλες τις συσκευές Android που εκτελούνται σε Android 5.0 και νεότερες εκδόσεις. Αν και το ίδιο για συσκευές iOS είναι ακόμα υπό ανάπτυξη. Εάν είστε χρήστης iOS ή iPad, σύντομα θα μπορείτε να κάνετε λήψη των Microsoft Sticky Notes και για iOS.
Πώς να αποκτήσετε πρόσβαση σε αυτοκόλλητες σημειώσεις στην επιφάνεια εργασίας στα Windows 10
Ενδέχεται να μην μπορείτε να δείτε τις Sticky Notes, τη στιγμή που εκκινούν τα Windows σας. Ας το θέσουμε έτσι για μια φορά θα πρέπει να βρείτε τις Sticky Notes. Δείτε πώς μπορείτε απλά να τα κάνετε να εμφανίζονται στην οθόνη της επιφάνειας εργασίας σας –
Βήμα 1
Πατήστε το πλήκτρο των Windows ή πληκτρολογήστε "Sticky Notes" στη γραμμή αναζήτησης. Για μένα, είναι πιο εύκολο να πατήσω το πλήκτρο των Windows και να βλέπω τον κέρσορα να αναβοσβήνει στη γραμμή αναζήτησης
Βήμα 2
Ακριβώς όπως πληκτρολογείτε τις δύο πρώτες λέξεις "st..", θα δείτε Sticky Notes
Βήμα 3
Κάντε δεξί κλικ πάνω του και «καρφιτσώστε το στη γραμμή εργασιών σας». Κάθε φορά που θα εκκινούν τα Windows σας, θα εμφανίζονται οι αυτοκόλλητες σημειώσεις
Εδώ είσαι! Τώρα θα μπορείτε να εργάζεστε σε Sticky Notes.
Μπορείτε ακόμη και να το εγκαταστήσετε από το Microsoft Store, αν τυχαία δεν βλέπετε τις αυτοκόλλητες σημειώσεις.
Windows 10 Sticky Notes σε Android
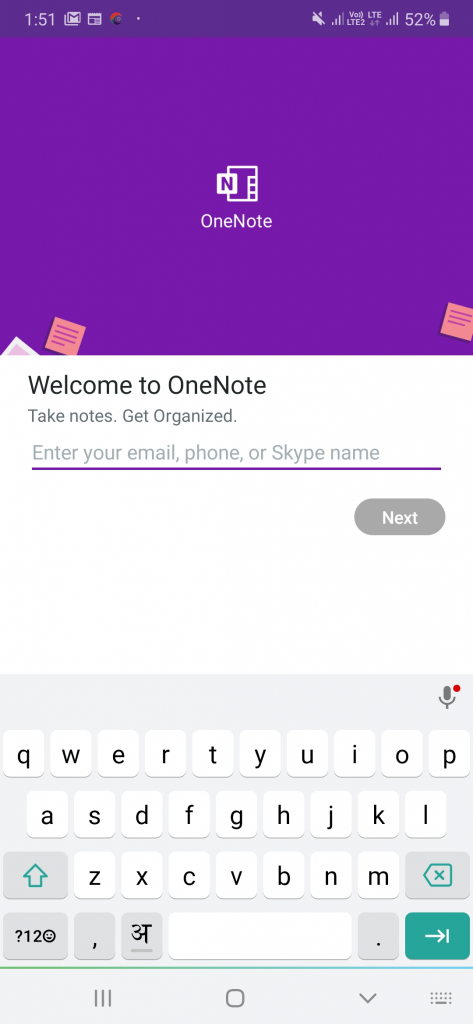
Όταν η Microsoft λέει ότι μπορείτε να συγχρονίσετε τις Sticky Notes σε όλες τις συσκευές, αυτό σημαίνει. Ακολουθώντας τα βήματα που αναφέρονται παρακάτω, θα μπορείτε να εγκαταστήσετε το Microsoft Sticky Notes για Android και θα έχετε πρόσβαση απευθείας από τη συσκευή σας Android –
Βήμα 1
Εγκαταστήστε το Microsoft OneNote: Αποθήκευση ιδεών και οργάνωση σημειώσεων στη συσκευή σας Android
Βήμα 2
Συνδεθείτε χρησιμοποιώντας τον λογαριασμό σας Microsoft
Βήμα 3
Περιηγηθείτε στην ενότητα απορρήτου κάνοντας κλικ στο Επόμενο και επιλέξτε εάν θέλετε να "Αποδοχή και αποστολή προαιρετικών δεδομένων " ή όχι.
Βήμα 4
Εντοπίστε τις "Sticky Notes" κάτω δεξιά
Και, αυτό είναι όλο, μπορείτε τώρα να προσθέσετε νέες αυτοκόλλητες σημειώσεις ή ακόμα και να κάνετε αλλαγές σε υπάρχουσες μέσω της συσκευής σας Android. Όποιες αλλαγές θα κάνετε στη συσκευή θα αντικατοπτρίζονται στην επιφάνεια εργασίας Sticky Notes στα Windows.
Windows 10 Stylky Notes στον Ιστό
onenote.com
Ας πούμε, για κάποιο λόγο δεν έχετε τη συσκευή σας ή τον φορητό υπολογιστή σας μαζί σας και πρέπει επειγόντως να ανατρέξετε σε αυτές τις συνοπτικές πληροφορίες που είχατε σημειώσει τόσο συνοπτικά στις Sticky Notes. Τι θα έκανες? Μπορείτε επίσης να αποκτήσετε πρόσβαση στις κολλώδεις σημειώσεις των Microsoft Windows στον Ιστό.
Έχετε πρόσβαση στο cybercafe; Υπάρχουν μεγάλες πιθανότητες που έχετε. Το μόνο που έχετε είναι πρόσβαση σε ένα πρόγραμμα περιήγησης Ιστού. Ανοίξτε λοιπόν ένα πρόγραμμα περιήγησης και ακολουθήστε τα βήματα που αναφέρονται παρακάτω –
Βήμα 1
Επισκεφτείτε το Sticky Notes online . Εδώ μπορείτε να προσθέσετε πολλούς λογαριασμούς Microsoft
Βήμα 2
Συνδεθείτε χρησιμοποιώντας το Microsoft ID και τον κωδικό πρόσβασής σας. Οι ίδιες Sticky Notes που βλέπετε στην επιφάνεια εργασίας των Windows 10 θα ενεργοποιηθούν στον Ιστό
Βήμα 3
Τώρα μπορείτε να προσθέσετε νέες σημειώσεις ή να κάνετε αλλαγές στις υπάρχουσες χρησιμοποιώντας το εικονίδιο '+' που βρίσκεται επάνω αριστερά
Στο τέλος
Με την πολυάσχολη καθημερινότητά μας και μια πληθώρα εργασιών που μας έχουν δεσμεύσει, μπορεί να δυσκολευτούμε λίγο να παραμείνουμε οργανωμένοι. Είναι το Microsoft Sticky Notes και εφαρμογές σαν αυτές σας βοηθούν να παραμένετε οργανωμένοι. Εδώ μπορείτε να κρατήσετε σύντομες σημειώσεις και να ενεργήσετε σύμφωνα με αυτές όταν απαιτείται. Όπως είναι προφανές από τα παραπάνω βήματα, μπορείτε τώρα να μεταφέρετε τα Windows Sticky Notes από την επιφάνεια εργασίας σε οποιαδήποτε πλατφόρμα θέλετε.
Ακολουθείτε τη διαδρομή της εφαρμογής για να παραμείνετε συγκεντρωμένοι και οργανωμένοι; Αν ναι, ποιες εφαρμογές χρησιμοποιείτε; Επίσης, ενημερώστε μας εάν θέλετε να αναπτύξουμε μια εφαρμογή και να την ελέγξουμε ανάποδα. Πιστέψτε μας! Θα χαρούμε πολύ να το κάνουμε. Συχνά γράφουμε για τέτοιες χρήσιμες εφαρμογές. Μείνετε συντονισμένοι και συνεχίστε να διαβάζετε Systweak Blogs .