Πώς να Δημιουργήσετε μια Ιστορία στο Facebook

Οι ιστορίες του Facebook μπορούν να είναι πολύ διασκεδαστικές. Δείτε πώς μπορείτε να δημιουργήσετε μια ιστορία στη συσκευή Android και τον υπολογιστή σας.
Οι οθόνες των smartphone είναι αρκετά μεγάλες όσον αφορά το μέγεθός τους, αλλά υπάρχουν στιγμές που δεν μπορείτε να σκεφτείτε πόσο μικρή είναι. Για παράδειγμα, όταν είστε στο σπίτι και θέλετε να παρακολουθήσετε μια ταινία, να δείτε φωτογραφίες διακοπών με την οικογένειά σας ή απλά να παίξετε τα αγαπημένα σας παιχνίδια για κινητά, θα ήταν ωραίο να μπορείτε να αντικατοπτρίζετε το τηλέφωνό σας σε μια άλλη μεγαλύτερη οθόνη, ας πούμε τηλεόραση.
Λοιπόν, δεν αποτελεί έκπληξη το γεγονός ότι είναι εφικτό και υπάρχουν μερικοί τρόποι για να το κάνετε, ειδικά με συσκευές Samsung. Χωρίς περαιτέρω καθυστέρηση, ας συζητήσουμε τους διαφορετικούς τρόπους για το πώς μπορείτε να μεταδώσετε ή να αντικατοπτρίσετε το τηλέφωνό σας Samsung σε μια έξυπνη τηλεόραση.
Το Google Home παρέχει αναμφισβήτητα τον πιο αξιόπιστο τρόπο αντικατοπτρισμού της οθόνης του τηλεφώνου σας —όχι μόνο της Samsung— σε μια έξυπνη τηλεόραση ασύρματα. Για να ξεκινήσετε να το χρησιμοποιείτε, ωστόσο, η έξυπνη τηλεόρασή σας πρέπει να έχει ενσωματωμένο Chromecast στη συσκευή. Διαφορετικά, μπορείτε αρχικά να αγοράσετε ένα Chromecast dongle για να προσθέσετε την ίδια λειτουργικότητα. Αφού έχετε διαθέσιμο το εργαλείο, ορίστε τι πρέπει να κάνετε:
Εάν δεν το έχετε κάνει ήδη, εγκαταστήστε την εφαρμογή Google Home από το Play Store . Μόλις εγκατασταθεί, ανοίξτε την εφαρμογή.
Η εφαρμογή θα προσπαθήσει τώρα να εντοπίσει συσκευές στις οποίες μπορεί να συνδεθεί το τηλέφωνο με το Chromecast. Βεβαιωθείτε ότι τόσο το τηλέφωνο όσο και η smart TV χρησιμοποιούν το ίδιο δίκτυο Wi-Fi. Επιλέξτε την έξυπνη τηλεόρασή σας μόλις εμφανιστεί στη λίστα.
Πατήστε το κουμπί Cast my Screen στο κάτω μέρος. Εάν εμφανιστεί κάποιο μήνυμα που ζητά άδεια, επιτρέψτε το.
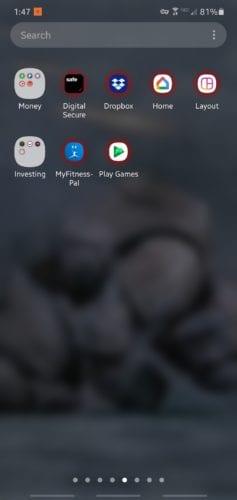

Ολοκληρώθηκε! Τώρα μπορείτε να μεταδώσετε το περιεχόμενο του τηλεφώνου στην smart TV. Για να σταματήσετε τον κατοπτρισμό, πατήστε στο κουμπί Διακοπή κατοπτρισμού .
Από εδώ και στο εξής, μπορείτε επίσης να μεταδώσετε γρήγορα την οθόνη του τηλεφώνου χρησιμοποιώντας τον πίνακα Γρήγορων ρυθμίσεων (η πρόσβαση γίνεται σύροντας το δάχτυλό σας από το επάνω μέρος της οθόνης προς τα κάτω) και, στη συνέχεια, επιλέξτε το εικονίδιο Screen Cast .
Το SmartThings είναι μια εφαρμογή που αναπτύχθηκε από τη Samsung και είναι παρόμοια με το Google Home. Αν και αυτό συμβαίνει, η εφαρμογή μπορεί να χρησιμοποιηθεί από τα περισσότερα smartphone Android και iOS, ανεξάρτητα από τη μάρκα. Ωστόσο, το θέμα είναι ότι πρέπει να έχετε μια Samsung Smart TV. Για να ρυθμίσετε τη σύνδεση, ακολουθήστε αυτόν τον οδηγό βήμα προς βήμα:
Το τηλέφωνό σας Samsung μπορεί να έχει ήδη εγκατεστημένη την απαραίτητη εφαρμογή. Εάν δεν το κάνει, κατεβάστε και εγκαταστήστε την εφαρμογή SmartThings από το Play Store .
Ανοίξτε την εφαρμογή. Όπως και στην προηγούμενη περίπτωση, πρέπει να συνδέσετε το τηλέφωνο και τη Samsung Smart TV στην ίδια σύνδεση Wi-Fi.
Πατήστε το κουμπί Προσθήκη συσκευής . Θα πρέπει να αναφέρεται η διαθέσιμη συσκευή έξυπνης τηλεόρασης. επιλέξτε την τηλεόραση (εισαγάγετε το PIN που εμφανίζεται στην οθόνη της τηλεόρασης εάν χρειάζεται).
Πατήστε Έξυπνη προβολή . Στη συνέχεια, μπορείτε να χρησιμοποιήσετε το μενού για να επιλέξετε ποιο περιεχόμενο θέλετε να προβάλετε.

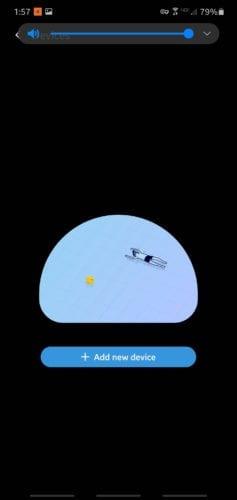
Ένα πράγμα που πρέπει να σημειωθεί εδώ είναι ότι η εφαρμογή SmartThings ενδέχεται να μην είναι συμβατή με παλαιότερες έξυπνες τηλεοράσεις Samsung. Εάν αυτό ισχύει για εσάς, μπορείτε να δοκιμάσετε να χρησιμοποιήσετε την εφαρμογή Samsung Smart View ή τη γρήγορη σύνδεση, ανάλογα με το μοντέλο του smartphone σας.
Μπορείτε επίσης να αποκτήσετε πρόσβαση στη συντόμευση είτε για την Έξυπνη προβολή είτε για τη Γρήγορη σύνδεση μέσω του πίνακα Γρήγορων ρυθμίσεων. Διαφορετικά, χρησιμοποιήστε άλλες επιλογές που αναφέρονται σε αυτό το άρθρο.
Αυτή η επιλογή είναι ένα είδος μεθόδου «έσχατης ανάγκης», εάν διαπιστώσετε ότι η ασύρματη σύνδεση είναι μεγαλύτερο πρόβλημα από ό,τι αξίζει. Η σύνδεση της τηλεόρασης και του τηλεφώνου χρησιμοποιώντας καλώδιο πιθανότατα θα σας δώσει πιο συνεπή και σταθερό αποτέλεσμα. Ωστόσο, πρέπει να θυσιάσετε λίγη ευκολία.
Για να το κάνετε αυτό, θα χρειαστεί να έχετε τον κατάλληλο προσαρμογέα HDMI. Ελέγξτε εάν το τηλέφωνό σας διαθέτει θύρα USB-C και ανατρέξτε στις προδιαγραφές του τηλεφώνου εάν χρειάζεται.
Εάν το τηλέφωνο διαθέτει θύρα USB-C, χρησιμοποιήστε έναν προσαρμογέα USB-C σε HDMI όπως . Από την άλλη πλευρά, εάν έχετε ένα παλαιότερο smartphone που δεν διαθέτει θύρα USB-C, χρησιμοποιήστε έναν προσαρμογέα Micro USB σε HDMI όπως . Για να λειτουργήσει ο προσαρμογέας Micro USB σε HDMI, τόσο το τηλέφωνό σας όσο και η Smart TV πρέπει να είναι ενεργοποιημένα με MHL—χρησιμοποιήστε αυτόν τον ιστότοπο για να μάθετε εάν αυτό ισχύει και για τις δύο συσκευές.
Συνδέστε την τηλεόραση και το smartphone σας σύμφωνα με το εγχειρίδιο του προσαρμογέα. Οι διαφορετικοί προσαρμογείς ενδέχεται να απαιτούν διαφορετικούς τρόπους ρύθμισης τους. Αφού βεβαιωθείτε ότι όλος ο εξοπλισμός είναι σωστά συνδεδεμένος, ενεργοποιήστε την τηλεόραση και αλλάξτε την είσοδο στη θύρα HDMI του προσαρμογέα.
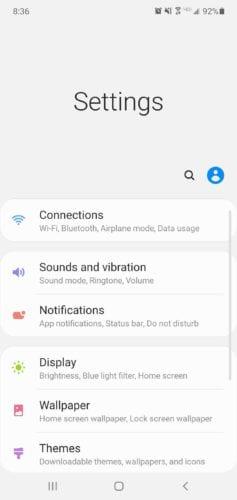
Ένα τελευταίο πράγμα που πρέπει να θυμάστε είναι ότι όταν αντικατοπτρίζετε την οθόνη του τηλεφώνου, όλα όσα εμφανίζονται στο τηλέφωνο—συμπεριλαμβανομένων των ειδοποιήσεων και των μηνυμάτων—μπορεί να εμφανιστούν και στην έξυπνη τηλεόραση.
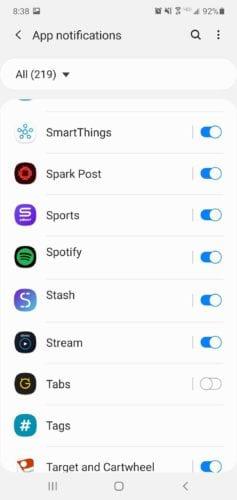
Ίσως θέλετε να θέσετε σε σίγαση τις ειδοποιήσεις ορισμένων εφαρμογών κάθε φορά που μεταδίδονται. Για να το κάνετε αυτό, μεταβείτε στην εφαρμογή Ρυθμίσεις —> πατήστε Ειδοποιήσεις —> επιλέξτε ειδοποιήσεις εφαρμογής . Πρέπει να εντοπίσετε την εφαρμογή που θέλετε να έχει την αθόρυβη λειτουργία και να επεξεργαστείτε τις ρυθμίσεις της για να αποκλείσετε όλες τις ειδοποιήσεις.
Οι ιστορίες του Facebook μπορούν να είναι πολύ διασκεδαστικές. Δείτε πώς μπορείτε να δημιουργήσετε μια ιστορία στη συσκευή Android και τον υπολογιστή σας.
Αντιμετωπίζετε το πρόβλημα ότι το tablet Amazon Fire δεν ενεργοποιείται; Διαβάστε αυτό το άρθρο τώρα για να ανακαλύψετε μεθόδους βήμα προς βήμα για την επίλυση του προβλήματος.
Θέλετε να προσθέσετε ή να αφαιρέσετε λογαριασμούς email στο tablet Amazon Fire σας; Ο εκτενής οδηγός μας θα σας καθοδηγήσει στη διαδικασία βήμα-βήμα, καθιστώντας εύκολη τη διαχείριση των λογαριασμών email στη συσκευή σας. Μην χάσετε αυτόν τον απαραίτητο οδηγό!
Βεβαιωθείτε ότι έχετε την καλύτερη θήκη με S Pen για το Galaxy Z Fold. Ακολουθούν μερικά μοντέλα που δεν πρέπει να χάσετε.
Λύστε το πρόβλημα με το Samsung Galaxy Tab A που κολλά σε μαύρη οθόνη και δεν μπορεί να ενεργοποιηθεί.
Διαβάστε τώρα για να μάθετε πώς να διαγράφετε μουσική και βίντεο από τις συσκευές Amazon Fire και Fire HD για να ελευθερώσετε χώρο, να αποσυμφορήσετε ή να βελτιώσετε την απόδοση.
Αγαπάτε να διαβάζετε eBooks σε tablet Amazon Kindle Fire; Μάθετε πώς να προσθέτετε σημειώσεις και να επισημαίνετε κείμενο σε ένα βιβλίο στο Kindle Fire.
Μάθετε διάφορες μεθόδους για να κατεβάσετε και να εγκαταστήσετε εφαρμογές στο Amazon Fire tablet μέσω αυτού του εύκολου και βήμα προς βήμα οδηγού!
Θέλετε να οργανώσετε το σύστημα σελιδοδεικτών του tablet Amazon Fire; Διαβάστε αυτό το άρθρο για να μάθετε πώς να προσθέτετε, να διαγράφετε και να επεξεργάζεστε σελιδοδείκτες τώρα!
Τι να κάνετε όταν η επιλογή διαγραφή φωτογραφιών δεν εμφανίζεται σε ορισμένες φωτογραφίες στην εφαρμογή Γκαλερί Android. Διαβάστε παρακάτω για να μάθετε τώρα!







