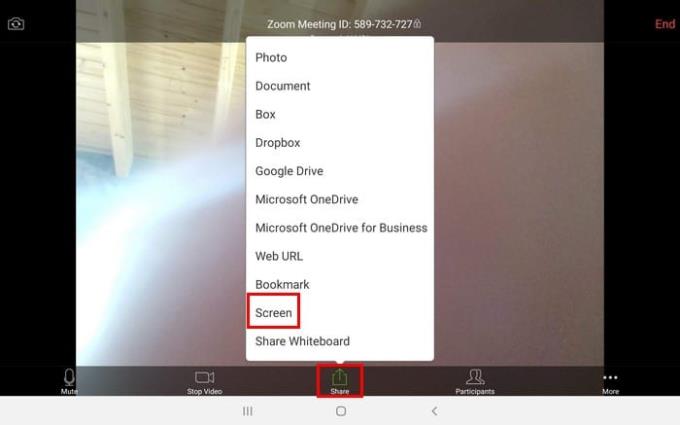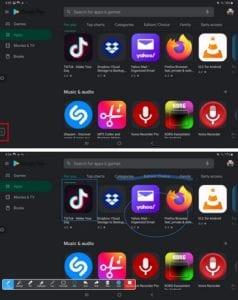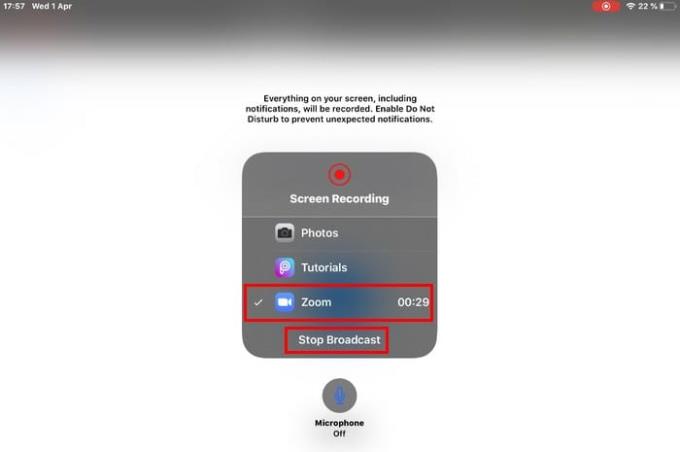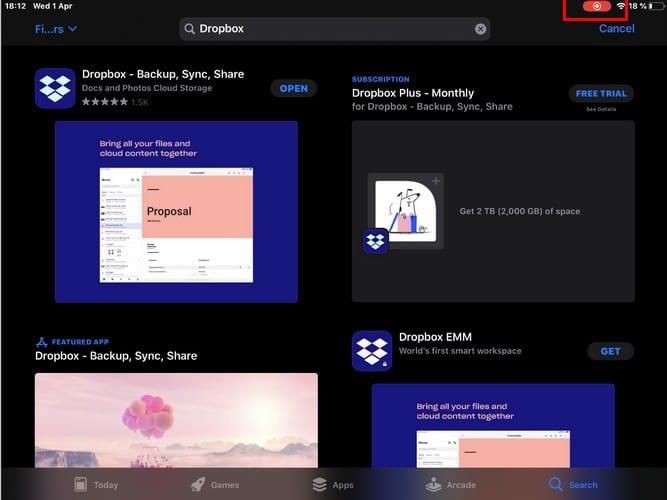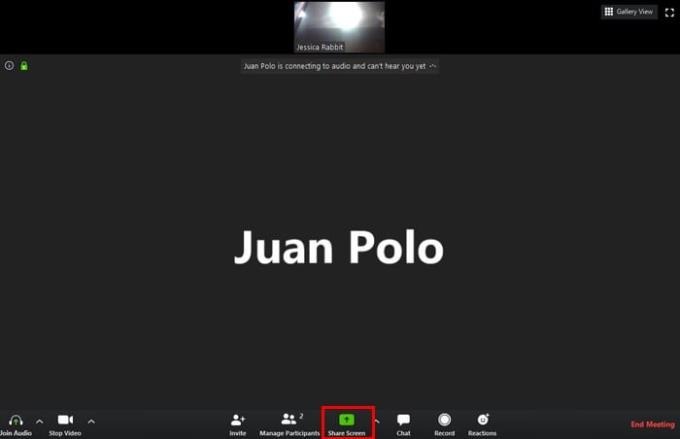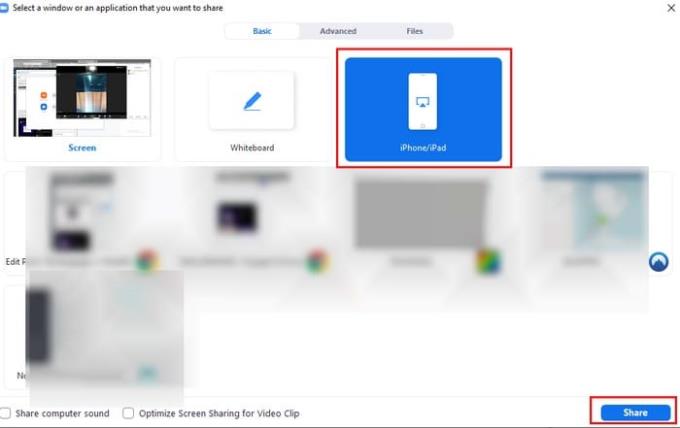Ενώ άλλες εταιρείες αγωνίζονται να παραμείνουν ζωντανές, η Zoom είναι αυτή που ευδοκιμεί κατά τη διάρκεια της καραντίνας. Χάρη σε αυτήν την εφαρμογή, μπορείτε να δείτε και να μιλήσετε με την οικογένεια και τους φίλους σας και να περάσετε λίγο ψηφιακό χρόνο μαζί τους.
Αλλά, τι γίνεται αν στη μέση της συνάντησης χρειαστεί να μοιραστείτε την οθόνη σας με κάποιον; Η κοινή χρήση της οθόνης σας στο Zoom είναι εύκολη, αλλά για όσους μόλις γνωρίζουν την εφαρμογή, είναι κάτι που θα θέλετε να μάθετε πώς να το κάνετε.
Πώς να μοιραστείτε την οθόνη σας στο Zoom - Android
Η διάταξη Ζουμ θα πρέπει να πάει για να εξαρτάται από τη συσκευή που χρησιμοποιείτε. Εάν χρησιμοποιείτε το Zoom στη συσκευή σας Android, μπορείτε να κάνετε κοινή χρήση της οθόνης σας πατώντας το κουμπί Κοινή χρήση στο μπουμ (ένα ημιτελές τετράγωνο με ένα βέλος προς τα επάνω).
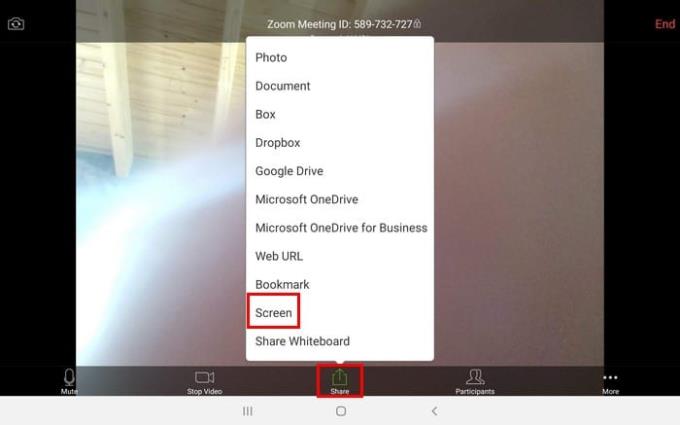
Όταν αρχίσετε να μοιράζεστε την οθόνη σας, θα μοιράζεστε ολόκληρη την οθόνη σας. Δεν υπάρχει τρόπος να μοιραστείτε μόνο ένα μέρος της οθόνης σας. Στο Android, υπάρχει ένας τρόπος χρήσης σχολιασμών κατά τη διαδικασία κοινής χρήσης οθόνης.
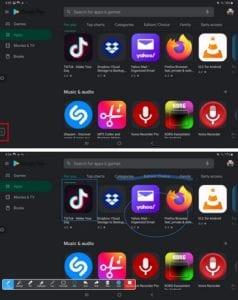
Στην κάτω αριστερή γωνία, θα υπάρχει ένα βέλος που δείχνει προς τα δεξιά—πατήστε την επιλογή βέλους , ακολουθούμενη από την επιλογή σχολιασμού που είναι ένα εικονίδιο μολυβιού .
Αυτός είναι ένας πολύ καλός τρόπος για να επισημάνετε πράγματα, επομένως είναι πιο εύκολο να το βρείτε για όλους τους άλλους. Μπορείτε να επιλέξετε από επιλογές όπως:
- Προβολέας θέατρου
- Στυλό
- Highlighter
- Γραμμή
- Ορθογώνιο παραλληλόγραμμο
- Ωοειδής
- Ξεκάνω
- Ξανακάνω
- Σαφή
Πώς να σταματήσετε να μοιράζεστε την οθόνη ζουμ σας στο Android
Όταν χορτάσετε να κάνετε κοινή χρήση, πατήστε την κόκκινη επιλογή Διακοπή κοινής χρήσης που θα βρίσκεται στην κάτω αριστερή γωνία. Πατώντας αυτήν την επιλογή, θα μεταφερθείτε ξανά στη βιντεοδιάσκεψη.
Πώς να μοιραστείτε την οθόνη σας στο Zoom για iOS
Για μια συσκευή iOS, η επιλογή κοινής χρήσης θα βρίσκεται στην κορυφή καθώς θα έχει μια νέα λέξη. Με το iOS, η επιλογή ονομάζεται Κοινή χρήση περιεχομένου αντί απλώς Κοινή χρήση.
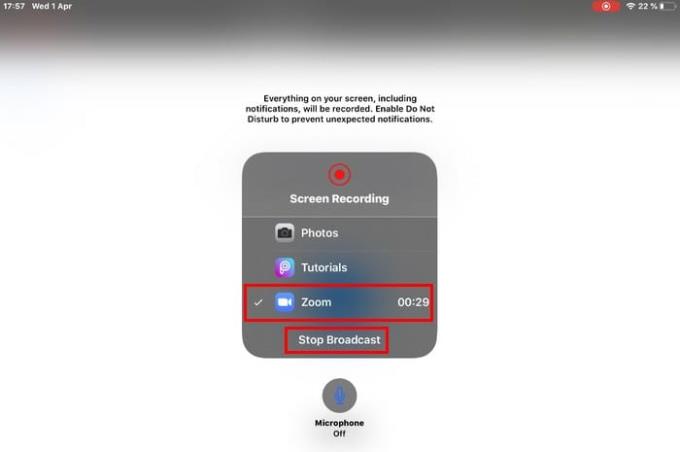
Η επιλογή Screen θα είναι η πρώτη στη λίστα. Αυτό που θα είναι διαφορετικό στο iOS είναι ότι το Zoom είναι ότι θα σας ενημερώσει ότι πρόκειται να ξεκινήσετε μια εκπομπή και ότι όλα στην οθόνη σας θα καταγράφονται μέχρι να τερματίσετε τη μετάδοση.
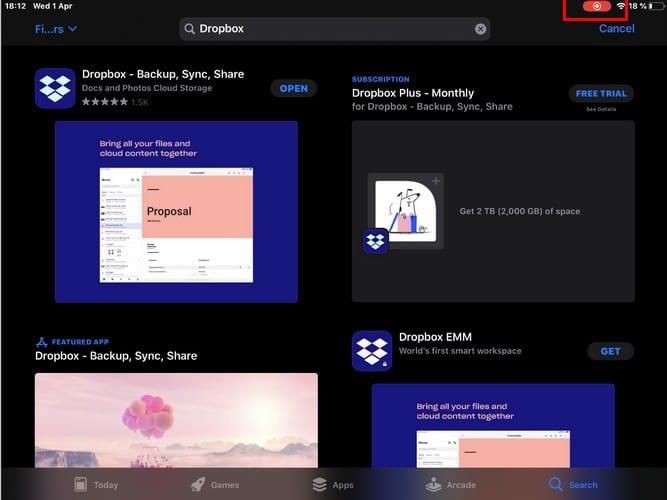
Πώς να σταματήσετε να μοιράζεστε την οθόνη ζουμ σας – iOS
Όταν είστε έτοιμοι να σταματήσετε να μοιράζεστε την οθόνη σας, πατήστε το κόκκινο εικονίδιο εγγραφής στο επάνω μέρος. Θα δείτε ένα μήνυμα που θα σας ρωτά εάν θέλετε να διακόψετε την εκπομπή οθόνης. Σε αντίθεση με το Android, δεν θα βλέπετε την επιλογή σχολιασμού στο iOS.
Πώς να μοιραστείτε την οθόνη σας στο Zoom για Windows
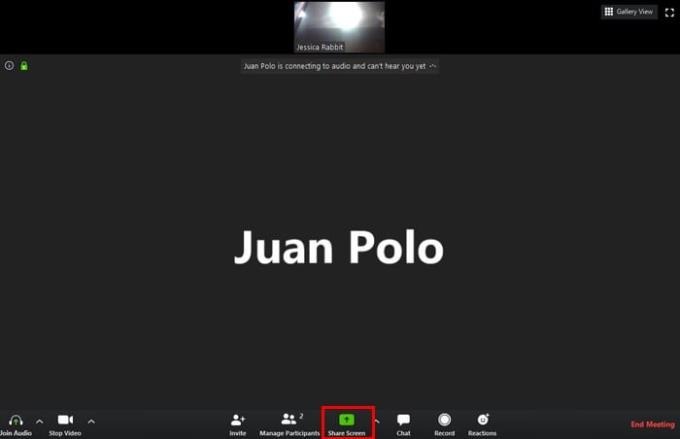
Για να κάνετε κοινή χρήση της οθόνης σας στον υπολογιστή σας με Windows, κάντε κλικ στην επιλογή gree Share Screen στο κάτω μέρος. Θα εμφανιστεί ένα νέο παράθυρο με διάφορες επιλογές για κοινή χρήση.
Για παράδειγμα, μπορείτε να κάνετε κοινή χρήση της οθόνης του υπολογιστή σας (αν θέλετε να συμπεριλάβετε ήχο, κάντε κλικ στην επιλογή κοινής χρήσης ήχου υπολογιστή κάτω αριστερά). Άλλες επιλογές κοινής χρήσης περιλαμβάνουν:
- Λευκός πίνακας
- Ένα πρόγραμμα που έχετε ανοίξει την οθόνη του iPhone/iPad σας (θα χρειαστεί να εγκαταστήσετε ένα πρόσθετο που θα σας παρέχει το Zoom).
Κάντε κλικ στην καρτέλα Για προχωρημένους και θα δείτε περισσότερες επιλογές κοινής χρήσης όπως:
- Τμήμα της οθόνης
- Μόνο ήχος μουσικής ή υπολογιστή
- Περιεχόμενο από τη δεύτερη κάμερα
Πώς να μοιραστείτε την οθόνη του iPad/iPhone σας από τα Windows στο Zoom
Θα μπορούσατε να χρησιμοποιείτε το Zoom από τον υπολογιστή σας με Windows, αλλά εξακολουθείτε να είναι δυνατή η κοινή χρήση της οθόνης του iPad/iPhone σας. Μοιραστείτε την οθόνη σας όπως κάνατε πριν και κάντε κλικ στην καρτέλα Για προχωρημένους .
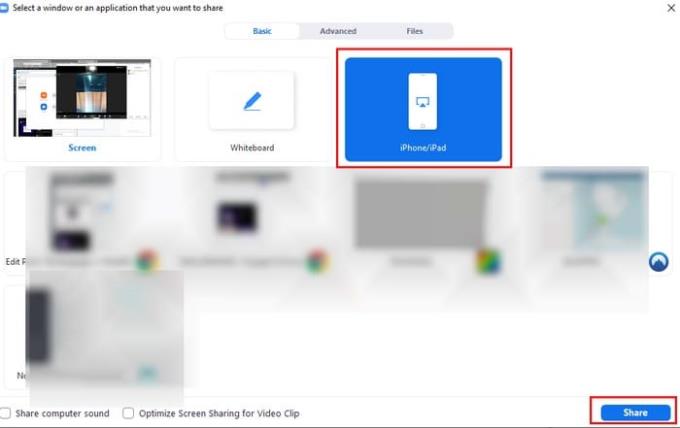
Κάντε κλικ στην επιλογή iPhone/iPad, ακολουθούμενη από το μπλε κουμπί Share στο κάτω μέρος. Θα δείτε μερικές οδηγίες στην οθόνη για:
- Συνδέστε το iPhone ή το iPad σας στην ενεργοποίηση του δικτύου WiFi
- Ενεργοποιήστε τον κατοπτρισμό οθόνης στο iPad/iPhone σας
- Πατήστε στην επιλογή που λέει Ζουμ και το όνομά σας
Πώς να σταματήσετε την κοινή χρήση της οθόνης στο Zoom για Windows

Για να διακόψετε την κοινή χρήση, τοποθετήστε τον κέρσορα στο αναγνωριστικό της σύσκεψης στο επάνω μέρος της οθόνης σας. Η επιλογή Διακοπή κοινής χρήσης θα επισημανθεί με κόκκινο χρώμα, απλώς κάντε κλικ σε αυτήν για να σταματήσετε να μοιράζεστε την οθόνη σας.
Ακριβώς πάνω από την επιλογή Διακοπή κοινής χρήσης, θα δείτε επίσης μια επιλογή για παύση της κοινής χρήσης ή πλήρη εκκίνηση μιας νέας κοινής χρήσης.
συμπέρασμα
Όπως μπορείτε να δείτε, η κοινή χρήση της οθόνης Zoom σε διάφορες πλατφόρμες είναι ωραία και εύκολη. Ανάλογα με την πλατφόρμα που χρησιμοποιείτε θα εξαρτηθεί από τις δυνατότητες που έχετε διαθέσιμες, αλλά τουλάχιστον μπορείτε να μοιραστείτε την οθόνη σας. Με ποιον μοιράζεστε την οθόνη σας; Ενημερώστε με στα σχόλια παρακάτω.