Όλα για το iOS 26

Η Apple παρουσίασε το iOS 26 – μια σημαντική ενημέρωση με ολοκαίνουργιο σχεδιασμό από αδιαφανές γυαλί, πιο έξυπνες εμπειρίες και βελτιώσεις σε γνωστές εφαρμογές.
Η δημιουργία ενός φακέλου στον υπολογιστή σας με Windows 11 είναι απαραίτητη. Η δημιουργία φακέλων μπορεί να σας βοηθήσει να κρατήσετε τα αρχεία σας οργανωμένα για εύκολη εύρεση. Μπορείτε να δημιουργήσετε όσους φακέλους θέλετε και αν ποτέ νιώσετε ότι δεν χρειάζεστε έναν, μπορείτε να τους σβήσετε ανά πάσα στιγμή. Κάντε δεξί κλικ στον φάκελο που δημιουργήθηκε πρόσφατα και επιλέξτε την επιλογή διαγραφής.
Μπορεί να έχετε ήδη την προτιμώμενη μέθοδο δημιουργίας φακέλου, αλλά όσες περισσότερες επιλογές γνωρίζετε, τόσο το καλύτερο. Με αυτόν τον τρόπο, μπορείτε να επιλέξετε αυτό που σας βολεύει εκείνη τη στιγμή. Ποτέ δεν ξέρεις; μπορείτε να δημιουργήσετε φακέλους χρησιμοποιώντας τη μεγαλύτερη μέθοδο. Ή, μπορεί να κάνετε κάτι άλλο και να χρειαστεί να δημιουργήσετε έναν φάκελο και χάρη στη γνώση όλων των διαθέσιμων μεθόδων, εξοικονομείτε λίγο χρόνο στη διαδικασία δημιουργίας φακέλου.
Διάφοροι τρόποι για να δημιουργήσετε έναν φάκελο στα Windows 11
Εξοικονομείτε χρόνο και ενέργεια όταν ξεκινάτε με τον πιο απλό τρόπο να κάνετε κάτι. Έτσι, έχοντας αυτό κατά νου, ο ευκολότερος τρόπος για να δημιουργήσετε έναν φάκελο στα Windows 11 είναι μέσω του Μενού Περιεχομένου . Μεταβείτε στην επιφάνεια εργασίας σας και κάντε δεξί κλικ στην περιοχή όπου θέλετε να μεταβεί ο φάκελός σας. Τοποθετήστε τον κέρσορα στην επιλογή Νέα , και θα εμφανιστούν τα πλαϊνά παράθυρα. Η επιλογή φακέλου θα είναι η πρώτη στη λίστα.
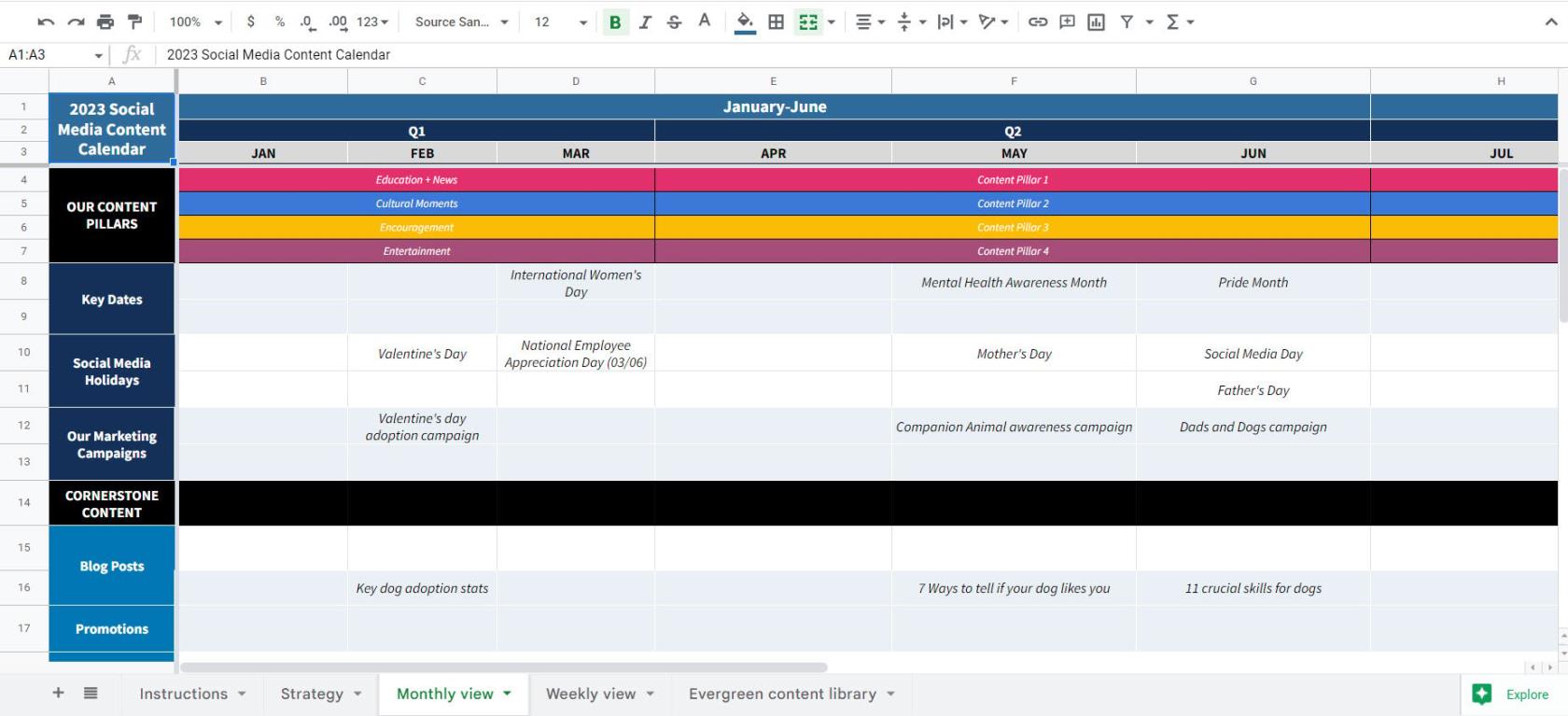
Μια άλλη γρήγορη διαδρομή που μπορείτε να ακολουθήσετε για να δημιουργήσετε τον νέο σας φάκελο θα ήταν να χρησιμοποιήσετε τον ακόλουθο συνδυασμό πλήκτρων. Πρώτα, πρέπει να μεταβείτε στη θέση όπου θέλετε να δημιουργήσετε το φάκελο. Για παράδειγμα, εάν θέλετε έναν νέο φάκελο στις Εικόνες, μεταβείτε σε αυτήν τη θέση και πατήστε τα πλήκτρα Ctrl + Shift + N. Ο φάκελός σας θα εμφανιστεί με τον τίτλο του τμήματος, ώστε να μπορείτε να δώσετε ένα όνομα στον νέο σας φάκελο.
Χρησιμοποιώντας τη γραμμή εντολών
Είναι επίσης δυνατό να χρησιμοποιήσετε τη γραμμή εντολών για να δημιουργήσετε τους νέους φακέλους σας. Μπορεί να μην είναι η γρήγορη μέθοδος, αλλά αν τη χρησιμοποιείτε ήδη για κάποιο λόγο, δείτε πώς μπορείτε να δημιουργήσετε τον νέο σας φάκελο. Ανοίξτε τη Γραμμή εντολών ( εκτελέστε την ως διαχειριστής ) αναζητώντας τη στη γραμμή αναζήτησης. Μπορείτε να το αναζητήσετε πληκτρολογώντας τα πρώτα γράμματα στη γραμμή αναζήτησης μέχρι να εμφανιστεί στα αποτελέσματα αναζήτησης. Μην ξεχάσετε να επιλέξετε την επιλογή για να το εκτελέσετε ως διαχειριστής.
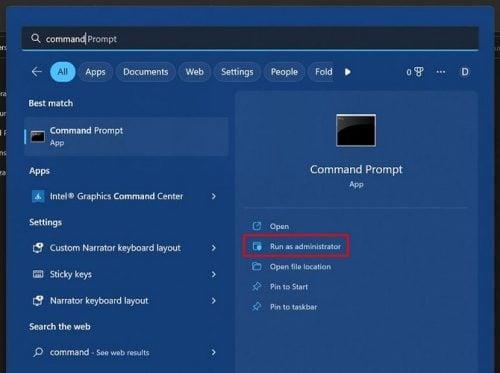
Όταν ανοίγει:
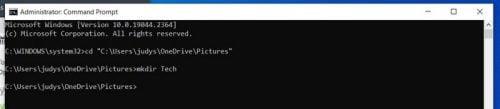
Τώρα μεταβείτε στη διαδρομή όπου θέλετε το αρχείο. Για παράδειγμα, εάν θέλετε να δημιουργήσετε έναν φάκελο στο Pictures, εκεί θα πρέπει να ελέγξετε. Αυτό είναι το μόνο που υπάρχει όταν πρόκειται να δημιουργήσετε ένα ή περισσότερα αρχεία χρησιμοποιώντας τη γραμμή εντολών. Η Γραμμή εντολών μπορεί αρχικά να φαίνεται τρομακτική, αλλά όταν προσέχετε τι εισάγετε, όλα θα πρέπει να πάνε όπως τα έχετε σχεδιάσει.
Χρησιμοποιώντας την Εξερεύνηση αρχείων
Εάν οι δύο προηγούμενες μέθοδοι δεν είναι αυτό που αναζητάτε, μπορείτε πάντα να δοκιμάσετε να δημιουργήσετε έναν νέο φάκελο χρησιμοποιώντας την Εξερεύνηση αρχείων. Μπορείτε να το ανοίξετε με διάφορους τρόπους. για παράδειγμα, μπορείτε να πατήσετε τα πλήκτρα Windows και E. Αυτός θα ήταν ο πιο γρήγορος τρόπος, αλλά εάν, για κάποιο λόγο, ο συνδυασμός πλήκτρων δεν λειτούργησε, μπορείτε να δοκιμάσετε να τον ανοίξετε χρησιμοποιώντας το πλαίσιο διαλόγου "Εκτέλεση εντολών" πατώντας τα πλήκτρα Windows και R. Μόλις ανοίξει το πλαίσιο, πληκτρολογήστε explorer και κάντε κλικ στο OK. Μπορείτε επίσης να κάνετε δεξί κλικ στο μενού Έναρξη των Windows και να επιλέξετε την επιλογή Διαχείριση αρχείων. Η επιλογή θα είναι προς τα κάτω.
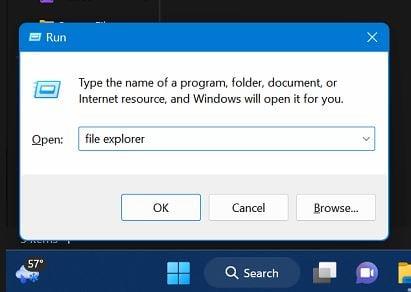
Μόλις ανοίξει, μεταβείτε στο σημείο όπου θέλετε να δημιουργήσετε τους νέους φακέλους σας. Κάντε κλικ στο κουμπί Νέο επάνω αριστερά και επιλέξτε την επιλογή φακέλου.

Εάν χρησιμοποιείτε Windows 10, θα χρειαστεί να κάνετε δεξί κλικ στο σημείο που θέλετε να πάει ο φάκελος και να τοποθετήσετε τον κέρσορα στην επιλογή Νέο. Κάντε κλικ στις επιλογές φακέλου και μην ξεχάσετε να δώσετε ένα όνομα στον νέο σας φάκελο.
Θα πρέπει να εμφανιστεί η νέα σειρά με το φάκελο. Εάν πιστεύετε ότι δημιουργήσατε το φάκελο σε λάθος μέρος, μπορείτε πάντα να κάνετε δεξί κλικ πάνω του και να επιλέξετε Αναίρεση νέου για να διαγράψετε τον νέο φάκελο.
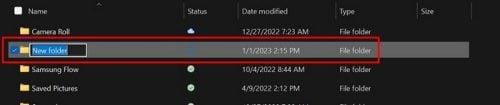
Εάν χρησιμοποιούσατε μόνο μία μέθοδο για να δημιουργήσετε τους φακέλους σας, εδώ είναι μερικές ακόμη. Όσο περισσότερες επιλογές έχετε, τόσο το καλύτερο. Μπορεί να χρησιμοποιείτε τη γραμμή εντολών και πρέπει να δημιουργήσετε έναν νέο φάκελο. Εάν δεν ξέρατε ότι μπορείτε να δημιουργήσετε έναν νέο φάκελο από τη Γραμμή εντολών, τώρα ξέρετε, ώστε να μπορείτε να χρησιμοποιήσετε το πρόγραμμα που χρησιμοποιείτε ήδη για να το κάνετε.
Περαιτέρω ανάγνωση
Δεδομένου ότι ασχολούμαστε με το θέμα της δημιουργίας φακέλων, μην ξεχάσετε να δείτε το άρθρο μας σχετικά με το πώς μπορείτε επίσης να τους δημιουργήσετε, να διαγράψετε και να τους διαχειριστείτε στο Dropbox . Δείτε πώς μπορείτε επίσης να δημιουργήσετε και να διαγράψετε φακέλους στο Outlook, αν δεν έχετε την ευκαιρία να τους δημιουργήσετε.
Για τις στιγμές που θέλετε λίγη επιπλέον ασφάλεια, μπορείτε επίσης να δημιουργήσετε έναν κλειδωμένο φάκελο στις Φωτογραφίες Google . Για εκείνες τις φωτογραφίες που δεν σας βλέπουν λάθος μάτια, αυτοί οι φάκελοι είναι ιδανικοί για την προστασία αυτών των εικόνων του ρεσιτάλ σας στην τρίτη τάξη. Υπάρχουν διάφορα άλλα μέρη όπου μπορείτε επίσης να δημιουργήσετε φακέλους. για παράδειγμα, έχετε επίσης το Google Drive , και επειδή υπάρχουν πάντα προβλήματα που πρέπει να αντιμετωπίσετε όταν πρόκειται για προβλήματα, ίσως θέλετε επίσης να διαβάσετε πώς μπορείτε να διορθώσετε το πρόβλημα στο Outlook όταν δεν είναι δυνατό να ανοίξει το σύνολο φακέλων .
συμπέρασμα
Η δημιουργία φακέλων στα Windows είναι εύκολη, ακόμα κι αν ξεκινάτε με το λειτουργικό σύστημα. Υπάρχουν διάφοροι τρόποι με τους οποίους μπορείτε να δημιουργήσετε τους φακέλους. Έτσι, μπορείτε να επιλέξετε το πιο εύκολο για εσάς. Μπορείτε να δημιουργήσετε έναν νέο φάκελο χρησιμοποιώντας συνδυασμούς πληκτρολογίου ή άλλες μεθόδους που απαιτούν μερικά κλικ εδώ και εκεί. Ποια μέθοδο πιστεύετε ότι θα χρησιμοποιήσετε; Ενημερώστε με στα σχόλια παρακάτω και μην ξεχάσετε να μοιραστείτε το άρθρο με άλλους στα μέσα κοινωνικής δικτύωσης.
Η Apple παρουσίασε το iOS 26 – μια σημαντική ενημέρωση με ολοκαίνουργιο σχεδιασμό από αδιαφανές γυαλί, πιο έξυπνες εμπειρίες και βελτιώσεις σε γνωστές εφαρμογές.
Οι φοιτητές χρειάζονται έναν συγκεκριμένο τύπο φορητού υπολογιστή για τις σπουδές τους. Δεν θα πρέπει μόνο να είναι αρκετά ισχυρός για να αποδίδει καλά στην ειδικότητα που έχουν επιλέξει, αλλά και αρκετά μικρός και ελαφρύς για να τον μεταφέρουν όλη μέρα.
Σε αυτό το άρθρο, θα σας καθοδηγήσουμε πώς να ανακτήσετε την πρόσβαση στον σκληρό σας δίσκο σε περίπτωση βλάβης. Ας ακολουθήσουμε!
Με την πρώτη ματιά, τα AirPods μοιάζουν ακριβώς με οποιαδήποτε άλλα πραγματικά ασύρματα ακουστικά. Αλλά όλα αυτά άλλαξαν όταν ανακαλύφθηκαν μερικά λιγότερο γνωστά χαρακτηριστικά.
Η προσθήκη ενός εκτυπωτή στα Windows 10 είναι απλή, αν και η διαδικασία για ενσύρματες συσκευές θα είναι διαφορετική από ό,τι για ασύρματες συσκευές.
Όπως γνωρίζετε, η μνήμη RAM είναι ένα πολύ σημαντικό μέρος του υλικού ενός υπολογιστή, λειτουργώντας ως μνήμη για την επεξεργασία δεδομένων και είναι ο παράγοντας που καθορίζει την ταχύτητα ενός φορητού ή επιτραπέζιου υπολογιστή. Στο παρακάτω άρθρο, το WebTech360 θα σας παρουσιάσει μερικούς τρόπους για να ελέγξετε για σφάλματα μνήμης RAM χρησιμοποιώντας λογισμικό στα Windows.
Ετοιμάζεστε για μια βραδιά παιχνιδιών, και θα είναι μεγάλη - μόλις αποκτήσατε το "Star Wars Outlaws" στην υπηρεσία streaming GeForce Now. Ανακαλύψτε την μόνη γνωστή λύση που σας δείχνει πώς να διορθώσετε το σφάλμα GeForce Now κωδικός 0xC272008F για να μπορέσετε ξανά να παίξετε παιχνίδια της Ubisoft.
Αν δεν είστε σίγουροι αν πρέπει να αγοράσετε AirPods για το τηλέφωνο Samsung σας, αυτός ο οδηγός μπορεί σίγουρα να βοηθήσει. Η πιο προφανής ερώτηση είναι αν τα δύο είναι συμβατά, και η απάντηση είναι: ναι είναι!
Η διατήρηση του εξοπλισμού σας σε καλή κατάσταση είναι απαραίτητη. Ακολουθήστε αυτές τις χρήσιμες συμβουλές για να διατηρήσετε τον εκτυπωτή 3D σας σε άριστη κατάσταση.
Η συντήρηση των εκτυπωτών 3D είναι πολύ σημαντική για να επιτύχετε τα καλύτερα αποτελέσματα. Ακολουθούν κάποιες σημαντικές συμβουλές που πρέπει να έχετε υπόψη.






