Όλα για το iOS 26

Η Apple παρουσίασε το iOS 26 – μια σημαντική ενημέρωση με ολοκαίνουργιο σχεδιασμό από αδιαφανές γυαλί, πιο έξυπνες εμπειρίες και βελτιώσεις σε γνωστές εφαρμογές.
Το Steam Deck διατίθεται σε τρεις επιλογές αποθήκευσης: 64 GB eMMC, 256 GB NVMe SSD και 512 GB NVMe SSD. Ανάλογα με τη βιβλιοθήκη παιχνιδιών σας και το μέγεθος των παιχνιδιών που θέλετε να εγκαταστήσετε, ο ενσωματωμένος αποθηκευτικός χώρος μπορεί να μην είναι επαρκής. Μια κάρτα SD σάς επιτρέπει να επεκτείνετε τη χωρητικότητα αποθήκευσης της συσκευής, ώστε να μπορείτε να αποθηκεύετε περισσότερα παιχνίδια και αρχεία πολυμέσων.
Οι κάρτες SD μπορούν εύκολα να αλλάξουν μέσα και έξω από το Steam Deck, επιτρέποντάς σας να έχετε πολλές κάρτες SD με διαφορετικά παιχνίδια ή περιεχόμενο. Αυτή η ευελιξία καθιστά εύκολη την εναλλαγή μεταξύ βιβλιοθηκών παιχνιδιών ή την κοινή χρήση περιεχομένου με φίλους.
Μια κάρτα SD μπορεί να χρησιμοποιηθεί ως αντίγραφο ασφαλείας για τα αποθηκευμένα παιχνίδια σας, τις ρυθμίσεις χρήστη και άλλα σημαντικά δεδομένα. Αυτό διασφαλίζει ότι έχετε ένα αντίγραφο των δεδομένων σας σε περίπτωση που παρουσιαστεί πρόβλημα ή αποτύχει η εσωτερική αποθήκευση του Steam Deck. Επιπλέον, μπορείτε να χρησιμοποιήσετε κάρτες SD για να οργανώσετε τα παιχνίδια και τα αρχεία πολυμέσων σας, διατηρώντας τον εσωτερικό χώρο αποθήκευσης λιγότερο γεμάτο.
Γιατί θα χρειαστεί να μορφοποιήσετε την κάρτα SD;
Η μορφοποίηση μιας κάρτας SD είναι μια διαδικασία που προετοιμάζει την κάρτα για χρήση με τη ρύθμιση ή την αναδιοργάνωση του συστήματος αρχείων της. Υπάρχουν διάφοροι λόγοι για τους οποίους μπορεί να χρειαστεί να διαμορφώσετε την κάρτα SD στο Steam Deck.
Αυτά περιλαμβάνουν πράγματα όπως η ανάγκη σωστής μορφοποίησης του συστήματος αρχείων έτσι ώστε να είναι συμβατό με το Steam Deck. Αυτό διασφαλίζει ότι η κάρτα διαθέτει συμβατό σύστημα αρχείων και διασφαλίζει ότι η συσκευή μπορεί να διαβάζει και να γράφει σωστά δεδομένα στην κάρτα.
Περιστασιακά, οι κάρτες SD μπορεί να εμφανίσουν σφάλματα ή να καταστραφούν, προκαλώντας προβλήματα όπως απώλεια δεδομένων, αδυναμία αποθήκευσης αρχείων ή αδυναμία πρόσβασης στην κάρτα. Η μορφοποίηση μπορεί να βοηθήσει στην επίλυση αυτών των προβλημάτων επαναφέροντας το σύστημα αρχείων της κάρτας και αφαιρώντας τυχόν κατεστραμμένα δεδομένα.
Πώς να μορφοποιήσετε την κάρτα SD στο Steam Deck
Όταν η Valve ανέπτυξε το Steam Deck, η εταιρεία κατάφερε να εφαρμόσει αρκετές επιλογές χωρίς να χρειάζεται πρόσβαση στη λειτουργία Desktop. Αυτό περιλαμβάνει τη δυνατότητα μορφοποίησης κάρτας SD στο Steam Deck και δείτε πώς μπορείτε να το κάνετε:
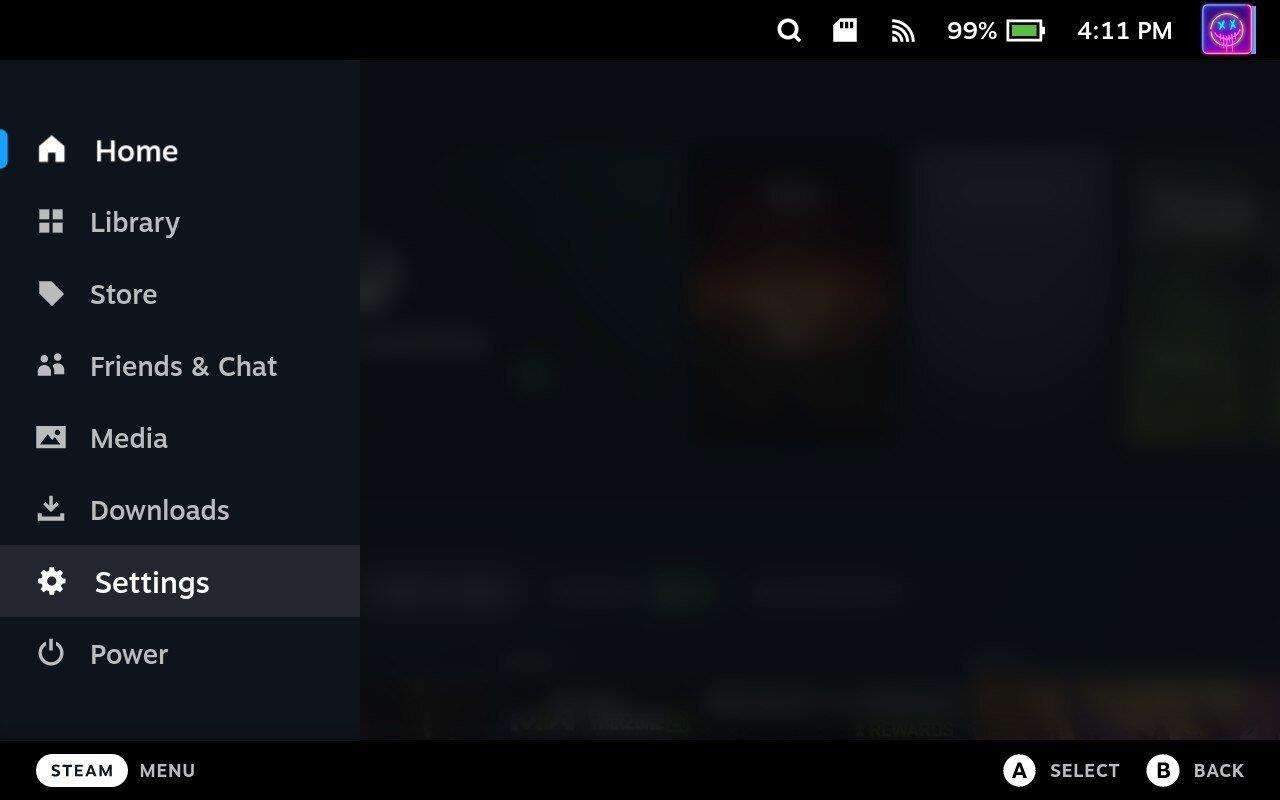
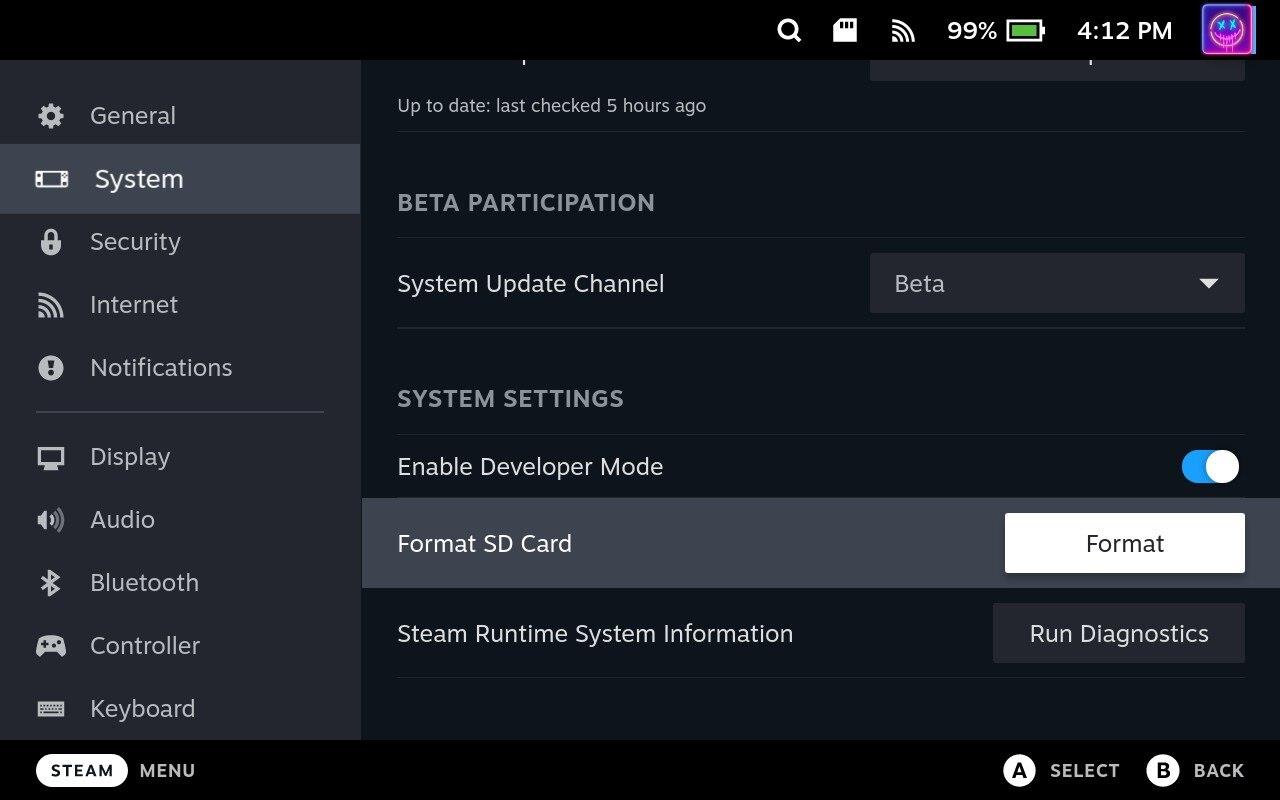
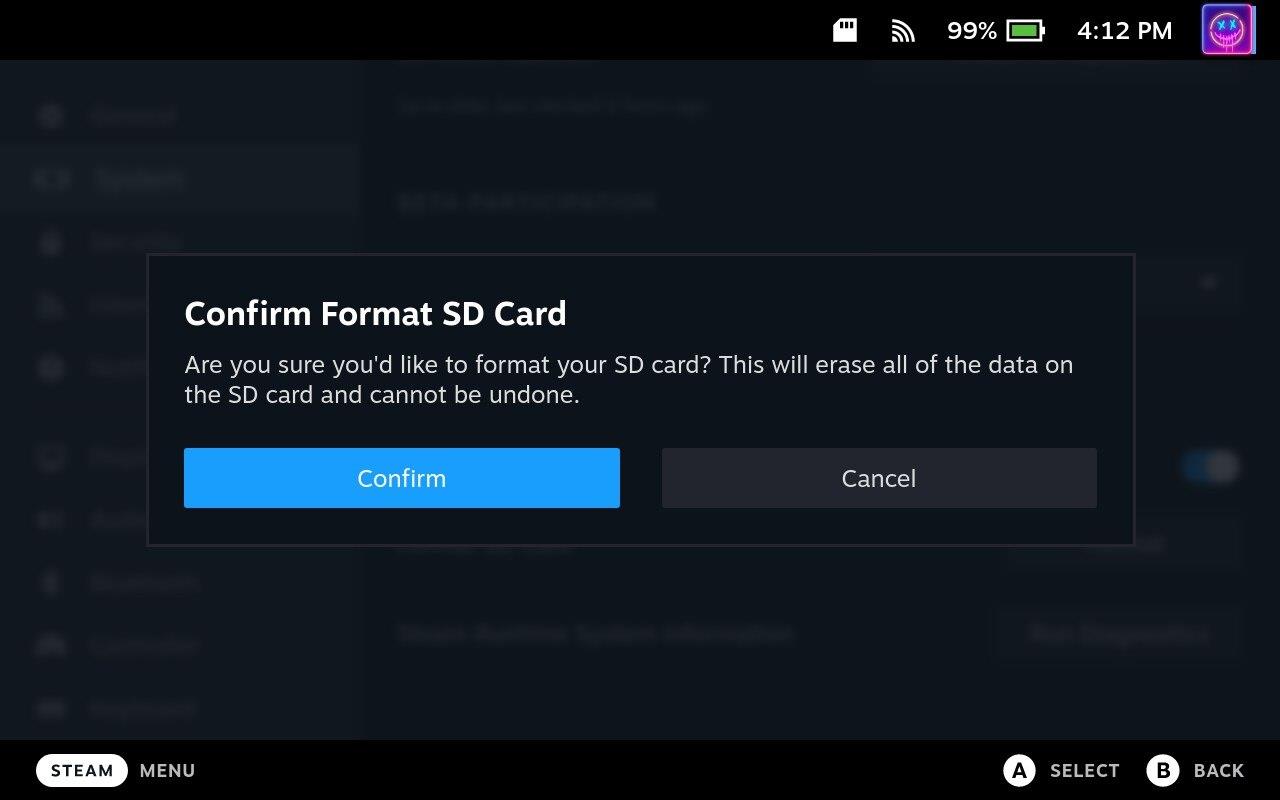
Ανάλογα με το μέγεθος της κάρτας SD που χρησιμοποιείτε με το Steam Deck, ίσως χρειαστεί να περιμένετε λίγο πριν ολοκληρωθεί η μορφοποίηση. Ωστόσο, μόλις τελειώσει τα μαγικά του, θα μπορείτε να χρησιμοποιήσετε την κάρτα SD στο Steam Deck για να εγκαταστήσετε περισσότερα παιχνίδια, να χρησιμοποιήσετε τα Windows και πολλά άλλα.
Δεν μπορείτε να μορφοποιήσετε την κάρτα SD στο Steam Deck;
Σε ορισμένες περιπτώσεις, οι κάτοχοι Steam Deck έχουν διαπιστώσει ότι δεν μπορούν να διαμορφώσουν την κάρτα SD από τη διεπαφή SteamOS. Θα μπορούσατε πάντα να αφαιρέσετε την κάρτα SD και στη συνέχεια να τη διαμορφώσετε σε διαφορετικό υπολογιστή, αλλά το Steam Deck έχει άλλη επιλογή. Το μόνο που χρειάζεται να κάνετε είναι να μεταβείτε στη λειτουργία Desktop Mode.
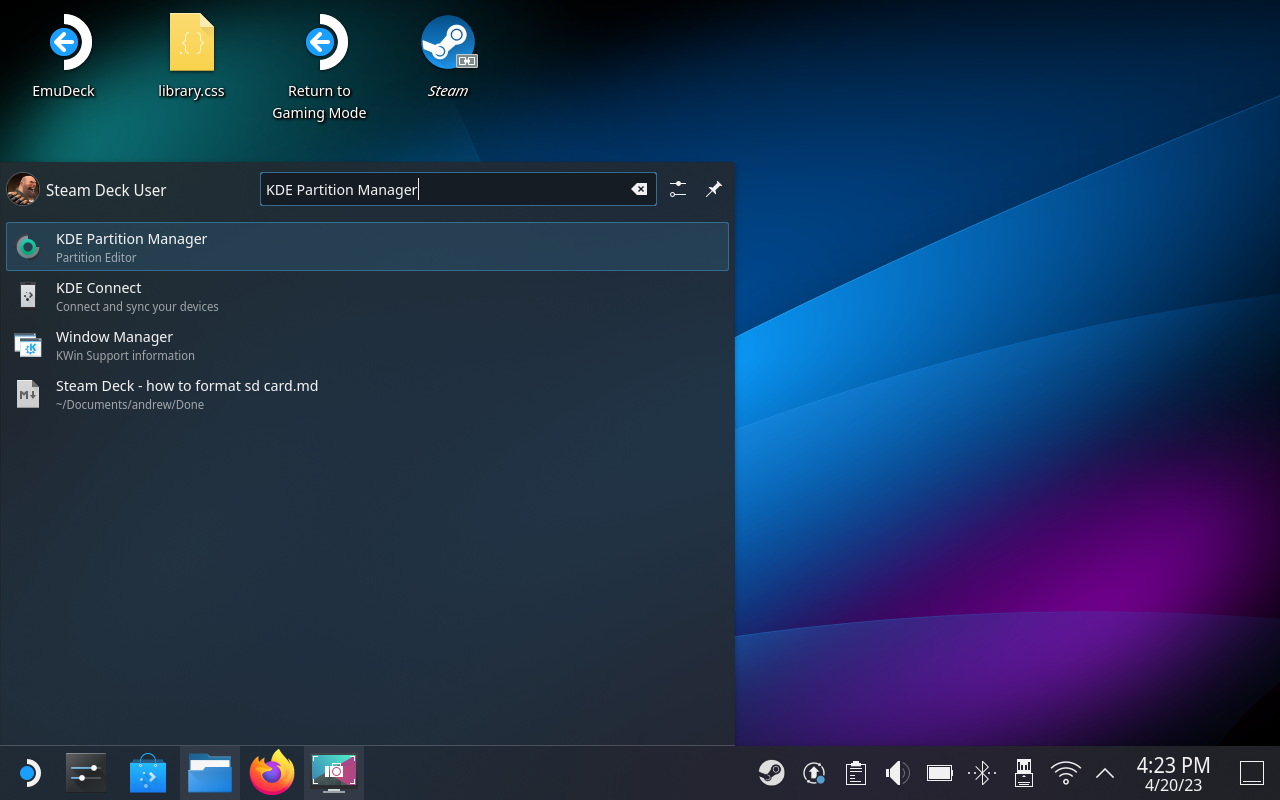
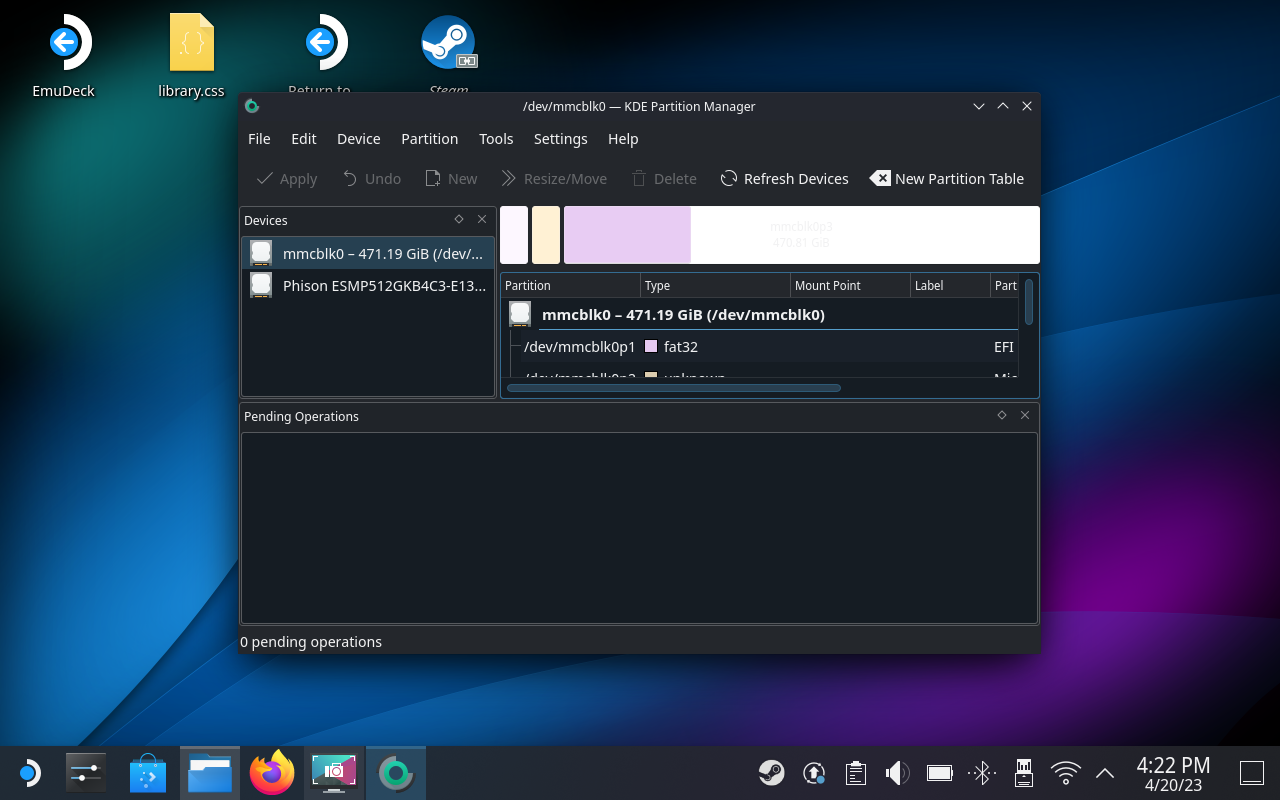
Αφού μορφοποιήσετε την κάρτα SD χρησιμοποιώντας τη Λειτουργία επιφάνειας εργασίας, τότε θα θέλετε να ακολουθήσετε αυτά τα βήματα για να μορφοποιήσετε ξανά την κάρτα. Αυτό διασφαλίζει ότι η κάρτα θα λειτουργεί με το Steam Deck σας, ανεξάρτητα από το για το οποίο θέλετε να τη χρησιμοποιήσετε.
Η Apple παρουσίασε το iOS 26 – μια σημαντική ενημέρωση με ολοκαίνουργιο σχεδιασμό από αδιαφανές γυαλί, πιο έξυπνες εμπειρίες και βελτιώσεις σε γνωστές εφαρμογές.
Οι φοιτητές χρειάζονται έναν συγκεκριμένο τύπο φορητού υπολογιστή για τις σπουδές τους. Δεν θα πρέπει μόνο να είναι αρκετά ισχυρός για να αποδίδει καλά στην ειδικότητα που έχουν επιλέξει, αλλά και αρκετά μικρός και ελαφρύς για να τον μεταφέρουν όλη μέρα.
Σε αυτό το άρθρο, θα σας καθοδηγήσουμε πώς να ανακτήσετε την πρόσβαση στον σκληρό σας δίσκο σε περίπτωση βλάβης. Ας ακολουθήσουμε!
Με την πρώτη ματιά, τα AirPods μοιάζουν ακριβώς με οποιαδήποτε άλλα πραγματικά ασύρματα ακουστικά. Αλλά όλα αυτά άλλαξαν όταν ανακαλύφθηκαν μερικά λιγότερο γνωστά χαρακτηριστικά.
Η προσθήκη ενός εκτυπωτή στα Windows 10 είναι απλή, αν και η διαδικασία για ενσύρματες συσκευές θα είναι διαφορετική από ό,τι για ασύρματες συσκευές.
Όπως γνωρίζετε, η μνήμη RAM είναι ένα πολύ σημαντικό μέρος του υλικού ενός υπολογιστή, λειτουργώντας ως μνήμη για την επεξεργασία δεδομένων και είναι ο παράγοντας που καθορίζει την ταχύτητα ενός φορητού ή επιτραπέζιου υπολογιστή. Στο παρακάτω άρθρο, το WebTech360 θα σας παρουσιάσει μερικούς τρόπους για να ελέγξετε για σφάλματα μνήμης RAM χρησιμοποιώντας λογισμικό στα Windows.
Ετοιμάζεστε για μια βραδιά παιχνιδιών, και θα είναι μεγάλη - μόλις αποκτήσατε το "Star Wars Outlaws" στην υπηρεσία streaming GeForce Now. Ανακαλύψτε την μόνη γνωστή λύση που σας δείχνει πώς να διορθώσετε το σφάλμα GeForce Now κωδικός 0xC272008F για να μπορέσετε ξανά να παίξετε παιχνίδια της Ubisoft.
Αν δεν είστε σίγουροι αν πρέπει να αγοράσετε AirPods για το τηλέφωνο Samsung σας, αυτός ο οδηγός μπορεί σίγουρα να βοηθήσει. Η πιο προφανής ερώτηση είναι αν τα δύο είναι συμβατά, και η απάντηση είναι: ναι είναι!
Η διατήρηση του εξοπλισμού σας σε καλή κατάσταση είναι απαραίτητη. Ακολουθήστε αυτές τις χρήσιμες συμβουλές για να διατηρήσετε τον εκτυπωτή 3D σας σε άριστη κατάσταση.
Η συντήρηση των εκτυπωτών 3D είναι πολύ σημαντική για να επιτύχετε τα καλύτερα αποτελέσματα. Ακολουθούν κάποιες σημαντικές συμβουλές που πρέπει να έχετε υπόψη.






