Όλα για το iOS 26

Η Apple παρουσίασε το iOS 26 – μια σημαντική ενημέρωση με ολοκαίνουργιο σχεδιασμό από αδιαφανές γυαλί, πιο έξυπνες εμπειρίες και βελτιώσεις σε γνωστές εφαρμογές.
Έχετε δει ποτέ κάποιον με κάτι και αναρωτιέστε πού το πήρε; Ή ακόμα τι είναι; Χρησιμοποιώντας το Google Lens, μπορείτε να κάνετε αναζήτηση αντικειμένων χρησιμοποιώντας την κάμερα της συσκευής σας και να λάβετε περισσότερες πληροφορίες.
Επιπλέον, εκτός από τη λήψη περισσότερων πληροφοριών για τα πράγματα, το Google Lens έχει επίσης μερικά κόλπα στο μανίκι. Για παράδειγμα, εάν κάποιος σας παραδώσει μια επαγγελματική κάρτα, σαρώνοντας την κάρτα, μπορεί να προστεθεί ως νέα καταχώρηση στο βιβλίο προσθήκης σας. Ας δούμε τι άλλο μπορεί να κάνει το Google Lens.
Ο πιο γρήγορος τρόπος πρόσβασης στο Google Lens είναι να πατήσετε παρατεταμένα το κουμπί αρχικής οθόνης μέχρι να ανοίξει ο Βοηθός Google. Όταν το κάνει, πατήστε στο εικονίδιο της πυξίδας στα δεξιά.
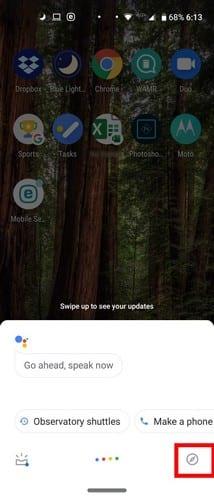
Μόλις ανοίξει η σελίδα Εξερεύνηση, θα δείτε το εικονίδιο του Google Lens στα αριστερά του εικονιδίου του μικροφώνου. Πατήστε στο εικονίδιο του Google Lens και, αν δεν το έχετε ρυθμίσει ποτέ πριν, η Google θα σας καλωσορίσει και θα σας προσφέρει τους συνδέσμους για να διαβάσετε την Πολιτική Απορρήτου και τους Όρους Παροχής Υπηρεσιών. Πατήστε το Κατάλαβα για να συνεχίσετε.
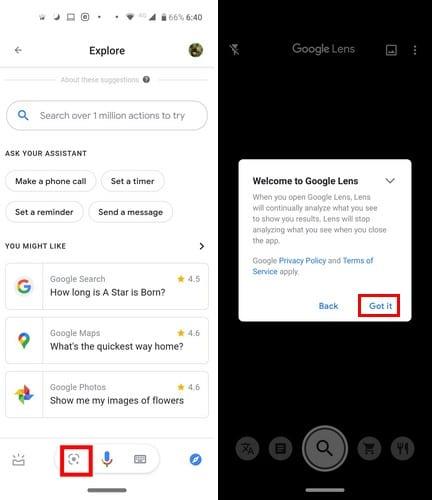
Θα πρέπει τώρα να βλέπετε κουκκίδες σε όλη την οθόνη σας, αναζητώντας κάτι για ανάλυση. Για παράδειγμα, έχετε μια κούπα σουβενίρ Καλιφόρνια. Εάν το Google Lens δυσκολεύεται να το αναλύσει, θα σας ζητηθεί να πατήσετε σε τι θέλετε να επικεντρωθεί.
Πατήστε στο εικονίδιο του καλαθιού αγορών ή στο εικονίδιο αναζήτησης και θα λάβετε αποτελέσματα αναζήτησης σχετικά με το τι μπόρεσε να βρει. Όπως μπορείτε να δείτε, μπόρεσε να βρει την κούπα στο eBay.
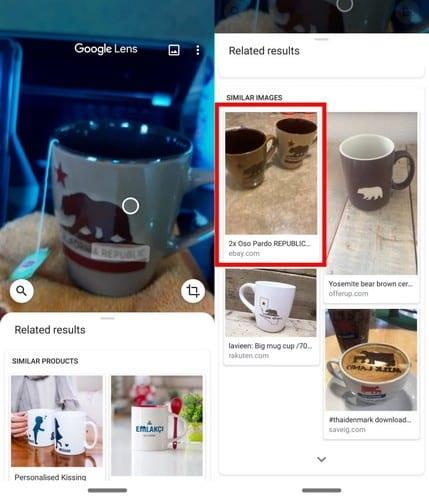
Η πρώτη επιλογή στο Google Lens είναι η επιλογή μετάφρασης κειμένου σε πραγματικό χρόνο. Το πρωτότυπο κείμενο θα καλυφθεί με το κείμενο της γλώσσας στην οποία θέλετε να μεταφραστεί.
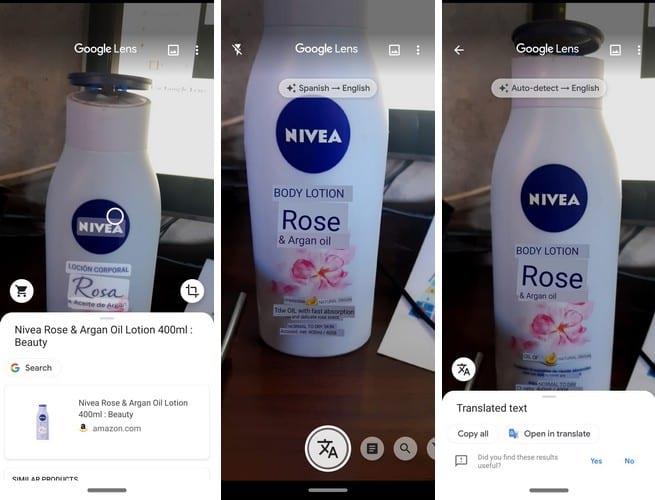
Εάν έχετε ορίσει τη ρύθμιση για αυτόματη ανίχνευση, το Google Lens θα εντοπίσει τη γλώσσα από μόνο του. Αν αντ' αυτού επιλέγατε τη γλώσσα μόνοι σας, πατήστε στην επιλογή που σας δείχνει τις γλώσσες.
Στην επόμενη σελίδα, η αυτόματη ανίχνευση θα υπογραμμιστεί, πατήστε πάνω της και επιλέξτε τη γλώσσα σας. Επαναλάβετε τη διαδικασία για τη δεύτερη γλώσσα.
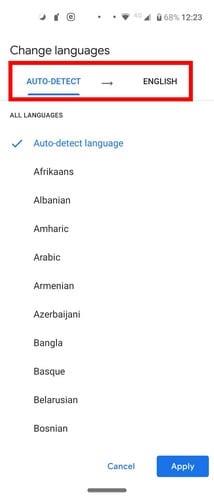
Ακόμη και στην ψηφιακή εποχή, μερικοί άνθρωποι εξακολουθούν να μοιράζουν επαγγελματικές κάρτες. Για να μετατρέψετε αυτήν που λάβατε σε επαφή, ζητήστε από το Google Lens να τη σαρώσει με την επιλογή αναζήτησης.
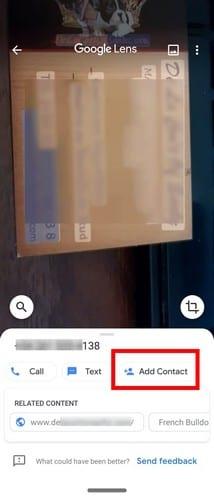
Εκτός από τη λήψη online αποτελεσμάτων, θα δείτε επίσης μια επιλογή Προσθήκη επαφής . Όταν πατήσετε την επιλογή, οι πληροφορίες στην κάρτα θα προστεθούν ως επαφή. Θα δείτε επίσης τις επιλογές για να προσθέσετε τις πληροφορίες ως νέα επαφή ή να αναζητήσετε αυτήν που έχετε ήδη και να προσθέσετε τις πληροφορίες.
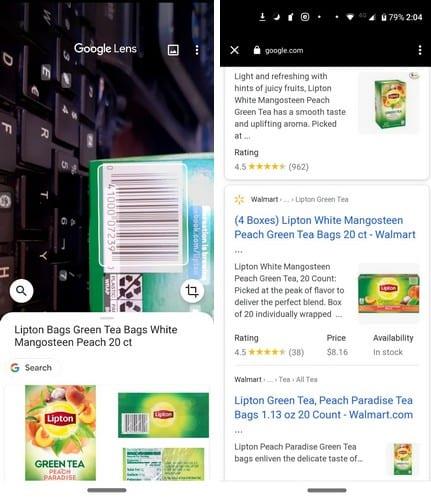
Χάρη στο Google Lens, δεν θα χρειαστείτε έναν από αυτούς τους σαρωτές σούπερ μάρκετ για να λάβετε πληροφορίες για ένα προϊόν. Εάν παρατηρήσετε ότι δυσκολεύεται να εστιάσει στον γραμμικό κώδικα, πατήστε πάνω του για να τον επιλέξετε και πατήστε την επιλογή αναζήτησης.
Όπως μπορείτε να δείτε στην παραπάνω εικόνα, το Google Lens εμφανίζει αποτελέσματα αναζήτησης για τσάι. Πατήστε στην εικόνα και θα λάβετε κάθε είδους πληροφορίες σχετικά με αυτό που αναζητήσατε, ακόμη και από πού μπορείτε να το αγοράσετε.
Εάν, στον Λογαριασμό σας Google, έχετε ενεργοποιημένη τη Δραστηριότητα ιστού και εφαρμογών, η δραστηριότητά σας θα αποθηκευτεί. Εάν θέλετε να ελέγξετε αν είναι ενεργοποιημένο, ανοίξτε την εφαρμογή Google και πατήστε την επιλογή Περισσότερα κάτω δεξιά.
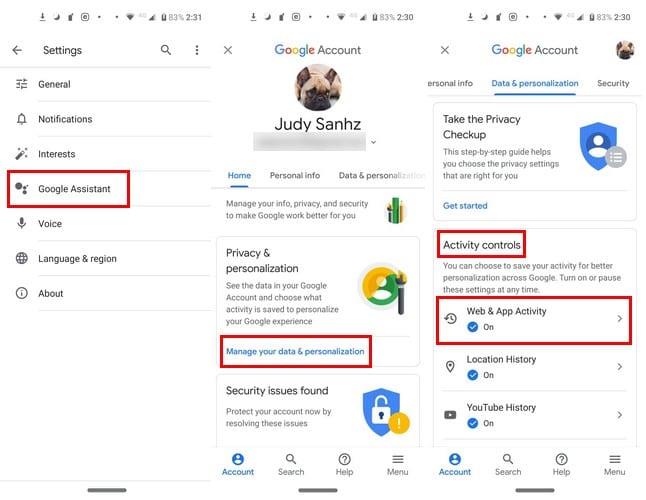
Μόλις φτάσετε εκεί, μεταβείτε στο:
Στην περιοχή Στοιχεία ελέγχου δραστηριότητας, μπορείτε να δείτε εάν η Δραστηριότητα ιστού και εφαρμογών είναι ενεργοποιημένη ή όχι.
Το Google Lens θα σαρώσει οτιδήποτε και θα σας δώσει όλες τις πιθανές πληροφορίες. Πόσο χρήσιμο σας φαίνεται το Google Lens; Μοιραστείτε τις σκέψεις σας στα σχόλια παρακάτω.
Η Apple παρουσίασε το iOS 26 – μια σημαντική ενημέρωση με ολοκαίνουργιο σχεδιασμό από αδιαφανές γυαλί, πιο έξυπνες εμπειρίες και βελτιώσεις σε γνωστές εφαρμογές.
Οι φοιτητές χρειάζονται έναν συγκεκριμένο τύπο φορητού υπολογιστή για τις σπουδές τους. Δεν θα πρέπει μόνο να είναι αρκετά ισχυρός για να αποδίδει καλά στην ειδικότητα που έχουν επιλέξει, αλλά και αρκετά μικρός και ελαφρύς για να τον μεταφέρουν όλη μέρα.
Σε αυτό το άρθρο, θα σας καθοδηγήσουμε πώς να ανακτήσετε την πρόσβαση στον σκληρό σας δίσκο σε περίπτωση βλάβης. Ας ακολουθήσουμε!
Με την πρώτη ματιά, τα AirPods μοιάζουν ακριβώς με οποιαδήποτε άλλα πραγματικά ασύρματα ακουστικά. Αλλά όλα αυτά άλλαξαν όταν ανακαλύφθηκαν μερικά λιγότερο γνωστά χαρακτηριστικά.
Η προσθήκη ενός εκτυπωτή στα Windows 10 είναι απλή, αν και η διαδικασία για ενσύρματες συσκευές θα είναι διαφορετική από ό,τι για ασύρματες συσκευές.
Όπως γνωρίζετε, η μνήμη RAM είναι ένα πολύ σημαντικό μέρος του υλικού ενός υπολογιστή, λειτουργώντας ως μνήμη για την επεξεργασία δεδομένων και είναι ο παράγοντας που καθορίζει την ταχύτητα ενός φορητού ή επιτραπέζιου υπολογιστή. Στο παρακάτω άρθρο, το WebTech360 θα σας παρουσιάσει μερικούς τρόπους για να ελέγξετε για σφάλματα μνήμης RAM χρησιμοποιώντας λογισμικό στα Windows.
Ετοιμάζεστε για μια βραδιά παιχνιδιών, και θα είναι μεγάλη - μόλις αποκτήσατε το "Star Wars Outlaws" στην υπηρεσία streaming GeForce Now. Ανακαλύψτε την μόνη γνωστή λύση που σας δείχνει πώς να διορθώσετε το σφάλμα GeForce Now κωδικός 0xC272008F για να μπορέσετε ξανά να παίξετε παιχνίδια της Ubisoft.
Αν δεν είστε σίγουροι αν πρέπει να αγοράσετε AirPods για το τηλέφωνο Samsung σας, αυτός ο οδηγός μπορεί σίγουρα να βοηθήσει. Η πιο προφανής ερώτηση είναι αν τα δύο είναι συμβατά, και η απάντηση είναι: ναι είναι!
Η διατήρηση του εξοπλισμού σας σε καλή κατάσταση είναι απαραίτητη. Ακολουθήστε αυτές τις χρήσιμες συμβουλές για να διατηρήσετε τον εκτυπωτή 3D σας σε άριστη κατάσταση.
Η συντήρηση των εκτυπωτών 3D είναι πολύ σημαντική για να επιτύχετε τα καλύτερα αποτελέσματα. Ακολουθούν κάποιες σημαντικές συμβουλές που πρέπει να έχετε υπόψη.






