Όλα για το iOS 26

Η Apple παρουσίασε το iOS 26 – μια σημαντική ενημέρωση με ολοκαίνουργιο σχεδιασμό από αδιαφανές γυαλί, πιο έξυπνες εμπειρίες και βελτιώσεις σε γνωστές εφαρμογές.
Πρόσφατα φέτος, η Apple ανακοίνωσε ότι τα trackpad μπορούν πλέον να χρησιμοποιηθούν με iPad. Αυτή είναι μια σημαντική εξέλιξη εάν έπρεπε να αντιμετωπίσετε τις περιοριστικές επιλογές Προσβασιμότητας στο iPadOS 13. Η υποστήριξη Trackpad είναι ίσως μια από τις πιο συναρπαστικές προσθήκες στο iPad εδώ και πολύ καιρό.
Το iPadOS 13.4 μπορεί να χρησιμοποιηθεί με πληκτρολόγια trackpad τρίτων κατασκευαστών. Ωστόσο, για αυτό το σεμινάριο, θα αναφερθούμε στο Magic Trackpad 2.
Λάβετε υπόψη ότι η υποστήριξη δρομέα εκτελείται μόνο σε iPad με iPadOS 13.4 και νεότερη έκδοση. Εάν θέλετε να συνδεθείτε σε μια παλαιότερη έκδοση ή ένα iPhone, θα πρέπει να ενημερωθείτε σχετικά με τη δυνατότητα προσβασιμότητας και πώς να τη χρησιμοποιήσετε αποτελεσματικά.
Υπάρχουν πολλοί καλοί λόγοι για να συνδέσετε ένα trackpad στο iPad σας. Εάν χρησιμοποιείτε συνήθως το iPad σας σε λειτουργία φορητού υπολογιστή σε ένα τραπέζι, δεν θα χρειαστεί να σηκώνετε συνέχεια το χέρι σας για να αγγίξετε την οθόνη. Θα μπορείτε επίσης να χειρίζεστε τις ρυθμίσεις της επιφάνειας αφής και του ποντικιού για να εκτελέσετε ενέργειες όπως διπλό κλικ.
Τα trackpad από μόνα τους είναι μια βελτίωση στο παραδοσιακό ποντίκι. Αυτό διατηρεί απλές τις τυπικές εργασίες iPad, όπως το multitasking. Η Apple έχει επίσης γυαλίσει την εμπειρία σε σύγκριση με αυτό που θα μπορούσε να προσφέρει το αρχικό iPadOS 13. Ο δρομέας πλέον ασχολείται με το κείμενο και συνδέεται πιο παραδοσιακά σε Mac.
Εάν θέλετε να χρησιμοποιήσετε το Magic Trackpad 2 με το iPad σας, πρώτα αποσυνδέστε το από οποιαδήποτε άλλη συσκευή που μπορεί να το χρησιμοποιεί.
Μεταβείτε στις Ρυθμίσεις > Bluetooth .
Κάντε δεξί κλικ στο συνδεδεμένο πληκτρολόγιο trackpad που θέλετε να καταργήσετε τη σύζευξη και κάντε κλικ στο Κατάργηση.
Εάν η επιφάνεια αφής σας έχει συζευχθεί με Mac στον οποίο δεν μπορείτε να έχετε πρόσβαση, συνδέστε ένα καλώδιο lightning στην επιφάνεια αφής και τοποθετήστε το σε οποιονδήποτε Mac που υπάρχει γύρω σας.
Μόλις συνδεθεί, θα εμφανιστεί στο Bluetooth. Τώρα μπορεί να αποσυνδεθεί.
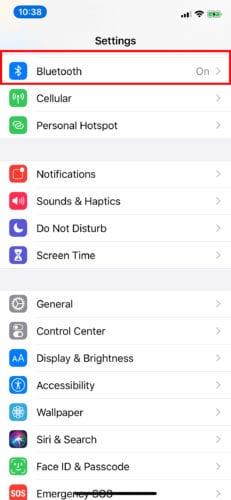
Τώρα μπορείτε να ρυθμίσετε το trackpad σας με το iPad σας. Απενεργοποιήστε το μη συζευγμένο trackpad και ενεργοποιήστε το ξανά.
Στο iPad σας, μεταβείτε στις Ρυθμίσεις > Bluetooth . Βεβαιωθείτε ότι είναι ενεργοποιημένο (πράσινο).
Κάτω από το μενού, αναζητήστε το trackpad ή το ποντίκι σας στην περιοχή Άλλες συσκευές .
Επιλέξτε το όνομα της συσκευής σας και περιμένετε να γίνει σύζευξη. Θα πρέπει τώρα να μπορείτε να χρησιμοποιήσετε το trackpad σας.
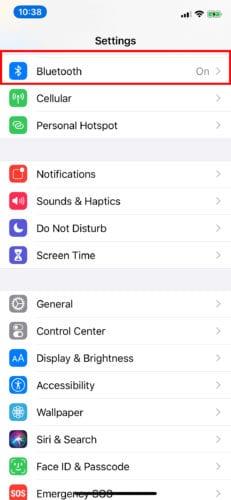

Για να καταργήσετε τη σύζευξη της επιφάνειας αφής:
Μεταβείτε στις Ρυθμίσεις > Bluetooth .
Πατήστε ή κάντε κλικ στο "i" σε έναν μπλε κύκλο (δίπλα από το όνομα της συσκευής σας στη λίστα Bluetooth).
Αποσυνδέστε το ή αποσυνδέστε το εντελώς επιλέγοντας Ξεχάστε αυτήν τη συσκευή .
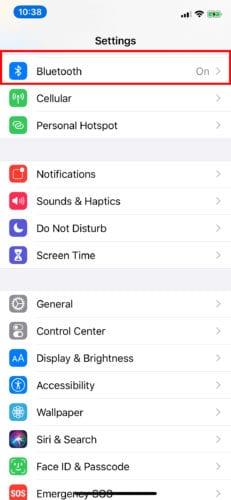
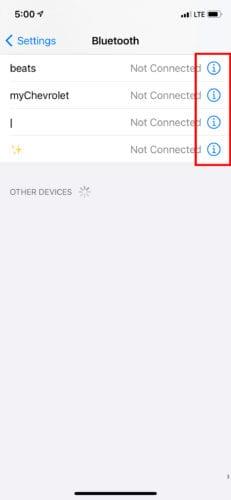
Αφού συνδέσετε το trackpad στο iPad σας, μπορείτε να το προσαρμόσετε σύμφωνα με τις προτιμήσεις σας. Το trackpad σας έχει πλέον τη δική του ενότητα στις Ρυθμίσεις.
Για να ορίσετε πώς θα λειτουργεί το trackpad σας με το iPad σας, μεταβείτε στις Ρυθμίσεις > Γενικά. Από εδώ, μπορείτε να αποκτήσετε πρόσβαση στο Trackpad και το ποντίκι για να προσαρμόσετε την ταχύτητα παρακολούθησης.
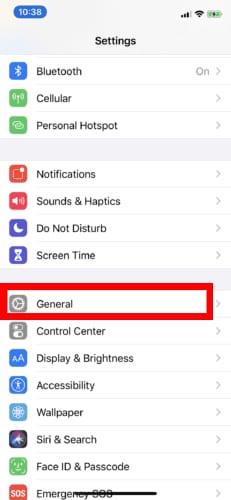
Η Apple προσφέρει επίσης εναλλαγή ενεργοποίησης/απενεργοποίησης για τη λειτουργία Φυσικής κύλισης. το δευτερεύον κλικ με δύο δάχτυλα για δεξί κλικ και άνοιγμα των μενού γρήγορης δράσης στα εικονίδια της εφαρμογής. και Πατήστε για κλικ.
Όταν πρόκειται για υποστήριξη trackpad στο iPad, το ποντίκι δεν είναι σχεδόν εκεί που τελειώνει. Είναι επίσης εξαιρετικό για τη βελτίωση της εμπειρίας του iPad με πολλούς τρόπους πέρα από την υποστήριξη του ποντικιού. Η Apple συνδύασε δημοφιλείς χειρονομίες macOS με υποστήριξη iPadOS trackpad, καθώς και ορισμένες που είναι ειδικά για το iPadOS.
Αγγίξτε ελαφρά το trackpad χρησιμοποιώντας τα τρία δάχτυλά σας και σύρετε προς τα πάνω με μία ομαλή κίνηση. Φροντίστε να μην πιέζετε πολύ δυνατά. Στη συνέχεια, θα επιστρέψετε στην αρχική οθόνη.
Αυτό είναι παρόμοιο με το πρώτο, εκτός εάν σύρετε προς τα επάνω με τα τρία δάχτυλά σας, κάντε το λίγο πιο αργά πριν φτάσετε στην κορυφή. Δεν θα μεταφερθείτε στην Αρχική οθόνη, αλλά θα εμφανιστεί το App Switcher. Εδώ, θα δείτε όλες τις ανοιχτές εφαρμογές σας. Σύρετε προς τα αριστερά ή προς τα δεξιά με μόνο δύο δάχτυλα για να δείτε ολόκληρη τη λίστα.
Με τρία δάχτυλα και μία εφαρμογή σε πλήρη οθόνη, μπορείτε να σύρετε προς τα αριστερά ή προς τα δεξιά μέσα από άλλες ανοιχτές εφαρμογές.
Στο iPadOS, συνήθως χρειάζεται να πατήσετε το εικονίδιο μιας εφαρμογής για περίπου ένα δευτερόλεπτο για να προβάλετε ένα μενού γρήγορης δράσης. Μετακινώντας τον κέρσορα πάνω από ένα εικονίδιο και πατώντας το trackpad με δύο δάχτυλα, μπορείτε να προβάλετε αμέσως το επιθυμητό μενού.
Τέλος, για να κάνετε μεγέθυνση σε μια εικόνα ή οποιοδήποτε άλλο περιεχόμενο, απλώς τσιμπήστε προς τα έξω χωρίς να πιέσετε προς τα κάτω το trackpad. Για σμίκρυνση, μπορείτε να τσιμπήσετε προς τα μέσα. Αυτή είναι η ίδια χειρονομία που χρησιμοποιείται συνήθως σε οθόνες iPad, αν και το trackpad μπορεί να είναι πιο ευαίσθητο. Αυτό το κάνει πιο εύκολο.
Εάν το iPad σας πληροί όλες τις απαιτήσεις, τότε ξεκινήστε να αυξάνετε την παραγωγικότητά σας σήμερα! Αποκτήστε το Magic Trackpad 2 ή οποιοδήποτε άλλο πληκτρολόγιο trackpad τρίτου κατασκευαστή και συνδεθείτε.
Η Apple παρουσίασε το iOS 26 – μια σημαντική ενημέρωση με ολοκαίνουργιο σχεδιασμό από αδιαφανές γυαλί, πιο έξυπνες εμπειρίες και βελτιώσεις σε γνωστές εφαρμογές.
Οι φοιτητές χρειάζονται έναν συγκεκριμένο τύπο φορητού υπολογιστή για τις σπουδές τους. Δεν θα πρέπει μόνο να είναι αρκετά ισχυρός για να αποδίδει καλά στην ειδικότητα που έχουν επιλέξει, αλλά και αρκετά μικρός και ελαφρύς για να τον μεταφέρουν όλη μέρα.
Σε αυτό το άρθρο, θα σας καθοδηγήσουμε πώς να ανακτήσετε την πρόσβαση στον σκληρό σας δίσκο σε περίπτωση βλάβης. Ας ακολουθήσουμε!
Με την πρώτη ματιά, τα AirPods μοιάζουν ακριβώς με οποιαδήποτε άλλα πραγματικά ασύρματα ακουστικά. Αλλά όλα αυτά άλλαξαν όταν ανακαλύφθηκαν μερικά λιγότερο γνωστά χαρακτηριστικά.
Η προσθήκη ενός εκτυπωτή στα Windows 10 είναι απλή, αν και η διαδικασία για ενσύρματες συσκευές θα είναι διαφορετική από ό,τι για ασύρματες συσκευές.
Όπως γνωρίζετε, η μνήμη RAM είναι ένα πολύ σημαντικό μέρος του υλικού ενός υπολογιστή, λειτουργώντας ως μνήμη για την επεξεργασία δεδομένων και είναι ο παράγοντας που καθορίζει την ταχύτητα ενός φορητού ή επιτραπέζιου υπολογιστή. Στο παρακάτω άρθρο, το WebTech360 θα σας παρουσιάσει μερικούς τρόπους για να ελέγξετε για σφάλματα μνήμης RAM χρησιμοποιώντας λογισμικό στα Windows.
Ετοιμάζεστε για μια βραδιά παιχνιδιών, και θα είναι μεγάλη - μόλις αποκτήσατε το "Star Wars Outlaws" στην υπηρεσία streaming GeForce Now. Ανακαλύψτε την μόνη γνωστή λύση που σας δείχνει πώς να διορθώσετε το σφάλμα GeForce Now κωδικός 0xC272008F για να μπορέσετε ξανά να παίξετε παιχνίδια της Ubisoft.
Αν δεν είστε σίγουροι αν πρέπει να αγοράσετε AirPods για το τηλέφωνο Samsung σας, αυτός ο οδηγός μπορεί σίγουρα να βοηθήσει. Η πιο προφανής ερώτηση είναι αν τα δύο είναι συμβατά, και η απάντηση είναι: ναι είναι!
Η διατήρηση του εξοπλισμού σας σε καλή κατάσταση είναι απαραίτητη. Ακολουθήστε αυτές τις χρήσιμες συμβουλές για να διατηρήσετε τον εκτυπωτή 3D σας σε άριστη κατάσταση.
Η συντήρηση των εκτυπωτών 3D είναι πολύ σημαντική για να επιτύχετε τα καλύτερα αποτελέσματα. Ακολουθούν κάποιες σημαντικές συμβουλές που πρέπει να έχετε υπόψη.






