Αρχεία & Φάκελοι που μπορείτε να διαγράψετε με ασφάλεια στα Windows 11
Μια λίστα τοποθεσιών από τις οποίες μπορείτε να διαγράψετε αρχεία και φακέλους για να ελευθερώσετε χώρο στον σκληρό δίσκο στα Microsoft Windows 11.
Η σύνδεση ενός laptop με Microsoft Windows 11 σε έναν προβολέα ή μια TV μπορεί να είναι το πιο ενοχλητικό μέρος της προετοιμασίας για μια παρουσίαση. Ακολουθούν όλα όσα χρειάζεστε για να ξεκινήσετε.
Η παρουσίαση διαφανειών PowerPoint ή η οργάνωση μιας βραδιάς ταινίας με την οικογένεια σε μια μεγάλη οθόνη smart TV δεν ήταν ποτέ πιο εύκολη από ένα laptop με Windows 11 με έξοδο HDMI. Τέτοιες υπολογιστές διαθέτουν επίσης Wi-Fi, οπότε υπάρχει μεγάλη πιθανότητα να μπορείτε να μεταδώσετε περιεχόμενο ασύρματα από τον υπολογιστή χρησιμοποιώντας το Miracast. Η διαδικασία είναι επίσης διαισθητική σε υπολογιστές με Windows 10. Συνεχίστε να διαβάζετε για να μάθετε όλες τις δυνατές μεθόδους σύνδεσης ενός laptop σε έναν προβολέα/TV ασύρματα ή χρησιμοποιώντας καλώδιο.
Περιεχόμενα
Πώς να Συνδέσετε Laptop με Windows 11 σε Προβολέα και TV
Ο καλύτερος τρόπος για να προβάλετε περιεχόμενο από τον υπολογιστή ή το desktop σας με Windows 11 σε μια TV ή έναν προβολέα είναι να χρησιμοποιήσετε τη δυνατότητα Miracast. Ωστόσο, εάν ο προβολέας ή η TV δεν υποστηρίζει ασύρματη σύνδεση, μπορείτε να στραφείτε σε καλώδια HDMI. Βρείτε παρακάτω και τις δύο μεθόδους σε ξεχωριστές ενότητες βήμα προς βήμα:
Σύνδεση Laptop σε Προβολέα/TV σε Win 11 Χρησιμοποιώντας Miracast
Εφόσον χρησιμοποιείτε ένα laptop με Windows 11, πρέπει να έχετε τη δυνατότητα Miracast σε αυτό. Το Miracast σας δίνει τη δυνατότητα να συνδεθείτε με ασύρματους προβολείς και smart TVs σε μια στιγμή. Για να διασφαλίσετε ότι το laptop σας διαθέτει τη σωστή δυνατότητα Miracast, δοκιμάστε τα εξής:
dxdiag
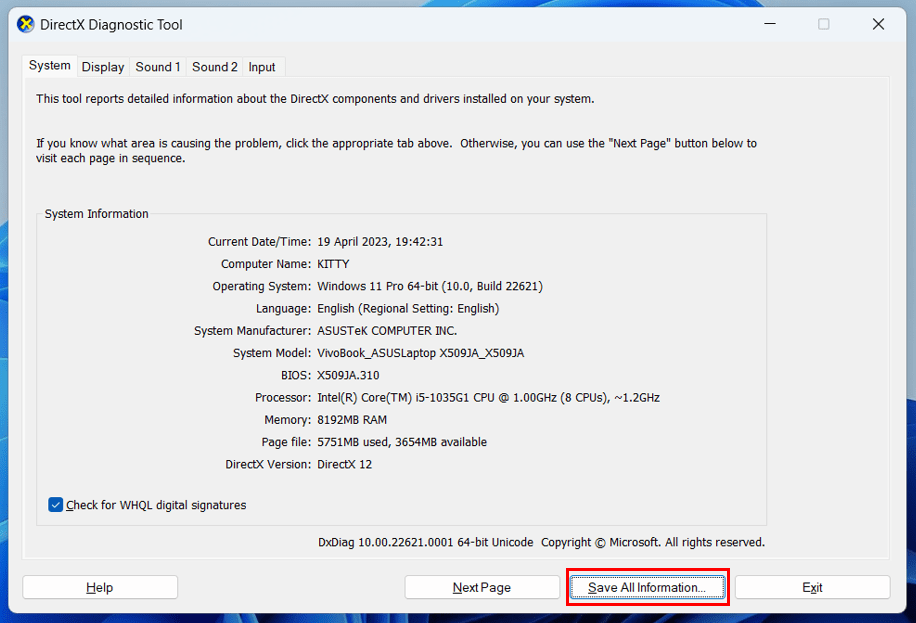
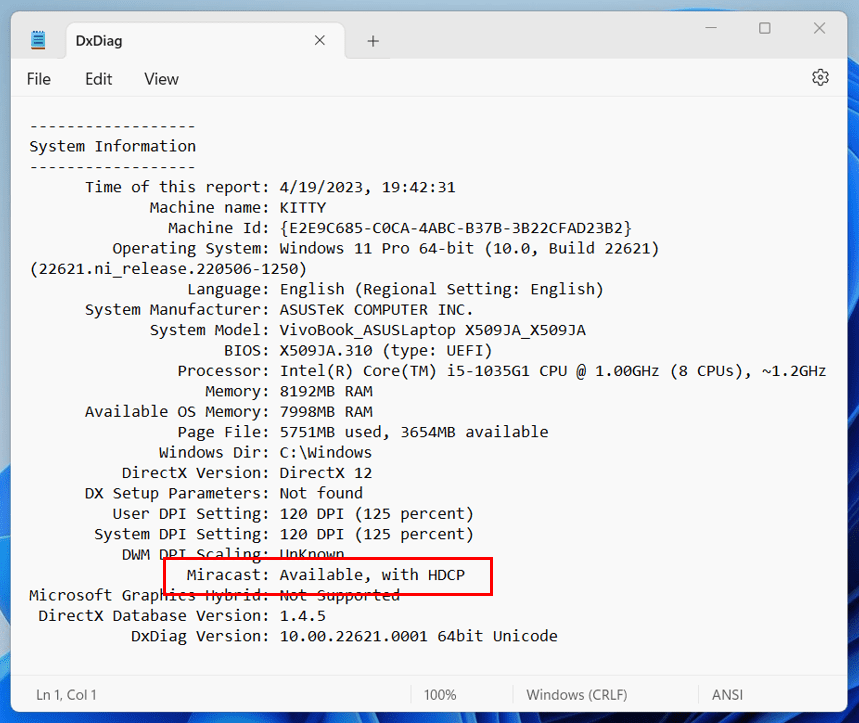
Miracast: Διαθέσιμο, με HDCP
Τώρα, είστε έτοιμοι να συνδέσετε το laptop σας σε μια ασύρματη οθόνη TV ή προβολέα. Ακολουθήστε αυτές τις γρήγορες οδηγίες:
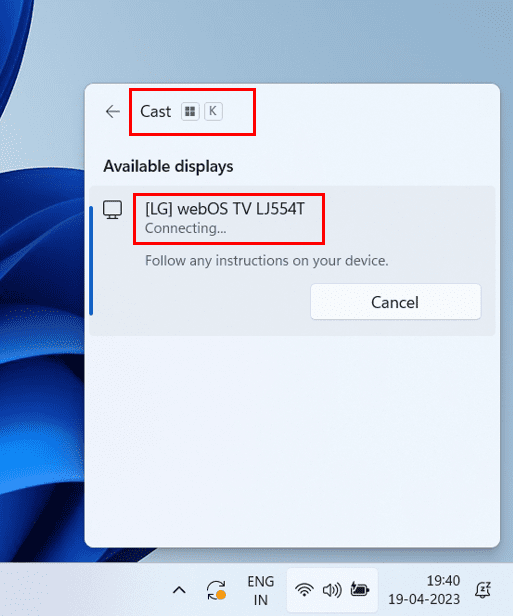
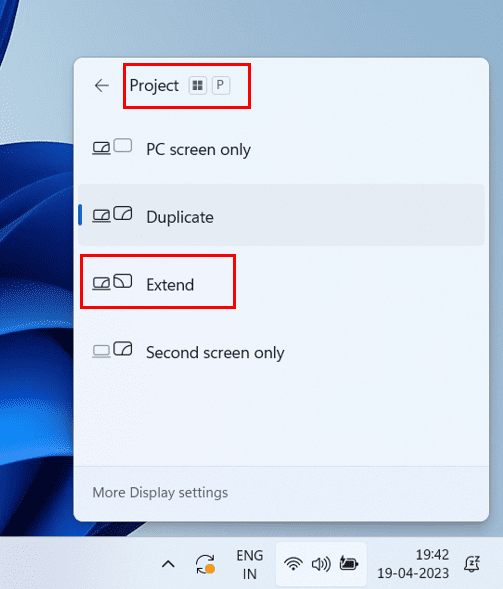
Σύνδεση Laptop σε Προβολέα/TV σε Win 11 Χρησιμοποιώντας Καλώδιο
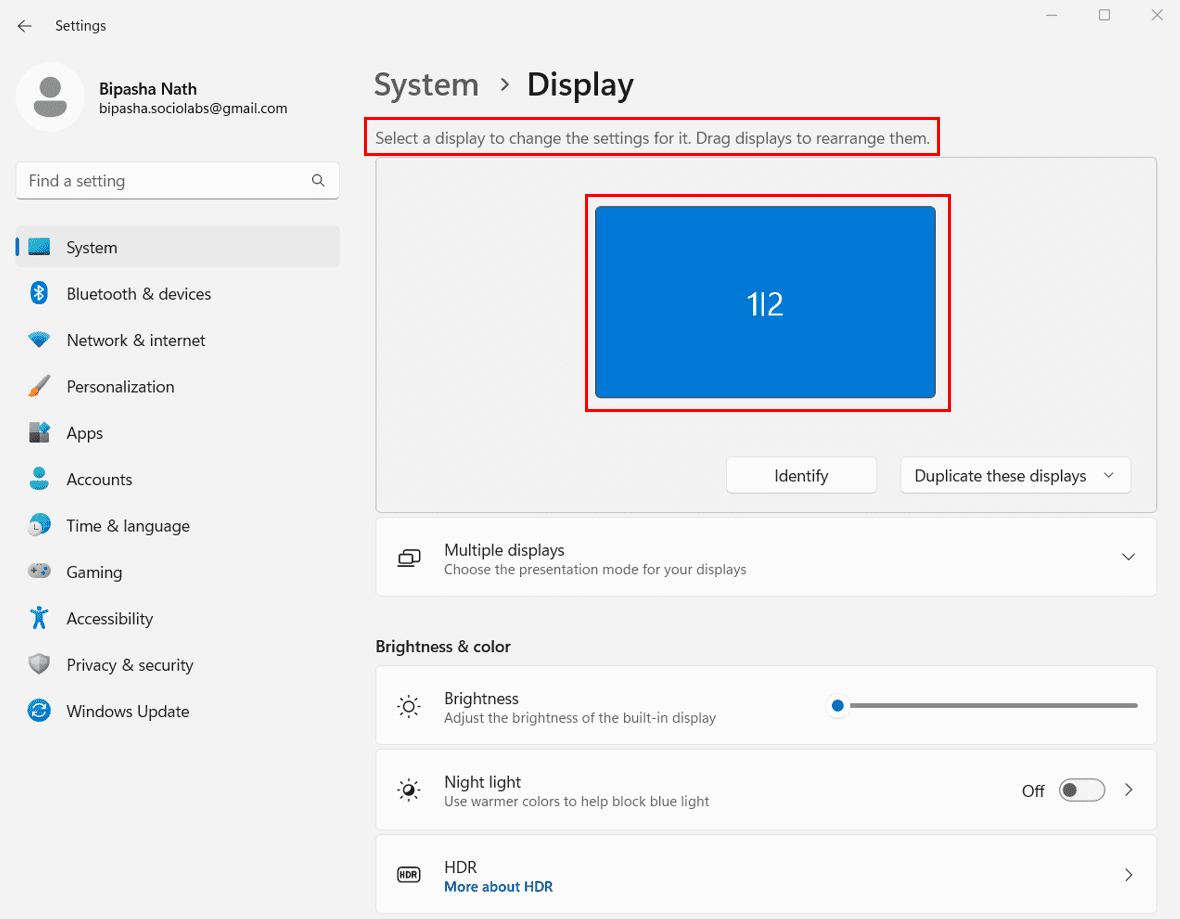
Οι περισσότεροι υπολογιστές με Windows 11 έρχονται με την επιλογή εξόδου HDMI. Έτσι, μπορείτε να χρησιμοποιήσετε ένα καλώδιο HDMI για να συνδέσετε το laptop σε έναν προβολέα ή μια TV που δεν υποστηρίζει ασύρματη σύνδεση. Για desktop με Windows 11, ίσως να μην υπάρχουν επιπλέον έξοδοι HDMI εκτός από την κύρια. Συνήθως, έχετε μία θύρα HDMI στη μητρική πλακέτα και μία ακόμη στην κάρτα γραφικών (GPU).
Εάν χρησιμοποιείτε ενσωματωμένα γραφικά, τότε συνδέστε το ένα άκρο του καλωδίου HDMI στη θύρα HDMI της μητρικής. Το άλλο άκρο του καλωδίου πηγαίνει στον προβολέα ή στην TV σας. Τώρα, εάν χρησιμοποιείτε GPU, τότε συνδέστε το καλώδιο στην HDMI του GPU αντί για την ενσωματωμένη HDMI. Σε κάθε περίπτωση, ο υπολογιστής σας ενδέχεται να μην μπορεί να χρησιμοποιήσει διπλή οθόνη.

Μόλις συνδέσετε έναν υπολογιστή και έναν προβολέα ή μια TV, μπορείτε να αρχίσετε να παρουσιάζετε το περιεχόμενό σας. Εάν χρειαστεί να ρυθμίσετε τις ρυθμίσεις της διπλής οθόνης, μπορείτε να μεταβείτε στο Ρυθμίσεις (Windows + I) > Σύστημα > Οθόνη > Διπλασίαση αυτών των οθονών μενού. Τώρα, επιλέξτε από οποιαδήποτε από τις παρακάτω επιλογές διπλής οθόνης:
Σύνδεση Laptop σε Προβολέα/TV σε Win 11 Χρησιμοποιώντας WiGig
Το WiGig είναι η πιο γρήγορη ασύρματη οπτική σύνδεση που μπορείτε να χρησιμοποιήσετε για να προβάλετε περιεχόμενο χωρίς καθυστέρηση. Εάν βρίσκεστε σε ένα επαγγελματικό ή οικιακό περιβάλλον όπου μια ασύρματη TV ή προβολέας είναι συνδεδεμένος σε βάθρο WiGig, ακολουθήστε αυτές τις οδηγίες για να συνδέσετε ένα laptop σε προβολέα/TV:
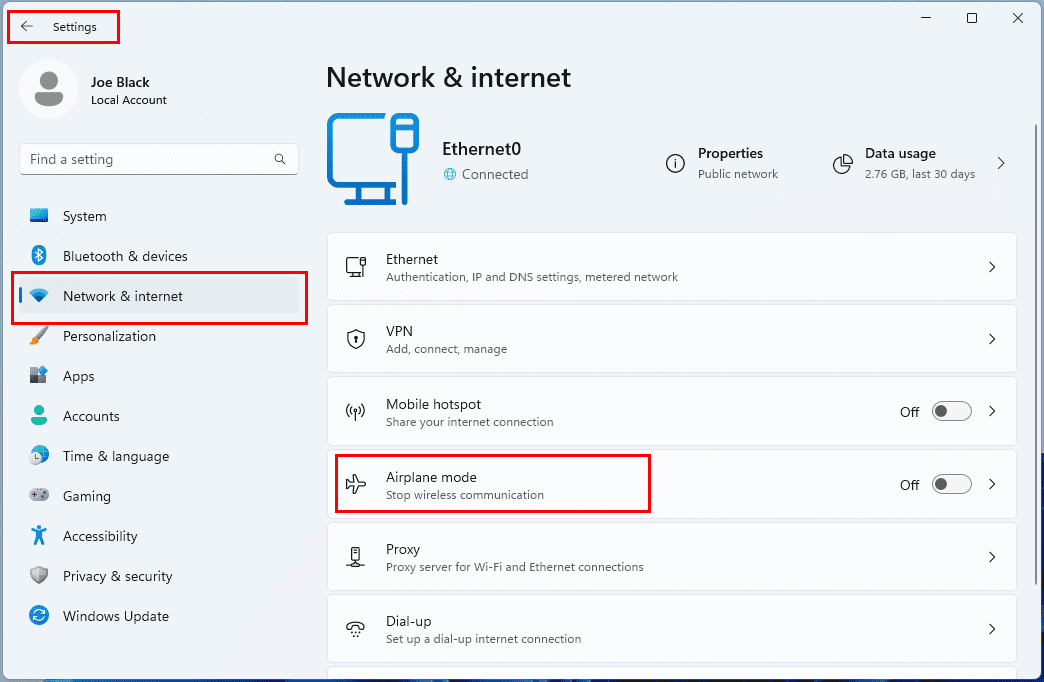
Πώς να Συνδέσετε Laptop με Windows 10 σε Προβολέα και TV
Βρείτε παρακάτω τα αξεσουάρ και τις τεχνολογίες που πρέπει να χρησιμοποιήσετε όταν συνδέετε ένα laptop σε έναν προβολέα ή TV στα Windows 10.
Δημιουργία Ενσύρματης Σύνδεσης
Υπάρχουν τόσοι πολλοί διαφορετικοί τύποι θυρών οθόνης. Έτσι, υπάρχουν πολλοί διαφορετικοί τρόποι σύνδεσης του laptop σας σε μια TV ή προβολέα.
| Τεχνολογία | Φωτογραφία | Απαιτούμενο Καλώδιο |
| HDMI |  |
Καλώδιο HDMI standard. Ηχητική μετάδοση. |
| DisplayPort |  |
Καλώδιο DisplayPort σε HDMI. Ηχητική μετάδοση. |
| Mini HDMI | 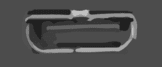 |
Καλώδιο Mini HDMI σε HDMI. Ηχητική μετάδοση. |
| VGA |  |
Καλώδιο VGA σε VGA. Ηχητική μη μετάδοση. |
| USB/DisplayLink |  |
Ο αντάπτορας επιτρέπει την προβολή μέσω USB σε HDMI ή VGA. |
Συνδέστε μέσω οποιασδήποτε από τις μεθόδους παραπάνω και βεβαιωθείτε ότι η επιλογή εισόδου στην TV ή τον προβολέα είναι αλλαγμένη στην είσοδο που χρησιμοποιείτε με το laptop σας.
Διαβάστε επίσης: Πώς να Συνδέσετε iPad σε Προβολέα
Δημιουργία Ασύρματης Σύνδεσης
Τα laptops που τρέχουν Windows 10 είναι κατάλληλα για την ασύρματη προβολή ενός PC σε έναν ασύρματο προβολέα ή TV. Επειδή όλα τα laptops διαθέτουν ενσωματωμένο Wi-Fi και Bluetooth. Ωστόσο, δεν μπορείτε να είστε σίγουροι αν ο desktop υπολογιστής σας με Windows 10 είναι κατάλληλος για ασύρματη αναπαραγωγή οθόνης.
Έλεγχος Συμβατότητας Miracast
Για να μάθετε αν ο desktop υπολογιστής σας είναι κατάλληλος ή όχι, ακολουθήστε τα παρακάτω βήματα:
dsdiag
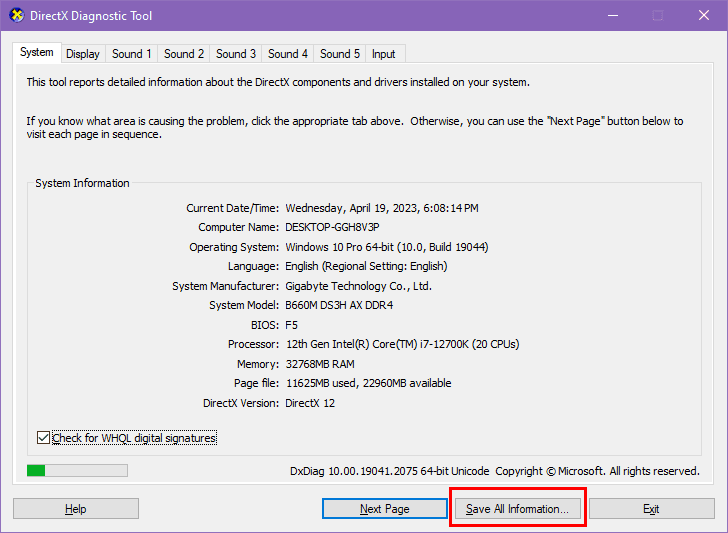
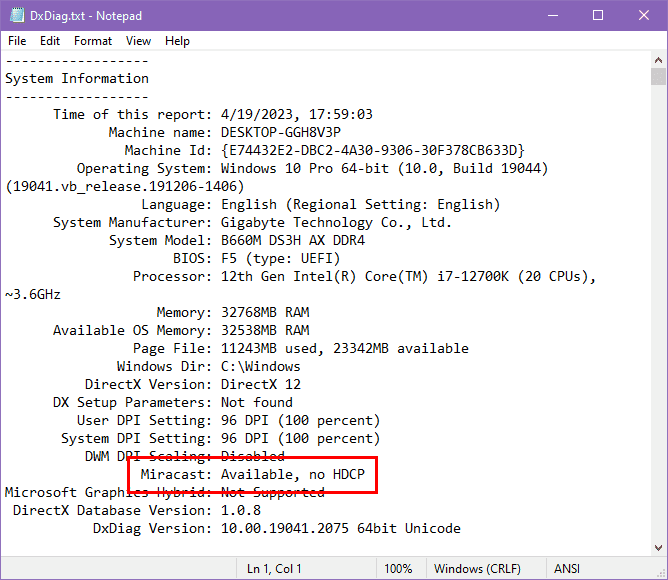
Διαβάστε επίσης: Πώς να Συνδέσετε Android σε Προβολέα
Σύνδεση PC και Ασύρματης Οθόνης
Μόλις διασφαλίσετε ότι τόσο το desktop/laptop με Windows 10 όσο και η συσκευή λήψης, όπως μια smart TV ή προβολέας, υποστηρίζουν την ασύρματη ζεύξη, ακολουθήστε τα παρακάτω βήματα για να συνδέσετε αυτές τις συσκευές:
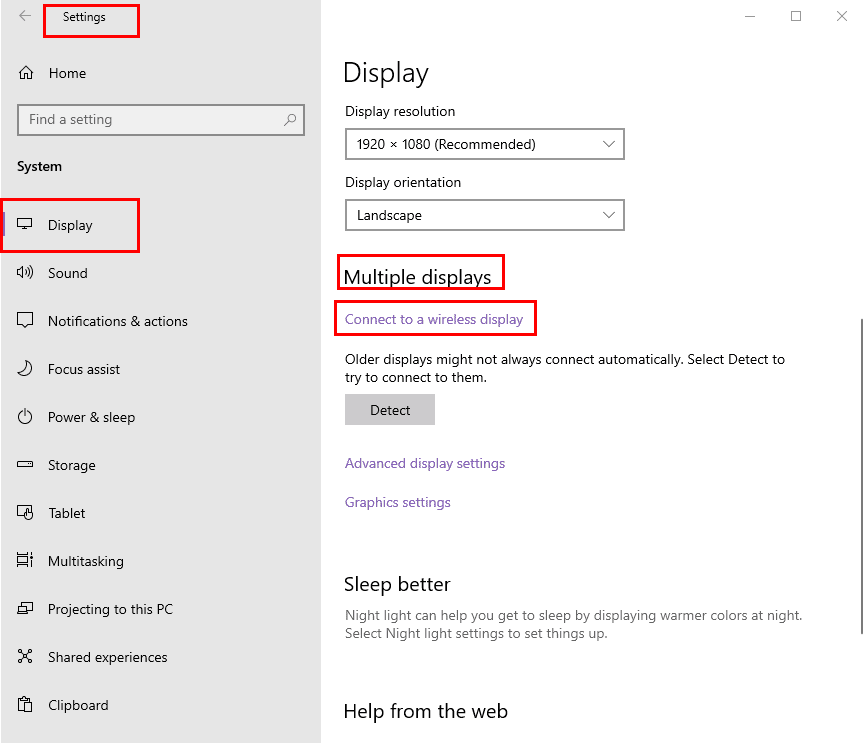
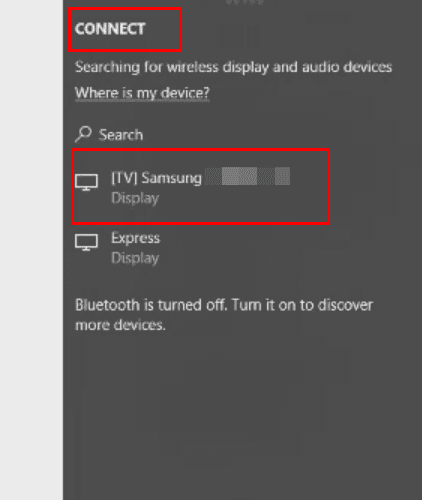
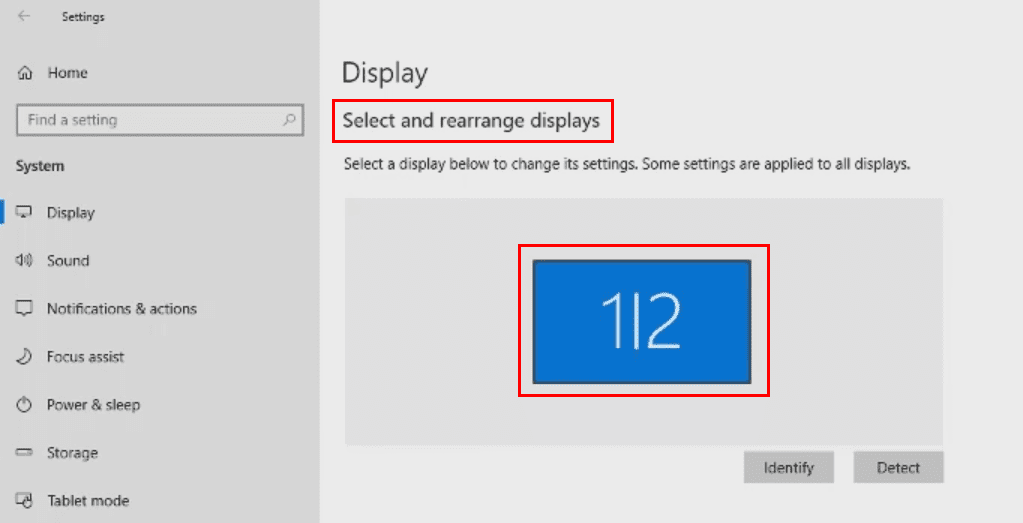
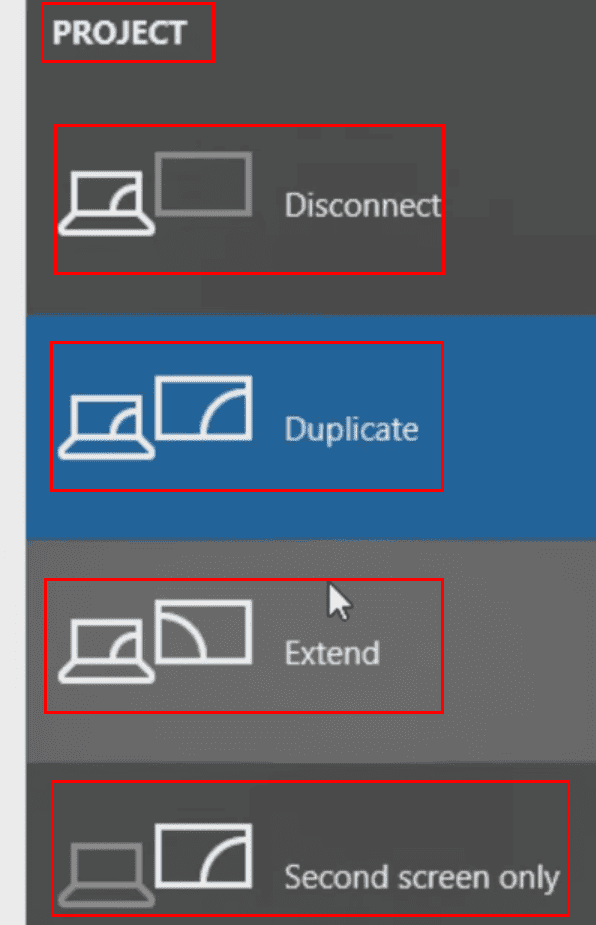
Διαβάστε επίσης: Πώς να Συνδέσετε και να Αντικατοπτρίσετε LG G7 ThinQ σε TV
Ρυθμίσεις Σύνδεσης Laptop Windows 10
Μόλις συνδεθείτε, κρατήστε πατημένο το Πλήκτρο Windows και πατήστε P για να εναλλάξετε την επιλογή στην επιθυμητή ρύθμιση:
Σε ορισμένες περιπτώσεις, ίσως χρειαστεί να χρησιμοποιήσετε το πλήκτρο Fn και ένα από τα λειτουργικά πλήκτρα (F3, F4, F5) στην κορυφή του πληκτρολογίου.
Συχνά Προβλήματα Μπορείτε Να Αναμένετε
Η όλη διαδικασία θα πρέπει να εξελιχθεί ομαλά όταν χρησιμοποιείτε οποιαδήποτε από τις παραπάνω ενσύρματες ή ασύρματες μεθόδους για να συνδέσετε ένα laptop Windows 10 σε μια TV ή έναν προβολέα. Ωστόσο, μπορεί να αντιμετωπίσετε οποιαδήποτε από τα παρακάτω προβλήματα. Μοιράζομαι και τις λύσεις παρακάτω:
1. Αναγκαία Ενημέρωση Οδηγού
Είναι κοινό (ειδικά σε μηχανές Lenovo ThinkPad) να αντιμετωπίζετε προβλήματα σύνδεσης του laptop σας σε μια TV ή προβολέα. Εάν η οθόνη είναι κενή σε μία από τις οθόνες ή αναβοσβήνει μαύρη ή λευκή, μια αναβάθμιση στους οδηγούς της κάρτας γραφικών συνήθως διορθώνει το πρόβλημα. Υπήρξαν και περιπτώσεις όπου μια ενημέρωση BIOS έχει διορθώσει ένα πρόβλημα οθόνης.
Για να αποκτήσετε τους τελευταίους οδηγούς προσαρμογέα οθόνης και λογισμικού BIOS, επισκεφθείτε τον ιστότοπο της εταιρείας κατασκευής του laptop σας. Ίσως μπορέσετε επίσης να κάνετε απλά αναζήτηση στον Google με τη φράση “αριθμός μοντέλου του laptop σας + οδηγοί οθόνης.”
2. Ξεκινήστε με Όλα Ασφαλή
Σε ορισμένες περιπτώσεις, μπορεί να χρειαστεί να ξεκινήσετε με τόσο το laptop όσο και τον προβολέα απενεργοποιημένα. Μόλις συνδέσετε τα κατάλληλα καλώδια μεταξύ του προβολέα και του laptop, ενεργοποιήστε τον προβολέα. Ο προβολέας μπορεί να χρειαστεί κάποιο χρόνο για να θερμανθεί. Μόλις ο προβολέας είναι online, μπορείτε να εκκινήσετε το laptop Windows 10. Αυτός είναι ο πιο επιτυχής τρόπος εκκίνησης ενός ζεύγους συνδεδεμένων προβολέων και laptops για σκοπούς αναπαραγωγής οθόνης.
Συμπέρασμα
Η σύνδεση ενός υπολογιστή Windows 11 και 10 σε μια ασύρματη ή ενσύρματη οθόνη έχει καταστεί χωρίς κόπο από την εισαγωγή αυτών των επόμενης γενιάς λειτουργικών συστημάτων από τη Microsoft. Και οι δύο υπολογιστές Windows 11 και 10 διαθέτουν μια εκτενή βιβλιοθήκη οδηγών υλικού, ανοιχτών τεχνολογιών ασύρματης συνδεσιμότητας, Miracast και πολλά άλλα. Το μόνο που χρειάζεστε είναι να ενεργοποιήσετε το ασύρματο και στις δύο συσκευές και να πατήσετε λίγα πλήκτρα για να αρχίσετε την προβολή.
Μπορείτε επίσης να χρησιμοποιήσετε τυπικά καλώδια προβολής όπως καλώδια HDMI για να συνδέσετε ένα laptop ή υπολογιστή με μια TV ή προβολέα. Έχω αναφέρει όλες τις μεθόδους παραπάνω με βήμα προς βήμα. Ανάλογα με τις συσκευές σας, επιλέξτε οποιαδήποτε από τις μεθόδους και ξεκινήστε την παρουσίαση περιεχομένου από μια συσκευή Windows 11 ή Win 10. Μην ξεχάσετε να σχολιάσετε παρακάτω σχετικά με την εμπειρία σας στη χρήση αυτών των μεθόδων.
Επόμενο, Πώς να Λειτουργήσετε Δύο Υπολογιστές με Μία Οθόνη Εμφάνισης.
Μια λίστα τοποθεσιών από τις οποίες μπορείτε να διαγράψετε αρχεία και φακέλους για να ελευθερώσετε χώρο στον σκληρό δίσκο στα Microsoft Windows 11.
Σας δείχνουμε πώς να λύσετε ένα πρόβλημα όπου οι επιλογές ηχείων σε Microsoft Windows 11 είναι γκρι και μη προσβάσιμες.
Ανακαλύψτε πώς να διορθώσετε τον κωδικό σφάλματος 0x80070070 στα Windows 11, ο οποίος εμφανίζεται συχνά κατά την εγκατάσταση μιας νέας ενημέρωσης των Windows.
Ανακαλύψτε πολλές διορθώσεις για το σφάλμα ενεργοποίησης των Windows 11 αν έχετε προβλήματα με το κλειδί ενεργοποίησης των Windows 11.
Πώς να ενεργοποιήσετε τα Microsoft Windows 11 ώστε να δείχνουν όλα τα κρυφά αρχεία κατά την εξερεύνηση δίσκων και φακέλων. Δοκιμάστε αυτές τις τρεις χρήσιμες μεθόδους.
Ανακαλύψτε αν είναι δυνατόν να ρυθμίσετε μια κατακόρυφη γραμμή εργασίας στα Windows 11 και πώς μπορείτε να προσαρμόσετε τη γραμμή εργασίας στη συσκευή σας Windows 11.
Θέλετε να απενεργοποιήσετε την επιβεβαίωση διαλόγου διαγραφής στα Windows 11; Διαβάστε αυτό το άρθρο που εξηγεί διάφορες μεθόδους.
Αντιμετωπίζετε προβλήματα φόρτωσης ιστοσελίδων ή ανησυχείτε για την ιδιωτικότητα των δεδομένων σας; Μάθετε πώς να αδειάσετε και να επαναφέρετε τη μνήμη cache DNS στα Windows 11 ή σε προηγούμενους υπολογιστές!
Θέλετε να αυτοματοποιήσετε όλες τις προσωπικές και επαγγελματικές σας εργασίες σε υπολογιστή Windows 11; Μάθετε πώς να δημιουργήσετε εργασίες στο Windows Task Scheduler.
Μάθετε πώς να αλλάξετε το χρώμα των υπερσυνδέσμων στο Word για Windows 11, macOS, iPad κ.λπ. Οι μέθοδοι είναι έγκυρες για Word 365, Word 2021 κ.λπ.
Ανακαλύψτε τι να κάνετε όταν τα Windows 11 συνεχώς κρασάρουν με μια λίστα από δοκιμασμένες και αποδεδειγμένες λύσεις που μπορεί να σας βοηθήσουν να επιλύσετε το πρόβλημα.
Πώς να ενεργοποιήσετε ή να απενεργοποιήσετε το Σύστημα Κρυπτογράφησης Αρχείων στα Microsoft Windows. Ανακαλύψτε τις διάφορες μεθόδους για τα Windows 11.
Λυθείτε το σφάλμα “Cannot Delete folder: The directory is not empty” στο Microsoft Windows 11 και άλλα λειτουργικά συστήματα ακολουθώντας αυτόν τον οδηγό.
Ανακαλύψτε πώς μπορείτε εύκολα και γρήγορα να ενεργοποιήσετε τη σκοτεινή λειτουργία για το Skype στον υπολογιστή σας με Windows 11 σε λιγότερο από ένα λεπτό.
Τι να κάνετε όταν ο χρόνος του υπολογιστή σας με Windows 11 δεν δείχνει σωστά την ώρα; Δοκιμάστε αυτές τις λύσεις.
Χρειάζεστε να τροποποιήσετε την απόδοση του PC Windows 11, 10, 8 και 7 ή να ελευθερώσετε RAM για παιχνίδια ή εφαρμογές εργασίας; Μάθετε εδώ πώς να ενεργοποιήσετε ή να απενεργοποιήσετε το Superfetch!
Μάθετε πώς να απενεργοποιήσετε και να ενεργοποιήσετε τους κωδικούς PIN στα Windows 11, βήμα προς βήμα, για να ελέγξετε πώς συνδέεστε και αποκτάτε πρόσβαση στη συσκευή σας.
Με τα Windows 11, μπορείτε να αποκτήσετε άμεση πρόσβαση στα προγράμματα ή τις εφαρμογές που χρειάζεστε χρησιμοποιώντας την δυνατότητα Καρφιτσώματος στην γραμμή εργασιών.
Μάθετε πώς να αναστρέψετε την ενημέρωση Windows 11 24H2 εάν αντιμετωπίζετε προβλήματα με αυτή την έκδοση του λειτουργικού συστήματος της Microsoft.
Πώς να ενεργοποιήσετε ή να απενεργοποιήσετε τη δυνατότητα προστασίας αρχείων των Microsoft Windows χρησιμοποιώντας την Επεξεργασία Μητρώου και άλλες μεθόδους για τα Windows 10 και 11.
Η Apple παρουσίασε το iOS 26 – μια σημαντική ενημέρωση με ολοκαίνουργιο σχεδιασμό από αδιαφανές γυαλί, πιο έξυπνες εμπειρίες και βελτιώσεις σε γνωστές εφαρμογές.
Οι φοιτητές χρειάζονται έναν συγκεκριμένο τύπο φορητού υπολογιστή για τις σπουδές τους. Δεν θα πρέπει μόνο να είναι αρκετά ισχυρός για να αποδίδει καλά στην ειδικότητα που έχουν επιλέξει, αλλά και αρκετά μικρός και ελαφρύς για να τον μεταφέρουν όλη μέρα.
Σε αυτό το άρθρο, θα σας καθοδηγήσουμε πώς να ανακτήσετε την πρόσβαση στον σκληρό σας δίσκο σε περίπτωση βλάβης. Ας ακολουθήσουμε!
Με την πρώτη ματιά, τα AirPods μοιάζουν ακριβώς με οποιαδήποτε άλλα πραγματικά ασύρματα ακουστικά. Αλλά όλα αυτά άλλαξαν όταν ανακαλύφθηκαν μερικά λιγότερο γνωστά χαρακτηριστικά.
Η προσθήκη ενός εκτυπωτή στα Windows 10 είναι απλή, αν και η διαδικασία για ενσύρματες συσκευές θα είναι διαφορετική από ό,τι για ασύρματες συσκευές.
Όπως γνωρίζετε, η μνήμη RAM είναι ένα πολύ σημαντικό μέρος του υλικού ενός υπολογιστή, λειτουργώντας ως μνήμη για την επεξεργασία δεδομένων και είναι ο παράγοντας που καθορίζει την ταχύτητα ενός φορητού ή επιτραπέζιου υπολογιστή. Στο παρακάτω άρθρο, το WebTech360 θα σας παρουσιάσει μερικούς τρόπους για να ελέγξετε για σφάλματα μνήμης RAM χρησιμοποιώντας λογισμικό στα Windows.
Ετοιμάζεστε για μια βραδιά παιχνιδιών, και θα είναι μεγάλη - μόλις αποκτήσατε το "Star Wars Outlaws" στην υπηρεσία streaming GeForce Now. Ανακαλύψτε την μόνη γνωστή λύση που σας δείχνει πώς να διορθώσετε το σφάλμα GeForce Now κωδικός 0xC272008F για να μπορέσετε ξανά να παίξετε παιχνίδια της Ubisoft.
Αν δεν είστε σίγουροι αν πρέπει να αγοράσετε AirPods για το τηλέφωνο Samsung σας, αυτός ο οδηγός μπορεί σίγουρα να βοηθήσει. Η πιο προφανής ερώτηση είναι αν τα δύο είναι συμβατά, και η απάντηση είναι: ναι είναι!
Η διατήρηση του εξοπλισμού σας σε καλή κατάσταση είναι απαραίτητη. Ακολουθήστε αυτές τις χρήσιμες συμβουλές για να διατηρήσετε τον εκτυπωτή 3D σας σε άριστη κατάσταση.
Η συντήρηση των εκτυπωτών 3D είναι πολύ σημαντική για να επιτύχετε τα καλύτερα αποτελέσματα. Ακολουθούν κάποιες σημαντικές συμβουλές που πρέπει να έχετε υπόψη.

























