Όλα για το iOS 26

Η Apple παρουσίασε το iOS 26 – μια σημαντική ενημέρωση με ολοκαίνουργιο σχεδιασμό από αδιαφανές γυαλί, πιο έξυπνες εμπειρίες και βελτιώσεις σε γνωστές εφαρμογές.
Το Oculus Quest 2 έρχεται με το δικό του σετ ελεγκτών κίνησης. Δεν υπάρχουν εναλλακτικές λύσεις ελεγκτή κίνησης τρίτου ή ακόμη και πρώτου κατασκευαστή. Ακόμη και οι προηγούμενες γενιές ελεγκτών κίνησης Oculus δεν είναι συμβατές. Μια επιλογή σάς επιτρέπει να χρησιμοποιείτε τα χέρια σας ως ελεγκτές. Ωστόσο, πολλές εφαρμογές δεν το υποστηρίζουν. Ρεαλιστικά, είναι πολύ περίεργο.
Τα gamepads είναι από καιρό ένας μοντέρνος τρόπος για να παίζετε παιχνίδια, χάρη στην ευελιξία και την άνεσή τους. Μπορεί να μην γνωρίζετε ότι μπορείτε πραγματικά να τα χρησιμοποιήσετε με το Quest 2, αν και υπάρχουν ορισμένες προειδοποιήσεις. Το πρώτο πράγμα που πρέπει να γνωρίζετε είναι ότι για να μπορέσετε να αντιστοιχίσετε ένα χειριστήριο με το Quest 2 σας, πρέπει να υποστηρίζει Bluetooth 3.0. Τα ενσύρματα χειριστήρια, τα χειριστήρια με dongles USB και τα χειριστήρια που δεν υποστηρίζουν Bluetooth 3.0 ή νεότερη έκδοση δεν υποστηρίζονται.
Το δεύτερο σημαντικό πράγμα που πρέπει να γνωρίζετε είναι ότι πολύ λίγα παιχνίδια παρέχουν υποστήριξη gamepad. Η συντριπτική πλειοψηφία των παιχνιδιών στο Quest 2 απαιτεί από εσάς να χρησιμοποιείτε τα τυπικά χειριστήρια κίνησης. Αυτό δεν σημαίνει ότι η σύνδεση ενός gamepad θα είναι άχρηστη, ωστόσο. Υπάρχει ένας μικρός αριθμός παιχνιδιών που υποστηρίζουν gamepads. Έχετε επίσης επιλογές όπως κλασικά παιχνίδια σε εξομοιωτή χάρη στο SideQuest και παιχνίδια στον υπολογιστή σας, εάν τα συνδέσετε.
Εάν θέλετε, μπορείτε ακόμη και να αντιστοιχίσετε ένα πληκτρολόγιο ή ποντίκι Bluetooth. Όπως και με ένα gamepad, η υποστήριξη θα είναι αυτή. Ωστόσο, μπορεί να λειτουργήσει καλά για εσάς ειδικά σε περιβάλλον τύπου εικονικής επιφάνειας εργασίας. Ωστόσο, σε αυτήν την περίπτωση, μπορεί να είναι ευκολότερο να χρησιμοποιήσετε το πληκτρολόγιο και το ποντίκι που είναι ήδη συνδεδεμένα απευθείας στον υπολογιστή σας, εκτός εάν είναι ενσύρματα και δεν φτάνουν στο σημείο που θέλετε να καθίσετε.
Υπάρχουν δύο τρόποι για να αντιστοιχίσετε το gamepad Bluetooth με το ακουστικό σας. Μπορείτε να το κάνετε είτε στα ίδια τα ακουστικά είτε μέσω της εφαρμογής Oculus για κινητά.
Εφαρμογή Oculus Mobile
Για να αντιστοιχίσετε ένα gamepad με τα ακουστικά Quest 2 μέσω της εφαρμογής για κινητά. Πρώτα, βεβαιωθείτε ότι τα ακουστικά Quest 2 είναι ενεργοποιημένα. Στην εφαρμογή Oculus για κινητά, πατήστε στο εικονίδιο του μενού burger στην κάτω δεξιά γωνία και, στη συνέχεια, πατήστε στο "Devices".
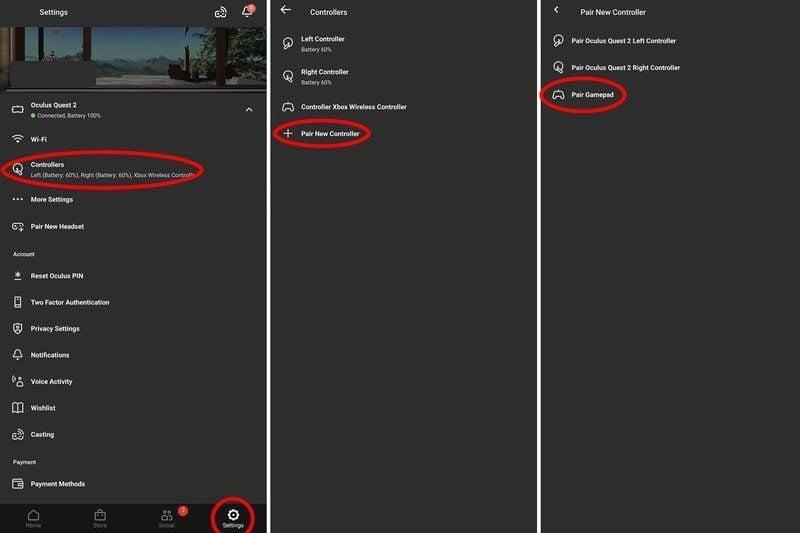
Πώς να κάνετε σύζευξη μέσω της εφαρμογής Oculus
Στο μενού Συσκευές, πατήστε "Controllers", μετά "Pair New Gamepad" και "Pair Gamepad". Τώρα ενεργοποιήστε το gamepad σας και ενεργοποιήστε την δυνατότητα εντοπισμού Bluetooth. Όταν η εφαρμογή εμφανίσει το gamepad, πατήστε πάνω του για να συνδεθείτε.
Ακουστικά Oculus
Για να αντιστοιχίσετε ένα gamepad με τα ακουστικά Quest 2 χωρίς να χρησιμοποιήσετε την εφαρμογή για κινητά, ενεργοποιήστε το Quest 2 και φορέστε το. Στο δεξί χειριστήριο Oculus, πατήστε το κουμπί Oculus. Κάντε κλικ στο εικονίδιο του οδοντωτού τροχού « Ρυθμίσεις » και, στη συνέχεια, επιλέξτε « Πειραματικές λειτουργίες ». Στο μενού Πειραματικές λειτουργίες, κάντε κύλιση προς τα κάτω στο " Σύζευξη Bluetooth ", και μετά κάντε κλικ στο κουμπί " Σύζευξη ".
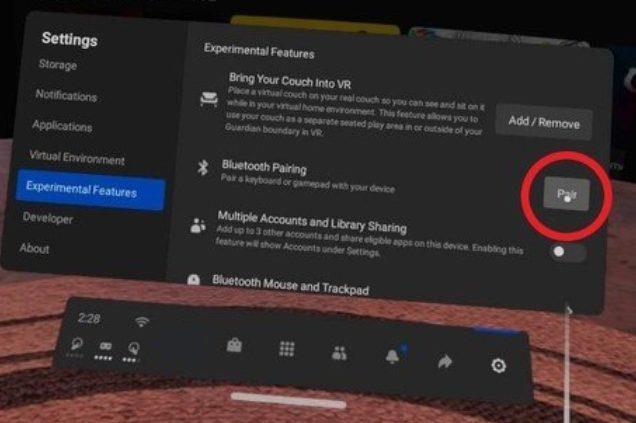
Πώς να κάνετε σύζευξη στο Quest 2
Στη συνέχεια, ενεργοποιήστε το gamepad σας και βάλτε το σε λειτουργία σύζευξης. Επιλέξτε « Σύζευξη νέας συσκευής » στο Quest 2. Μόλις η αποστολή σας ανακαλύψει το gamepad σας, επιλέξτε το και θα γίνει σύζευξη.
Μόλις ολοκληρώσετε κάποιο από αυτά τα βήματα, η σύζευξη θα πρέπει να ολοκληρωθεί. Στη συνέχεια, θα μπορείτε να δείτε το gamepad σας να αναφέρεται ως επιλογή ελεγκτή μετά τα τυπικά χειριστήρια αφής.
Η Apple παρουσίασε το iOS 26 – μια σημαντική ενημέρωση με ολοκαίνουργιο σχεδιασμό από αδιαφανές γυαλί, πιο έξυπνες εμπειρίες και βελτιώσεις σε γνωστές εφαρμογές.
Οι φοιτητές χρειάζονται έναν συγκεκριμένο τύπο φορητού υπολογιστή για τις σπουδές τους. Δεν θα πρέπει μόνο να είναι αρκετά ισχυρός για να αποδίδει καλά στην ειδικότητα που έχουν επιλέξει, αλλά και αρκετά μικρός και ελαφρύς για να τον μεταφέρουν όλη μέρα.
Σε αυτό το άρθρο, θα σας καθοδηγήσουμε πώς να ανακτήσετε την πρόσβαση στον σκληρό σας δίσκο σε περίπτωση βλάβης. Ας ακολουθήσουμε!
Με την πρώτη ματιά, τα AirPods μοιάζουν ακριβώς με οποιαδήποτε άλλα πραγματικά ασύρματα ακουστικά. Αλλά όλα αυτά άλλαξαν όταν ανακαλύφθηκαν μερικά λιγότερο γνωστά χαρακτηριστικά.
Η προσθήκη ενός εκτυπωτή στα Windows 10 είναι απλή, αν και η διαδικασία για ενσύρματες συσκευές θα είναι διαφορετική από ό,τι για ασύρματες συσκευές.
Όπως γνωρίζετε, η μνήμη RAM είναι ένα πολύ σημαντικό μέρος του υλικού ενός υπολογιστή, λειτουργώντας ως μνήμη για την επεξεργασία δεδομένων και είναι ο παράγοντας που καθορίζει την ταχύτητα ενός φορητού ή επιτραπέζιου υπολογιστή. Στο παρακάτω άρθρο, το WebTech360 θα σας παρουσιάσει μερικούς τρόπους για να ελέγξετε για σφάλματα μνήμης RAM χρησιμοποιώντας λογισμικό στα Windows.
Ετοιμάζεστε για μια βραδιά παιχνιδιών, και θα είναι μεγάλη - μόλις αποκτήσατε το "Star Wars Outlaws" στην υπηρεσία streaming GeForce Now. Ανακαλύψτε την μόνη γνωστή λύση που σας δείχνει πώς να διορθώσετε το σφάλμα GeForce Now κωδικός 0xC272008F για να μπορέσετε ξανά να παίξετε παιχνίδια της Ubisoft.
Αν δεν είστε σίγουροι αν πρέπει να αγοράσετε AirPods για το τηλέφωνο Samsung σας, αυτός ο οδηγός μπορεί σίγουρα να βοηθήσει. Η πιο προφανής ερώτηση είναι αν τα δύο είναι συμβατά, και η απάντηση είναι: ναι είναι!
Η διατήρηση του εξοπλισμού σας σε καλή κατάσταση είναι απαραίτητη. Ακολουθήστε αυτές τις χρήσιμες συμβουλές για να διατηρήσετε τον εκτυπωτή 3D σας σε άριστη κατάσταση.
Η συντήρηση των εκτυπωτών 3D είναι πολύ σημαντική για να επιτύχετε τα καλύτερα αποτελέσματα. Ακολουθούν κάποιες σημαντικές συμβουλές που πρέπει να έχετε υπόψη.






