Όλα για το iOS 26

Η Apple παρουσίασε το iOS 26 – μια σημαντική ενημέρωση με ολοκαίνουργιο σχεδιασμό από αδιαφανές γυαλί, πιο έξυπνες εμπειρίες και βελτιώσεις σε γνωστές εφαρμογές.
Η κοινή χρήση είναι φροντίδα, αλλά όταν πρόκειται για το WiFi σας, θέλετε να έχετε τον έλεγχο με ποιους το μοιράζεστε. Εάν μοιράζεστε τον κωδικό πρόσβασής σας με πάρα πολλούς φίλους, θα παρατηρήσετε πόσο αργή θα είναι η ταχύτητά σας στο Διαδίκτυο, και αυτό είναι αν μετρήσετε τα άτομα που επιτρέπετε να συνδεθούν.
Εάν κάποιος καταφέρει να χακάρει το σήμα WiFi σας και να συνδεθεί στο δίκτυό σας, η ταχύτητά σας στο Διαδίκτυο θα υποφέρει ακόμη περισσότερο. Οι παρακάτω συμβουλές θα σας βοηθήσουν να μάθετε ποιος έχει πρόσβαση στο δίκτυό σας WiFi και πώς να τον διώξετε εάν χρειάζεται.

Η σύνδεσή σας στο Διαδίκτυο συνήθως λειτουργεί στα καλύτερά της και σπάνια είναι αργή, αλλά δεν ήταν το ίδιο τις τελευταίες δύο ημέρες. Είναι πιο αργό από το συνηθισμένο, αλλά δεν έχετε προσθέσει άλλες συσκευές που να δικαιολογούν τη βραδύτητα. Μια αργή σύνδεση στο Διαδίκτυο είναι συνήθως το πρώτο σημάδι ότι κάποιος κλέβει το WiFi σας, αλλά είναι αυτό που συνέβη σε αυτήν την περίπτωση;
Δεν είναι ασυνήθιστο για εσάς να χάσετε το σήμα WiFi, αλλά αυτό δεν είναι κάτι που πρέπει να συμβαίνει τακτικά. Εάν συμβαίνει συχνά, κάποιος σίγουρα χρησιμοποιεί το WiFi σας χωρίς την άδειά σας. Ένα άλλο σημάδι ότι κάποιος κλέβει το WiFi σας θα ήταν τα φώτα που αναβοσβήνουν στο δρομολογητή σας όταν δεν χρησιμοποιείτε καμία από τις συσκευές σας.
Ωστόσο, εάν θέλετε να βεβαιωθείτε ότι συμβαίνει αυτό, το καλύτερο που μπορείτε να κάνετε είναι να εγκαταστήσετε μια εφαρμογή Android που ονομάζεται Fing . Η εφαρμογή είναι εύκολη στη χρήση και θα σας δώσει μια λίστα με όλες τις συσκευές που είναι συνδεδεμένες στο δίκτυο WiFi σας. Θα δείτε επίσης ποιες συσκευές είναι συνδεδεμένες αυτήν τη στιγμή.
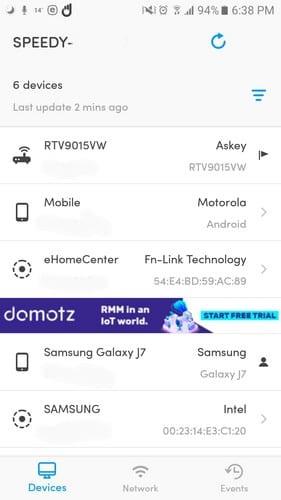
Επιλέξτε το βέλος στα δεξιά της ύποπτης συσκευής και μπορείτε να προσθέσετε πληροφορίες όπως όνομα, πρόσθετες σημειώσεις ή πού βρίσκεται αυτή η συσκευή (αν έχετε αυτού του είδους τις πληροφορίες).
Δεν είναι ασυνήθιστο οι καλεσμένοι σας να σας ζητούν άδεια πρόσβασης στο δίκτυο WiFi σας. Εφόσον θέλετε να είστε καλός οικοδεσπότης, μπορείτε να τους δώσετε τον κωδικό πρόσβασής σας, αλλά με τον καιρό, ξεχάστε ότι τους τον δώσατε ποτέ. Απλώς χρειάζεται να βρίσκονται σε μια συγκεκριμένη απόσταση από το σήμα WiFi σας για να μπορούν να συνδεθούν.
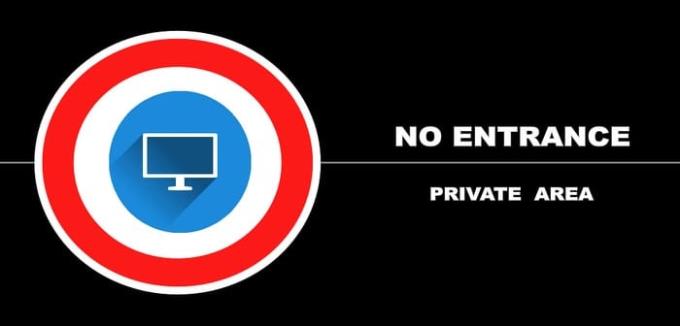
Θυμηθείτε ότι όποια παράνομη δραστηριότητα μπορεί να κάνουν θα εντοπίζεται σε εσάς. Αλλάζοντας απλώς τον κωδικό πρόσβασής σας, θα αποτρέψετε τη σύνδεση μη εξουσιοδοτημένων συσκευών στο δίκτυό σας.
Ένας άλλος τρόπος με τον οποίο μπορείτε να αποκλείσετε την πρόσβαση κάποιου στο δίκτυό σας θα ήταν να τον αποτρέψετε χρησιμοποιώντας τη διεύθυνση MAC της συσκευής, τον αριθμό που προσδιορίζει τη συσκευή. Η διεύθυνση MAC της συσκευής βρίσκεται στην εφαρμογή Fing που εγκαταστήσατε νωρίτερα. Επιλέξτε τη συσκευή που θέλετε να αποκλείσετε και σύρετε προς τα κάτω για να εντοπίσετε τη διεύθυνση MAC.
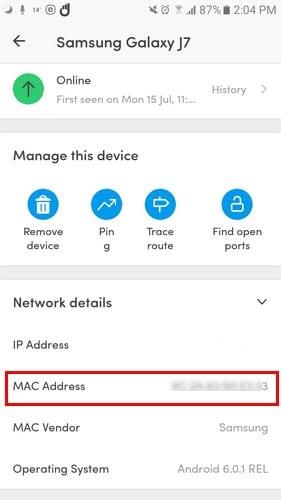
Μπορείτε να το κάνετε αυτό χρησιμοποιώντας τον υπολογιστή που είναι συνδεδεμένος στο δρομολογητή σας και πληκτρολογήστε τη διεύθυνση IP του δρομολογητή στη γραμμή διευθύνσεων του προγράμματος περιήγησής σας. Υπάρχουν δρομολογητές που χρησιμοποιούν τις προεπιλεγμένες διευθύνσεις IP όπως 192.168.1.100, 192.168.0.1, 192.168.2.1 ή 192.168.1.1
Εάν καμία από αυτές τις προεπιλεγμένες διευθύνσεις IP δεν λειτούργησε, χρειάζονται μόνο μερικά βήματα για να την βρείτε στις ρυθμίσεις του υπολογιστή σας. Μεταβείτε στη γραμμή αναζήτησης του υπολογιστή σας και πληκτρολογήστε Κέντρο ελέγχου. Κάντε κλικ στο Δίκτυο και Διαδίκτυο και στη συνέχεια στο Κέντρο δικτύου και κοινής χρήσης.
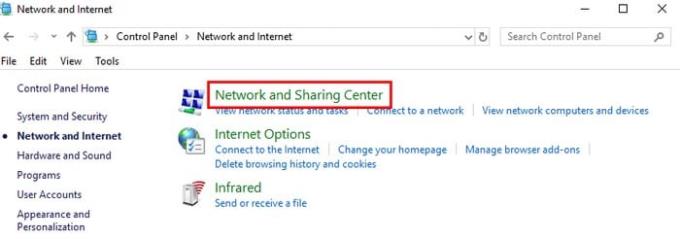
Στην αριστερή πλευρά του παραθύρου, κάντε κλικ στο Change adapter settings και κάντε κλικ στο δίκτυο WiFi που χρησιμοποιεί ο εισβολέας. Όταν εμφανιστεί το πλαίσιο Κατάσταση WiFi, κάντε κλικ στο πλαίσιο Λεπτομέρειες.
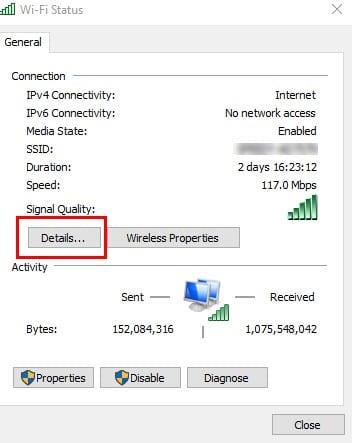
Στο επόμενο παράθυρο, η διεύθυνση IP του δρομολογητή σας θα εμφανιστεί στο πλάι της διεύθυνσης IPv4. Πληκτρολογήστε αυτήν την IP στη γραμμή διευθύνσεων του προγράμματος περιήγησης για πρόσβαση στις ρυθμίσεις του δρομολογητή σας. Θα δείτε μια επιλογή όπως το Επόμενο που θα απαιτεί να εισαγάγετε τα δεδομένα σύνδεσης του δρομολογητή σας.
Μόλις εισέλθετε, εντοπίστε τις επιλογές ασφαλείας. Εάν δεν μπορείτε να το βρείτε, δοκιμάστε να το αναζητήσετε στις Ρυθμίσεις για προχωρημένους. Η θέση της ρύθμισης θα διαφέρει ανάλογα με τον δρομολογητή που έχετε.
Μόλις βρείτε τη ρύθμιση Ασφάλεια, εντοπίστε και κάντε κλικ στο Φιλτράρισμα MAC και στη συνέχεια στο Προσθήκη συσκευής. Προσθέστε τη διεύθυνση MAC της μη εξουσιοδοτημένης συσκευής. Για να αποθηκεύσετε τις αλλαγές σας, κάντε κλικ στην επιλογή Αποθήκευση ή σε παρόμοια επιλογή. Θα έχετε επιτέλους καλό κλείσιμο απόψε γνωρίζοντας ότι καμία μη εξουσιοδοτημένη συσκευή δεν είναι συνδεδεμένη στο δίκτυό σας WiFi.
Να είστε πάντα προσεκτικοί σε ποιους επιτρέπετε την πρόσβαση στο δίκτυό σας WiFi, καθώς δεν μπορείτε να παρακολουθείτε πάντα τι κάνουν. Πόσους εισβολείς βρήκατε; Μοιραστείτε την εμπειρία σας μαζί μου στην ενότητα σχολίων.
Η Apple παρουσίασε το iOS 26 – μια σημαντική ενημέρωση με ολοκαίνουργιο σχεδιασμό από αδιαφανές γυαλί, πιο έξυπνες εμπειρίες και βελτιώσεις σε γνωστές εφαρμογές.
Οι φοιτητές χρειάζονται έναν συγκεκριμένο τύπο φορητού υπολογιστή για τις σπουδές τους. Δεν θα πρέπει μόνο να είναι αρκετά ισχυρός για να αποδίδει καλά στην ειδικότητα που έχουν επιλέξει, αλλά και αρκετά μικρός και ελαφρύς για να τον μεταφέρουν όλη μέρα.
Σε αυτό το άρθρο, θα σας καθοδηγήσουμε πώς να ανακτήσετε την πρόσβαση στον σκληρό σας δίσκο σε περίπτωση βλάβης. Ας ακολουθήσουμε!
Με την πρώτη ματιά, τα AirPods μοιάζουν ακριβώς με οποιαδήποτε άλλα πραγματικά ασύρματα ακουστικά. Αλλά όλα αυτά άλλαξαν όταν ανακαλύφθηκαν μερικά λιγότερο γνωστά χαρακτηριστικά.
Η προσθήκη ενός εκτυπωτή στα Windows 10 είναι απλή, αν και η διαδικασία για ενσύρματες συσκευές θα είναι διαφορετική από ό,τι για ασύρματες συσκευές.
Όπως γνωρίζετε, η μνήμη RAM είναι ένα πολύ σημαντικό μέρος του υλικού ενός υπολογιστή, λειτουργώντας ως μνήμη για την επεξεργασία δεδομένων και είναι ο παράγοντας που καθορίζει την ταχύτητα ενός φορητού ή επιτραπέζιου υπολογιστή. Στο παρακάτω άρθρο, το WebTech360 θα σας παρουσιάσει μερικούς τρόπους για να ελέγξετε για σφάλματα μνήμης RAM χρησιμοποιώντας λογισμικό στα Windows.
Ετοιμάζεστε για μια βραδιά παιχνιδιών, και θα είναι μεγάλη - μόλις αποκτήσατε το "Star Wars Outlaws" στην υπηρεσία streaming GeForce Now. Ανακαλύψτε την μόνη γνωστή λύση που σας δείχνει πώς να διορθώσετε το σφάλμα GeForce Now κωδικός 0xC272008F για να μπορέσετε ξανά να παίξετε παιχνίδια της Ubisoft.
Αν δεν είστε σίγουροι αν πρέπει να αγοράσετε AirPods για το τηλέφωνο Samsung σας, αυτός ο οδηγός μπορεί σίγουρα να βοηθήσει. Η πιο προφανής ερώτηση είναι αν τα δύο είναι συμβατά, και η απάντηση είναι: ναι είναι!
Η διατήρηση του εξοπλισμού σας σε καλή κατάσταση είναι απαραίτητη. Ακολουθήστε αυτές τις χρήσιμες συμβουλές για να διατηρήσετε τον εκτυπωτή 3D σας σε άριστη κατάσταση.
Η συντήρηση των εκτυπωτών 3D είναι πολύ σημαντική για να επιτύχετε τα καλύτερα αποτελέσματα. Ακολουθούν κάποιες σημαντικές συμβουλές που πρέπει να έχετε υπόψη.






