Όλα για το iOS 26

Η Apple παρουσίασε το iOS 26 – μια σημαντική ενημέρωση με ολοκαίνουργιο σχεδιασμό από αδιαφανές γυαλί, πιο έξυπνες εμπειρίες και βελτιώσεις σε γνωστές εφαρμογές.
Στη σύγχρονη ψηφιακή εποχή, όπου τα δεδομένα είναι πολύτιμο πλεονέκτημα, η κλωνοποίηση ενός σκληρού δίσκου στα Windows μπορεί να είναι μια κρίσιμη διαδικασία για πολλούς. Αυτός ο περιεκτικός οδηγός στοχεύει να εμβαθύνει στις περιπλοκές της κλωνοποίησης ενός σκληρού δίσκου, διασφαλίζοντας ότι ακόμη και οι αρχάριοι μπορούν να ολοκληρώσουν αυτήν την εργασία με σιγουριά.
Περιεχόμενα
Τι είναι η κλωνοποίηση σκληρού δίσκου;
Η κλωνοποίηση ενός σκληρού δίσκου είναι μια διαδικασία που περιλαμβάνει τη δημιουργία ενός ακριβούς αντιγράφου των περιεχομένων του σκληρού σας δίσκου, συμπεριλαμβανομένου του λειτουργικού συστήματος, των εγκατεστημένων εφαρμογών, των ρυθμίσεων και των προσωπικών αρχείων. Αυτός ο οδηγός θα σας καθοδηγήσει στη διαδικασία κλωνοποίησης ενός σκληρού δίσκου σε ένα σύστημα Windows.
Γιατί θα θέλατε να κλωνοποιήσετε έναν σκληρό δίσκο
Υπάρχουν διάφοροι λόγοι για τους οποίους μπορεί να θέλετε να κλωνοποιήσετε έναν σκληρό δίσκο:
Πώς να κλωνοποιήσετε έναν σκληρό δίσκο στα Windows
Ακολουθεί ένας οδηγός βήμα προς βήμα για τον τρόπο κλωνοποίησης ενός σκληρού δίσκου στα Windows:
Βήμα 1: Προετοιμάστε το νέο σας σκληρό δίσκο
Για να μπορέσετε να κλωνοποιήσετε τον υπάρχοντα σκληρό σας δίσκο, θα χρειαστεί να συνδέσετε τον νέο σκληρό δίσκο στον υπολογιστή σας. Μπορείτε να το κάνετε αυτό εγκαθιστώντας το μέσα στον υπολογιστή σας ή συνδέοντάς τον εξωτερικά χρησιμοποιώντας έναν προσαρμογέα USB-to-SATA.
Βήμα 2: Λήψη και εγκατάσταση λογισμικού κλωνοποίησης δίσκου
Υπάρχουν πολλές διαθέσιμες επιλογές λογισμικού κλωνοποίησης δίσκων, όπως το Macrium Reflect, το Clonezilla και το Acronis True Image. Για αυτόν τον οδηγό, θα χρησιμοποιήσουμε το Macrium Reflect, το οποίο προσφέρει μια δωρεάν έκδοση που είναι επαρκής για τους περισσότερους χρήστες.
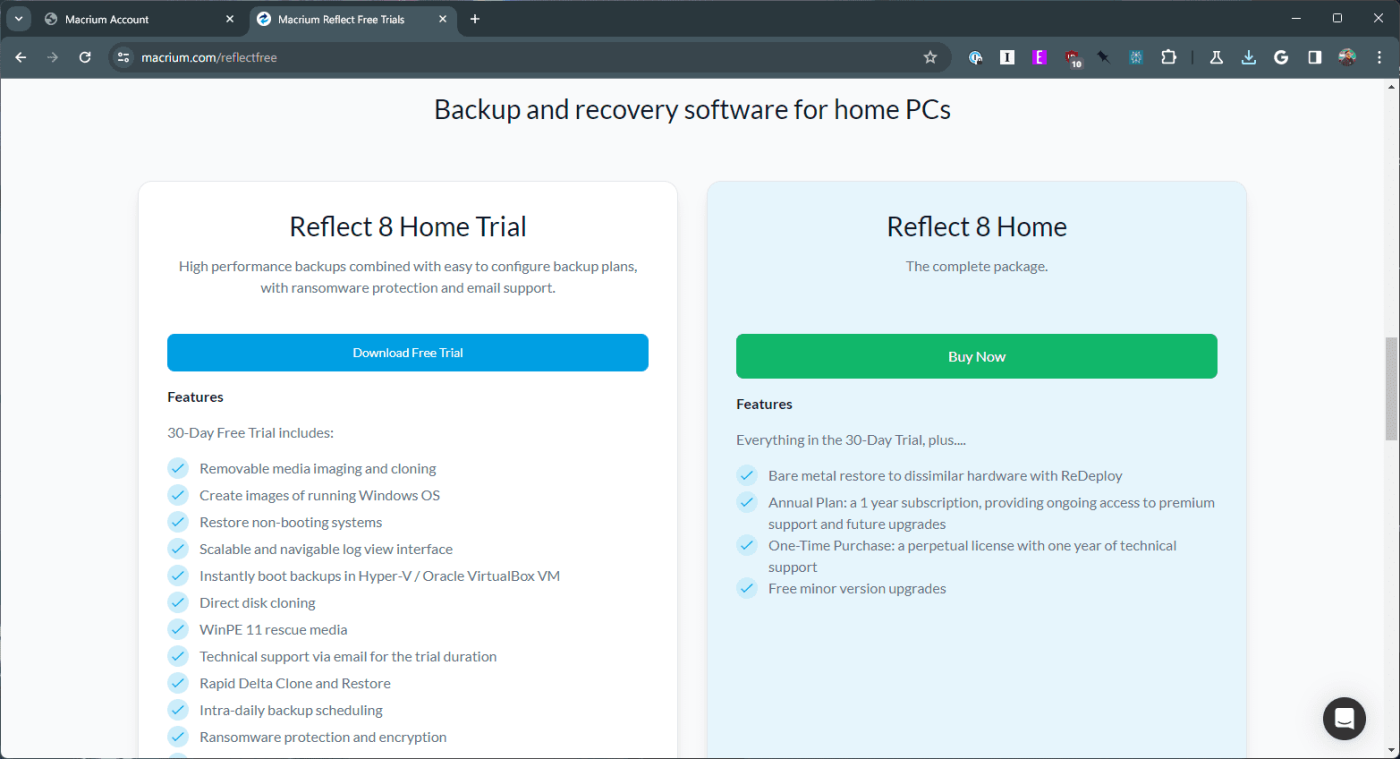
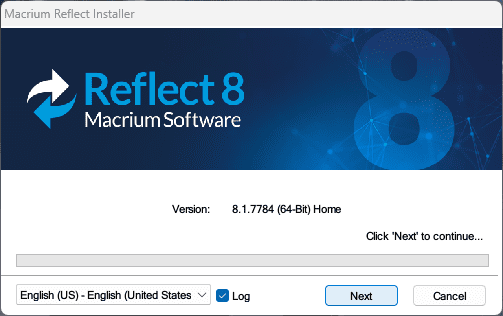
Βήμα 3: Προετοιμασία για κλωνοποίηση
Η κλωνοποίηση ενός σκληρού δίσκου είναι μια απλή διαδικασία, αλλά η σωστή προετοιμασία είναι το κλειδί για τη διασφάλιση της ομαλής και επιτυχημένης λειτουργίας. Εδώ είναι τι θα χρειαστείτε:
Σημαντική σημείωση: Η κλωνοποίηση διαγράφει όλα τα δεδομένα στη μονάδα δίσκου προορισμού. Βεβαιωθείτε ότι έχετε δημιουργήσει αντίγραφα ασφαλείας όλων των σημαντικών αρχείων που ενδέχεται να έχετε αποθηκεύσει εκεί πριν συνεχίσετε.
Βήμα 4: Κλωνοποιήστε τον σκληρό σας δίσκο
Τώρα που είστε προετοιμασμένοι, ας προχωρήσουμε στη διαδικασία κλωνοποίησης χρησιμοποιώντας το Macrium Reflect Free ως παράδειγμα. Άλλο λογισμικό μπορεί να έχει ελαφρώς διαφορετικές διεπαφές, αλλά τα γενικά βήματα παραμένουν συνεπή:
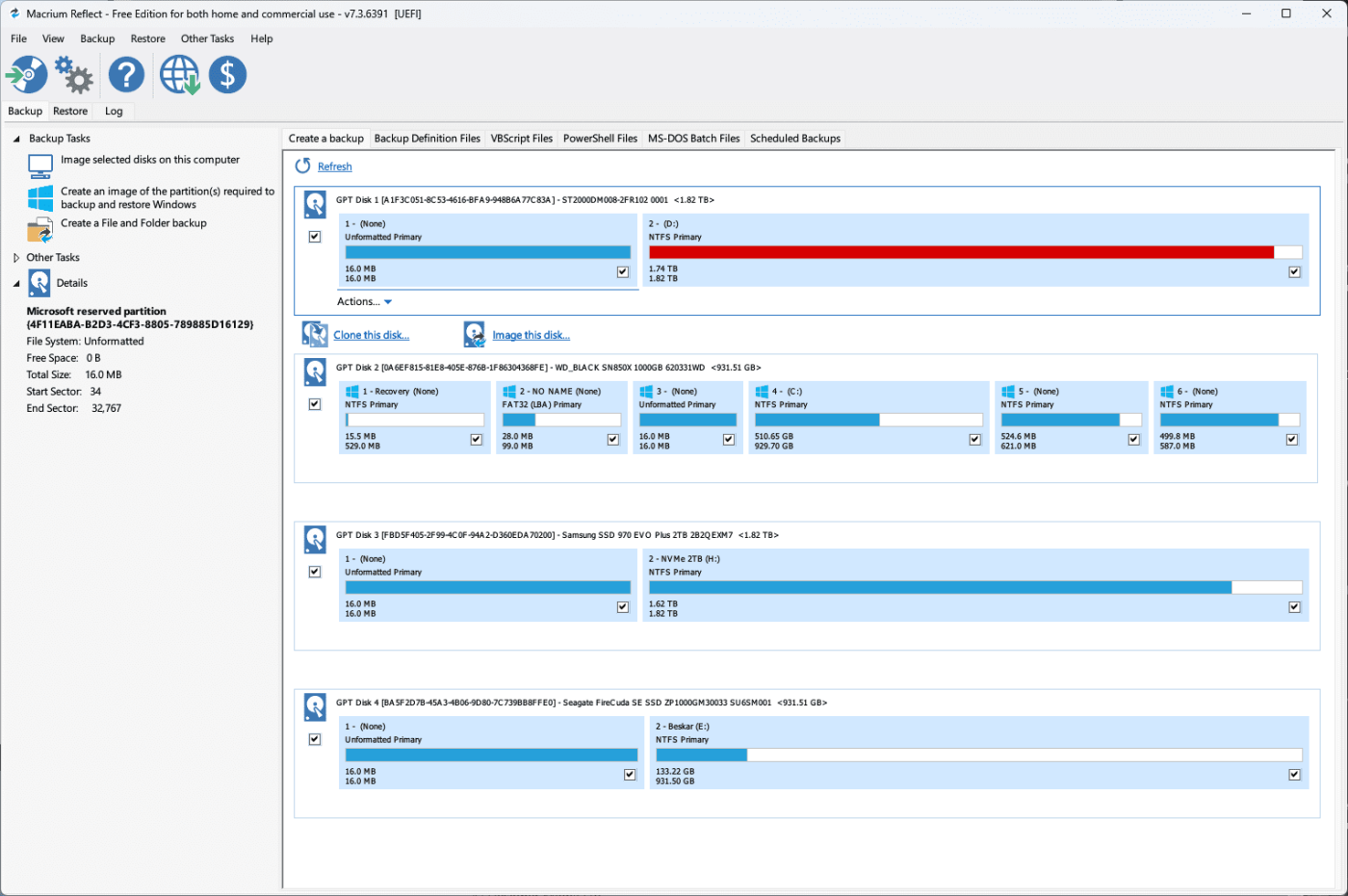
Τι να κάνετε αφού ολοκληρώσετε την κλωνοποίηση του σκληρού δίσκου
Μόλις ολοκληρωθεί η διαδικασία κλωνοποίησης, θα πρέπει να κάνετε τα εξής:
Η διατήρηση της υγείας και της αποτελεσματικότητας της κλωνοποιημένης μονάδας δίσκου σας είναι ζωτικής σημασίας. Αυτή η ενότητα παρέχει συμβουλές για πρακτικές τακτικής συντήρησης, ενημερώσεις λογισμικού και στρατηγικές διαχείρισης δεδομένων.
συμπέρασμα
Η κλωνοποίηση ενός σκληρού δίσκου στα Windows δεν είναι απλώς μια τεχνική διαδικασία, αλλά ένα βήμα προς μεγαλύτερη ασφάλεια δεδομένων και αποτελεσματικότητα του συστήματος. Είτε πρόκειται για αναβάθμιση είτε για δημιουργία αντιγράφων ασφαλείας ή για ανάπτυξη συστήματος, αυτός ο οδηγός στοχεύει να παρέχει μια πλήρη κατανόηση και πρακτική τεχνογνωσία της διαδικασίας κλωνοποίησης, διασφαλίζοντας ότι τα ψηφιακά σας στοιχεία παραμένουν ασφαλή και προσβάσιμα.
Η Apple παρουσίασε το iOS 26 – μια σημαντική ενημέρωση με ολοκαίνουργιο σχεδιασμό από αδιαφανές γυαλί, πιο έξυπνες εμπειρίες και βελτιώσεις σε γνωστές εφαρμογές.
Οι φοιτητές χρειάζονται έναν συγκεκριμένο τύπο φορητού υπολογιστή για τις σπουδές τους. Δεν θα πρέπει μόνο να είναι αρκετά ισχυρός για να αποδίδει καλά στην ειδικότητα που έχουν επιλέξει, αλλά και αρκετά μικρός και ελαφρύς για να τον μεταφέρουν όλη μέρα.
Σε αυτό το άρθρο, θα σας καθοδηγήσουμε πώς να ανακτήσετε την πρόσβαση στον σκληρό σας δίσκο σε περίπτωση βλάβης. Ας ακολουθήσουμε!
Με την πρώτη ματιά, τα AirPods μοιάζουν ακριβώς με οποιαδήποτε άλλα πραγματικά ασύρματα ακουστικά. Αλλά όλα αυτά άλλαξαν όταν ανακαλύφθηκαν μερικά λιγότερο γνωστά χαρακτηριστικά.
Η προσθήκη ενός εκτυπωτή στα Windows 10 είναι απλή, αν και η διαδικασία για ενσύρματες συσκευές θα είναι διαφορετική από ό,τι για ασύρματες συσκευές.
Όπως γνωρίζετε, η μνήμη RAM είναι ένα πολύ σημαντικό μέρος του υλικού ενός υπολογιστή, λειτουργώντας ως μνήμη για την επεξεργασία δεδομένων και είναι ο παράγοντας που καθορίζει την ταχύτητα ενός φορητού ή επιτραπέζιου υπολογιστή. Στο παρακάτω άρθρο, το WebTech360 θα σας παρουσιάσει μερικούς τρόπους για να ελέγξετε για σφάλματα μνήμης RAM χρησιμοποιώντας λογισμικό στα Windows.
Ετοιμάζεστε για μια βραδιά παιχνιδιών, και θα είναι μεγάλη - μόλις αποκτήσατε το "Star Wars Outlaws" στην υπηρεσία streaming GeForce Now. Ανακαλύψτε την μόνη γνωστή λύση που σας δείχνει πώς να διορθώσετε το σφάλμα GeForce Now κωδικός 0xC272008F για να μπορέσετε ξανά να παίξετε παιχνίδια της Ubisoft.
Αν δεν είστε σίγουροι αν πρέπει να αγοράσετε AirPods για το τηλέφωνο Samsung σας, αυτός ο οδηγός μπορεί σίγουρα να βοηθήσει. Η πιο προφανής ερώτηση είναι αν τα δύο είναι συμβατά, και η απάντηση είναι: ναι είναι!
Η διατήρηση του εξοπλισμού σας σε καλή κατάσταση είναι απαραίτητη. Ακολουθήστε αυτές τις χρήσιμες συμβουλές για να διατηρήσετε τον εκτυπωτή 3D σας σε άριστη κατάσταση.
Η συντήρηση των εκτυπωτών 3D είναι πολύ σημαντική για να επιτύχετε τα καλύτερα αποτελέσματα. Ακολουθούν κάποιες σημαντικές συμβουλές που πρέπει να έχετε υπόψη.






