Όλα για το iOS 26

Η Apple παρουσίασε το iOS 26 – μια σημαντική ενημέρωση με ολοκαίνουργιο σχεδιασμό από αδιαφανές γυαλί, πιο έξυπνες εμπειρίες και βελτιώσεις σε γνωστές εφαρμογές.
Θέλετε να αναβαθμίσετε την εσωτερική αποθήκευση του υπολογιστή σας σε γρήγορες μονάδες στερεάς κατάστασης (SSD); Αναρωτιέστε αν αυτή είναι μια διαδικασία DIY ή αν πρέπει να πάτε σε ένα κέντρο σέρβις υπολογιστών; Διαβάστε παρακάτω για να μάθετε πόσο εύκολο είναι να εγκαταστήσετε μόνοι σας έναν SSD σε χρόνο μηδέν!
Η ανάπτυξη της τεχνολογίας μη πτητικής αποθήκευσης που βασίζεται σε ημιαγωγούς έχει κατακλύσει τον κόσμο. Τώρα, δεν χρειάζεται να αντιμετωπίσετε τις υποτυπώδεις ταχύτητες ανάγνωσης και εγγραφής των μαγνητικών μονάδων δίσκου όπως οι σκληροί δίσκοι.
Μπορείτε να αναβαθμίσετε τη μαζική αποθήκευση του υπολογιστή σας με έναν SSD για να έχετε 16 έως 17 φορές μεγαλύτερη ταχύτητα ανάγνωσης και εγγραφής. Η εγκατάσταση ενός SSD είναι επίσης πολύ πιο εύκολη. Εάν σκοπεύετε να αγοράσετε έναν SSD για τον υπολογιστή Esports , τον υπολογιστή υψηλών προδιαγραφών ή τον υπολογιστή συνεχούς ροής , διαβάστε παρακάτω για να μάθετε πώς να εγκαταστήσετε το SSD στον υπολογιστή σας παρακάτω.
Μπορείτε να εγκαταστήσετε ένα SSD σε οποιονδήποτε υπολογιστή;
Αν αναρωτιέστε αν ο υπολογιστής σας είναι κατάλληλος για εγκατάσταση SSD, τότε η απάντηση είναι απλή. Εάν ο υπολογιστής σας διαθέτει τεχνολογία SATA στη μητρική πλακέτα και το PSU σας διαθέτει υποδοχές τροφοδοσίας SATA, μπορείτε σίγουρα να αναβαθμίσετε τον υπολογιστή σας με SSD.
Δείτε πώς μπορείτε να γίνετε πιο σίγουροι για να αποφασίσετε εάν ο υπολογιστής σας είναι κατάλληλος για μονάδες SSD:

Σχήματα θυρών SATA σε μητρική πλακέτα (Φωτογραφία: Ευγενική προσφορά της Gigabyte)

Υποδοχές τροφοδοσίας SATA σε PSU (Φωτογραφία: Ευγενική προσφορά του Amazon)
Αν έχεις όλα τα παραπάνω, είσαι τυχερός! Μπορείτε εύκολα να εγκαταστήσετε έναν SSD αμέσως.
Διαβάστε επίσης: SATA Vs NVMe SSD
Πώς να εγκαταστήσετε SSD: Οι προϋποθέσεις
Για να τοποθετήσετε έναν SSD μέσα στον επιτραπέζιο υπολογιστή σας, πρέπει να κανονίσετε τα εξής:

Ένας SSD Samsung 2.5 SATA για επιτραπέζιους και φορητούς υπολογιστές
Διαβάστε επίσης: Οι καλύτεροι προϋπολογισμοί SSD 2022
Για φορητό υπολογιστή, μπορεί να χρειαστείτε έναν αποστάτη SSD. Οι περισσότεροι προμηθευτές SSD παρέχουν ένα διαχωριστικό με το SSD όταν το αγοράζετε. Εάν ο πωλητής δεν παρείχε αποστάτη, μπορείτε να προμηθευτείτε οποιοδήποτε διαχωριστικό που είναι συμβατό με SSD 2,5 ιντσών. Βρείτε παρακάτω μερικές προτάσεις για διαχωριστή SSD:
SSD με αποστάτη
Crucial MX500 500 GB 3D NAND SATA 2,5 ιντσών Εσωτερικός SSD
Μόνο διαχωριστικό
ZRM&E 7mm σε 9,5mm Προσαρμογέας 2,5 ιντσών Μονάδα SSD SSD Laptop Hard Drive Spacer
XtremPro 7mm έως 9,5mm SSD Spacer Adapter για 2,5″
FlexxLX SSD Spacer Adapter για 7mm έως 9,5mm
Πώς να εγκαταστήσετε SSD: Επιτραπέζιος υπολογιστής
Πρώτα, πρέπει να ετοιμάσετε την επιφάνεια εργασίας για να συνδέσετε τον SSD. Στη συνέχεια, μπορείτε να συνδέσετε το SSD και να συναρμολογήσετε ξανά τη θήκη του υπολογιστή.
Προετοιμασία επιφάνειας εργασίας για εγκατάσταση SSD
Συνδέστε το SSD

Ένα παράδειγμα μονάδας SATA SSD
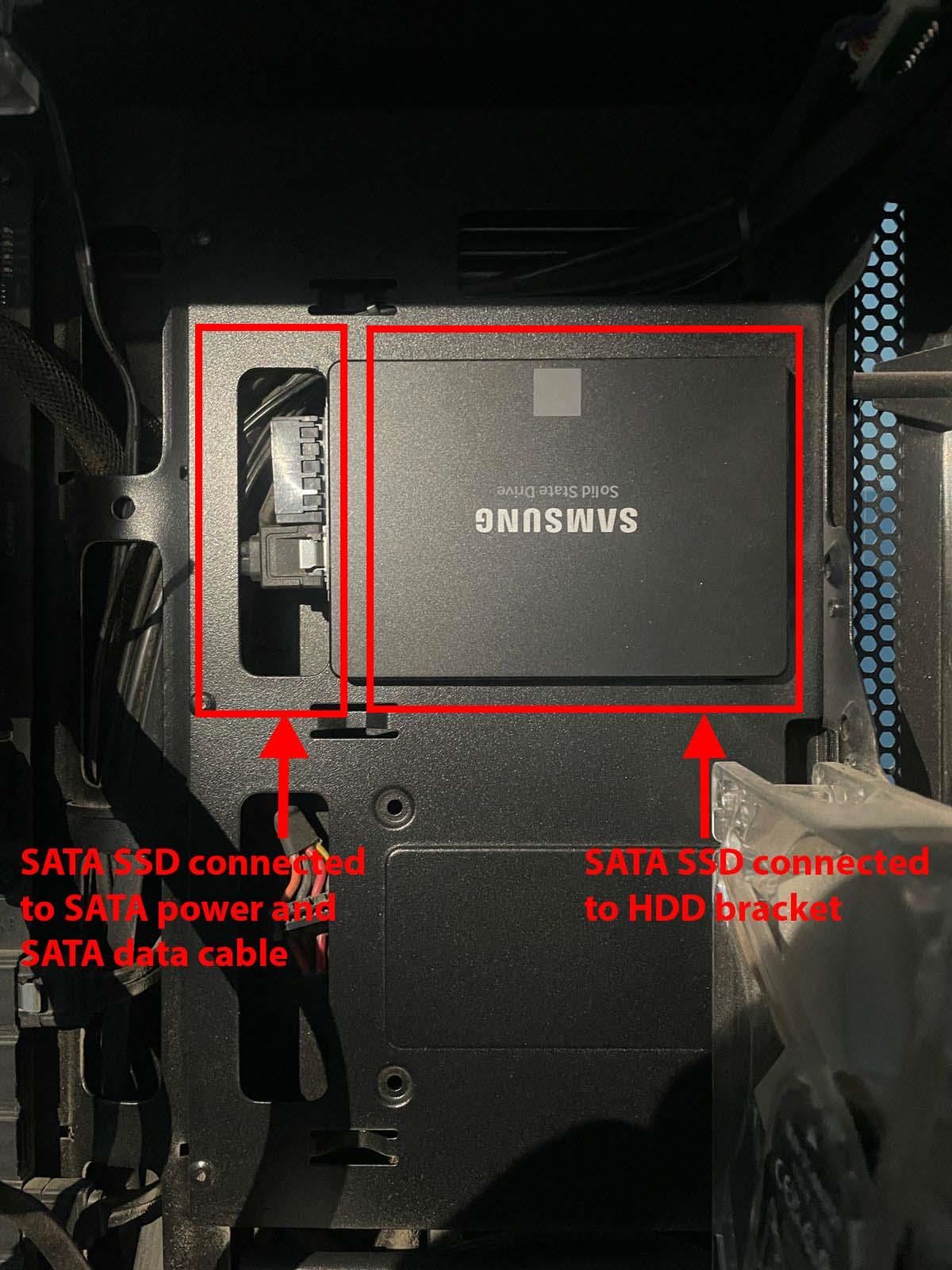
Πώς να εγκαταστήσετε το SSD σε έναν επιτραπέζιο υπολογιστή
Πώς να εγκαταστήσετε SSD: Φορητός υπολογιστής
Η εγκατάσταση ενός SSD 2,5 ιντσών σε φορητό υπολογιστή είναι ευκολότερη από ό,τι σε επιτραπέζιο υπολογιστή. Δείτε πώς γίνεται:
Προετοιμάστε το φορητό υπολογιστή για εγκατάσταση SSD
Εγκαταστήστε το SSD

Η άποψη μιας θήκης σκληρού δίσκου μητρικής πλακέτας
Πώς να δημιουργήσετε και να μορφοποιήσετε διαμερίσματα στο SSD
Μέχρι στιγμής, εγκαταστήσατε το SSD σε επιτραπέζιο ή φορητό υπολογιστή. Δεν είναι ακόμη έτοιμο για χρήση, επειδή οι εσωτερικές συσκευές μαζικής αποθήκευσης όπως οι σκληροί δίσκοι και οι SSD δεν είναι συσκευές plug-and-play. Δείτε πώς μπορείτε να ρυθμίσετε το SSD για περαιτέρω χρήση:
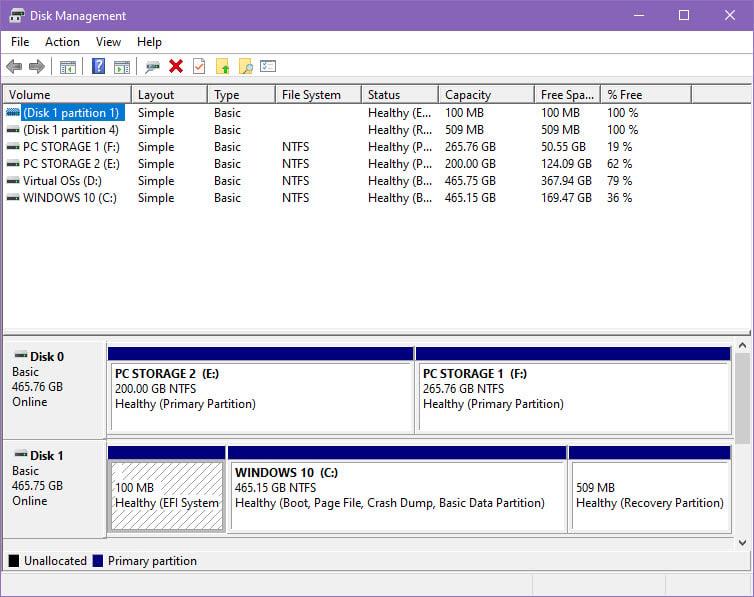
Πώς να εγκαταστήσετε το SSD Το βοηθητικό πρόγραμμα διαχείρισης δίσκων
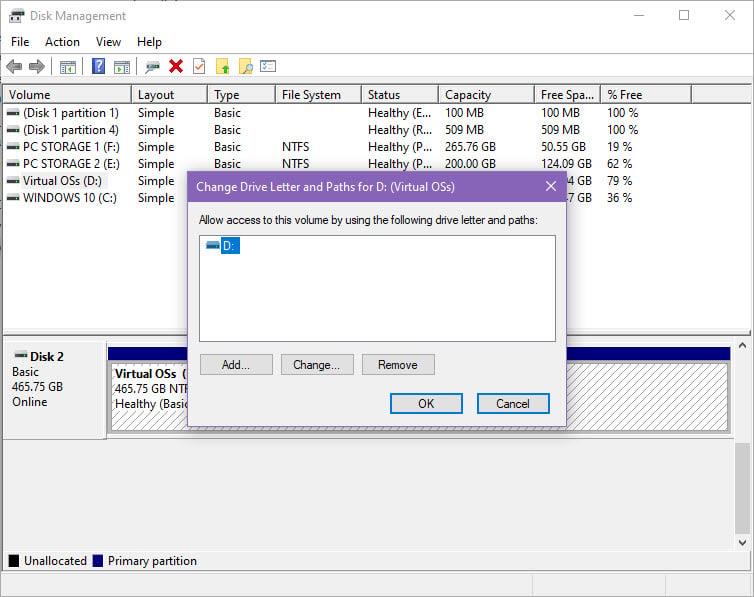
Πώς να δημιουργήσετε γράμμα μονάδας δίσκου στον πρόσφατα εγκατεστημένο SSD
Αυτό είναι! Τώρα μπορείτε να χρησιμοποιήσετε το νέο SSD για εγκατάσταση λογισμικού ή ως αποθήκευση πολυμέσων στον υπολογιστή σας. Εάν θέλετε να εκτελέσετε το λειτουργικό σας σύστημα σε SSD, τότε πρέπει είτε να κλωνοποιήσετε τον υπάρχοντα σκληρό δίσκο στο νέο SSD είτε να εγκαταστήσετε ξανά το λειτουργικό σύστημα Windows .
Πώς να εγκαταστήσετε SSD: Τελικές λέξεις
Τώρα ξέρετε πώς να εγκαταστήσετε αβίαστα μια μονάδα στερεάς κατάστασης στον επιτραπέζιο ή φορητό υπολογιστή σας χωρίς να ενοχλείτε άλλο υλικό ή εσωτερικά περιφερειακά του υπολογιστή σας.
Εάν λάβετε τις σωστές προφυλάξεις κατά την εγκατάσταση του SSD, δεν θα καταστρέψετε τον υπολογιστή με κανέναν τρόπο. Προσέξτε ιδιαίτερα όταν χειρίζεστε τον εσωτερικό εξοπλισμό ενός υπολογιστή φορώντας ένα βραχιολάκι ESD.
Δοκιμάστε τις παραπάνω μεθόδους και αναφέρετε στο πλαίσιο σχολίων παρακάτω πώς πήγε. Μπορεί επίσης να θέλετε να μάθετε πώς να εγκαταστήσετε ένα NVMe SSD σε επιτραπέζιο και φορητό υπολογιστή.
Η Apple παρουσίασε το iOS 26 – μια σημαντική ενημέρωση με ολοκαίνουργιο σχεδιασμό από αδιαφανές γυαλί, πιο έξυπνες εμπειρίες και βελτιώσεις σε γνωστές εφαρμογές.
Οι φοιτητές χρειάζονται έναν συγκεκριμένο τύπο φορητού υπολογιστή για τις σπουδές τους. Δεν θα πρέπει μόνο να είναι αρκετά ισχυρός για να αποδίδει καλά στην ειδικότητα που έχουν επιλέξει, αλλά και αρκετά μικρός και ελαφρύς για να τον μεταφέρουν όλη μέρα.
Σε αυτό το άρθρο, θα σας καθοδηγήσουμε πώς να ανακτήσετε την πρόσβαση στον σκληρό σας δίσκο σε περίπτωση βλάβης. Ας ακολουθήσουμε!
Με την πρώτη ματιά, τα AirPods μοιάζουν ακριβώς με οποιαδήποτε άλλα πραγματικά ασύρματα ακουστικά. Αλλά όλα αυτά άλλαξαν όταν ανακαλύφθηκαν μερικά λιγότερο γνωστά χαρακτηριστικά.
Η προσθήκη ενός εκτυπωτή στα Windows 10 είναι απλή, αν και η διαδικασία για ενσύρματες συσκευές θα είναι διαφορετική από ό,τι για ασύρματες συσκευές.
Όπως γνωρίζετε, η μνήμη RAM είναι ένα πολύ σημαντικό μέρος του υλικού ενός υπολογιστή, λειτουργώντας ως μνήμη για την επεξεργασία δεδομένων και είναι ο παράγοντας που καθορίζει την ταχύτητα ενός φορητού ή επιτραπέζιου υπολογιστή. Στο παρακάτω άρθρο, το WebTech360 θα σας παρουσιάσει μερικούς τρόπους για να ελέγξετε για σφάλματα μνήμης RAM χρησιμοποιώντας λογισμικό στα Windows.
Ετοιμάζεστε για μια βραδιά παιχνιδιών, και θα είναι μεγάλη - μόλις αποκτήσατε το "Star Wars Outlaws" στην υπηρεσία streaming GeForce Now. Ανακαλύψτε την μόνη γνωστή λύση που σας δείχνει πώς να διορθώσετε το σφάλμα GeForce Now κωδικός 0xC272008F για να μπορέσετε ξανά να παίξετε παιχνίδια της Ubisoft.
Αν δεν είστε σίγουροι αν πρέπει να αγοράσετε AirPods για το τηλέφωνο Samsung σας, αυτός ο οδηγός μπορεί σίγουρα να βοηθήσει. Η πιο προφανής ερώτηση είναι αν τα δύο είναι συμβατά, και η απάντηση είναι: ναι είναι!
Η διατήρηση του εξοπλισμού σας σε καλή κατάσταση είναι απαραίτητη. Ακολουθήστε αυτές τις χρήσιμες συμβουλές για να διατηρήσετε τον εκτυπωτή 3D σας σε άριστη κατάσταση.
Η συντήρηση των εκτυπωτών 3D είναι πολύ σημαντική για να επιτύχετε τα καλύτερα αποτελέσματα. Ακολουθούν κάποιες σημαντικές συμβουλές που πρέπει να έχετε υπόψη.






