Όλα για το iOS 26

Η Apple παρουσίασε το iOS 26 – μια σημαντική ενημέρωση με ολοκαίνουργιο σχεδιασμό από αδιαφανές γυαλί, πιο έξυπνες εμπειρίες και βελτιώσεις σε γνωστές εφαρμογές.
Γνωρίζατε ότι μπορείτε να βελτιώσετε σημαντικά την απόδοση του επιτραπέζιου ή φορητού υπολογιστή σας εάν τοποθετήσετε έναν NVMe SSD σε αυτό; Σωστά! Δεν ξέρω πώς; Μην ανησυχείτε, θα σας εξηγήσω πώς να εγκαταστήσετε ένα NVMe SSD σε επιτραπέζιο ή φορητό υπολογιστή.
Οι συμβατικοί σκληροί δίσκοι είναι 50 φορές πιο αργοί από τη μνήμη RAM. Ως εκ τούτου, ανεξάρτητα από το πόσο γρήγορη είναι η CPU, η μονάδα επεξεργασίας γραφικών (GPU) ή το BUS της μητρικής πλακέτας, θα αντιμετωπίσετε καθυστέρηση στον υπολογιστή σας εάν εξακολουθείτε να χρησιμοποιείτε σκληρούς δίσκους στην εποχή των δίσκων στερεάς κατάστασης (SSD).
Εάν η μητρική σας πλακέτα υποστηρίζει σκληρούς δίσκους μονάδας NVMe στερεάς κατάστασης, πρέπει να μετακινηθείτε στο NVMe για να απολαύσετε απίστευτα γρήγορη απόδοση στον υπολογιστή σας. Εάν σκέφτεστε το κόστος αγοράς ενός NVMe και εγκατάστασης, θα εκπλαγείτε να μάθετε ότι μπορείτε να αποκτήσετε έναν NVMe SSD με 30 $ για ένα τσιπ 500 GB. Περιμένετε το καλύτερο μέρος!
Δεν χρειάζεται να ξοδέψετε τίποτα για να εγκαταστήσετε τα τσιπ. Είναι εύκολο να τοποθετήσετε εσωτερικό χώρο αποθήκευσης σε επιτραπέζιο ή φορητό υπολογιστή. Δεν χρειάζεται να καλέσετε την ομάδα τεχνικής υποστήριξης του κατασκευαστή του υπολογιστή σας ή να μεταφέρετε τον υπολογιστή σε τοπικό συνεργείο επισκευής.
Διαβάστε παρακάτω για να μάθετε όλα όσα χρειάζεστε σχετικά με την εγκατάσταση του NVMe SSD σε οποιονδήποτε συμβατό υπολογιστή.
Τι είναι το NVMe SSD;

Τι είναι το NVMe SSD a Crucial M.2 SSD (Φωτογραφία: Ευγενική προσφορά του Crucial)
Το NVMe SSD ή M.2 είναι η σύντομη φόρμα για μια ταχύτερη θύρα λογικής συσκευής που περιέχουν οι σύγχρονες μητρικές πλακέτες: Προδιαγραφή διεπαφής ελεγκτή κεντρικού υπολογιστή μη πτητικής μνήμης (NVMHCIS). Παρέχει στην CPU πρόσβαση στην εσωτερική αποθήκευση απευθείας μέσω του BUS της μητρικής πλακέτας χωρίς να δρομολογεί τη σύνδεση μέσω καλωδίων δεδομένων SATA ή ATA.
Το NVMe είναι 35 φορές πιο γρήγορο από έναν σκληρό δίσκο που βασίζεται σε ημιαγωγούς και όχι σε μαγνητικούς δίσκους. Ως εκ τούτου, η CPU, η RAM και η μητρική πλακέτα μπορούν να επικοινωνούν με την εσωτερική αποθήκευση πολύ πιο γρήγορα από τους συμβατικούς σκληρούς δίσκους.
Το NVMe SSD χρησιμοποιεί την υποδοχή επέκτασης M.2 PCI Express. Ως εκ τούτου, θα ακούσετε επίσης τον όρο κάρτα ή τσιπ M.2 στη θέση του NVMe, καθώς η προφορά του M.2 είναι πιο γρήγορη και ευκολότερη από τη μεγαλύτερη εναλλακτική.
Υπάρχουν διάφορες μορφές NVMe SSD. Η παραλλαγή οφείλεται στην ανάγκη τους για διαφορετικά είδη υποδοχών PCIe. Για παράδειγμα, πρόσθετη κάρτα ή AIC, U.2, U.3 και η τελευταία είναι η M.2.
Θα σας δείξω πώς να εγκαταστήσετε ένα NVMe SSD σε έναν υπολογιστή χρησιμοποιώντας το πιο πρόσφατο, το οποίο βασίζεται σε παράγοντες μορφής M.2. Μπορείτε να δείτε την παρακάτω εικόνα:
Πώς να αγοράσετε το σωστό NVMe SSD για τον υπολογιστή σας
Δεδομένου ότι υπάρχουν διαφορετικοί τύποι υποδοχών για NVME SSD, δεν μπορείτε απλώς να αγοράσετε κάποιο από αυτά. Πρέπει πρώτα να βεβαιωθείτε ότι η μητρική σας υποστηρίζει NVMe SSD. Στη συνέχεια, πρέπει επίσης να προσδιορίσετε τον παράγοντα μορφής που υποστηρίζει η μητρική σας πλακέτα. Βρείτε παρακάτω τις εικόνες για δύο διαφορετικούς τύπους συντελεστών μορφής NVMe SSD που επικρατούν στην αγορά.
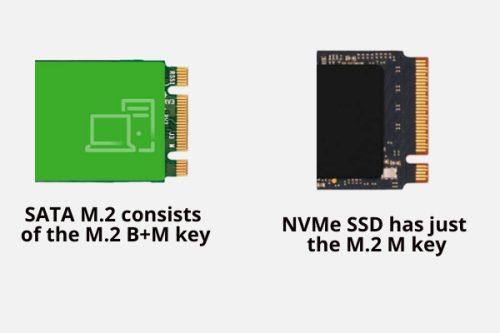
Πώς να αγοράσετε το σωστό NVMe SSD για τον υπολογιστή σας
Τα δύο παραπάνω τσιπ SSD είναι τα κυρίαρχα. Μοιάζουν αρκετά, εκτός από τη διάταξη των πλήκτρων ή των καρφιτσών. Το SATA M.2 αποτελείται από το κλειδί M.2 B+M. Διαθέτει δύο εγκοπές στο επίχρυσο πάνελ του SSD που μπαίνει μέσα στην υποδοχή επέκτασης M.2 PCIe.
Αντίθετα, ο NVMe SSD έχει μόνο το κλειδί M.2 M. Σημαίνει ότι υπάρχει μόνο ένα στόμιο στο επίχρυσο πάνελ του SSD.
Τώρα, είναι σημαντικό να γνωρίζουμε ότι κανένα από τα δύο δεν είναι εναλλάξιμα. Εάν η μητρική σας πλακέτα διαθέτει υποδοχή PCIe συμβατή με κλειδί M.2 B+M, αποκτήστε SATA M.2 SSD. Και, αν η μητρική πλακέτα συνοδεύεται από υποδοχή επέκτασης PCIe συμβατή με κλειδί M.2 M, αποκτήστε τον NVMe SSD.
Ωστόσο, η εγκατάσταση και για τις δύο αυτές μονάδες δίσκου στερεάς κατάστασης SATA είναι παρόμοια.
Μάθετε τον παράγοντα μορφής από το εγχειρίδιο της μητρικής πλακέτας ή την πραγματική μητρική πλακέτα και, στη συνέχεια, αγοράστε τη μονάδα SSD NVMe που ταιριάζει στον υπολογιστή σας.
Ποια υποδοχή επέκτασης χρησιμοποιείται από μια συσκευή συμβατή με NVMe;

Ποια υποδοχή επέκτασης χρησιμοποιείται από συσκευή συμβατή με NVMe
Μια μητρική πλακέτα συμβατή με NVMe θα περιέχει την υποδοχή επέκτασης PCIe συμβατή με κλειδί M.2 M. Συνήθως, οι μητρικές πλακέτες μεσαίας κατηγορίας διαθέτουν δύο τέτοιες υποδοχές επέκτασης. Ορισμένοι κατασκευαστές μπορεί επίσης να παρέχουν μια ψύκτρα για το NVMe με τη μητρική πλακέτα. Ωστόσο, θα χρειαστεί να αγοράσετε μια άλλη ψύκτρα εάν επιλέξετε να χρησιμοποιήσετε μια θερμική λύση για το δεύτερο τσιπ NVMe.
Πώς να εγκαταστήσετε ένα NVMe SSD σε έναν υπολογιστή
Πιθανότατα, μόλις αγοράσατε έναν NVMe SSD για να αναβαθμίσετε την εσωτερική αποθήκευση του υπολογιστή σας στον τυπικό εσωτερικό χώρο αποθήκευσης ημιαγωγών επόμενης γενιάς με την ταχύτερη πρόσβαση ανάγνωσης και εγγραφής. Ωστόσο, το ηλεκτρονικό εμπόριο ή το φυσικό κατάστημα δεν φρόντισε να εξηγήσει τη διαδικασία εγκατάστασης του NVMe SSD.
Μπορεί να έχετε επικοινωνήσει με τον φίλο σας, αλλά σας είπαν ότι είναι αρκετά απλό και το μόνο που χρειάζεται να κάνετε είναι να ανοίξετε τη θήκη της CPU. Στη συνέχεια, απλώς συνδέστε το τσιπ NVMe όπως κάνετε για μια κάρτα RAM ή GPU. Ωστόσο, η διαδικασία διαφέρει από την εγκατάσταση οποιουδήποτε άλλου αξεσουάρ υλικού σε επιτραπέζιο ή φορητό υπολογιστή.
Δείτε πώς μπορείτε να εγκαταστήσετε ένα NVMe SSD σε έναν υπολογιστή (επιτραπέζιου υπολογιστή):
Προετοιμασία της θήκης της CPU πριν από την εγκατάσταση του NVMe SSD
Λαμβάνοντας υπόψη ότι η μητέρα σας περιέχει υποδοχή επέκτασης PCIe συμβατή με κλειδί M.2 M και έχετε ήδη αγοράσει ένα κατάλληλο τσιπ SSD, δείτε πώς πρέπει να προχωρήσετε:
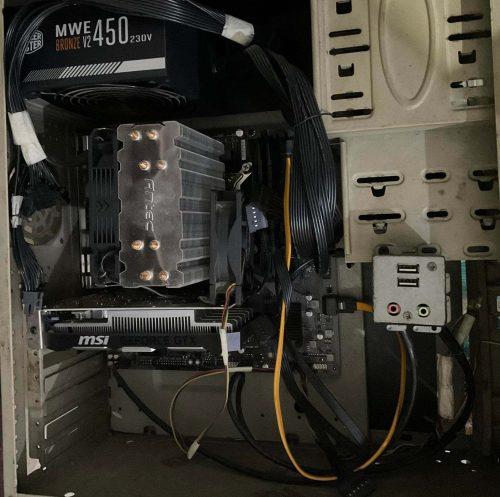
Άνοιγμα του καλύμματος της θήκης της CPU για την εγκατάσταση του NVMe SSD
Προετοιμασία του τσιπ SSD πριν από την εγκατάσταση του NVMe SSD
Τα περισσότερα τσιπ NVMe αποστέλλονται με δύο στρώματα συσκευασίας. Η εξωτερική συσκευασία είναι κατασκευασμένη από πλαστικό πλαστικοποιημένο χαρτί και η εσωτερική συσκευασία είναι διαφανές πλαστικό.

Προετοιμασία του τσιπ SSD πριν από την εγκατάσταση του NVMe SSD unboxing
Ανοίξτε το άλλο κουτί. Τραβήξτε προσεκτικά το πλαστικό κουτί και βάλτε το στο τραπέζι. Θα πρέπει να δείτε το τσιπ μπροστά σας. Τα περισσότερα τσιπ περιέχουν επίσης μια μικρή βίδα μέσα στη μητρική πλακέτα και το τσιπ NVMe SSD.
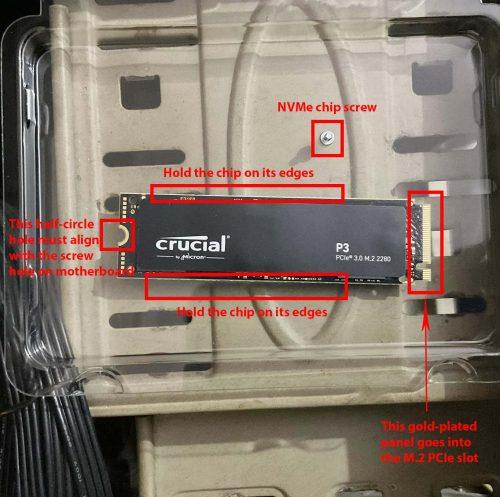
Διάφορες οδηγίες που πρέπει να ακολουθήσετε για την εγκατάσταση του NVMe SSD
Ανοίξτε απαλά το διαφανές πλαστικό κάλυμμα. Με οποιοδήποτε κόστος, μην κρατάτε το τσιπ με τα επιχρυσωμένα κλειδιά ή το πάνελ του. Κάτι τέτοιο μπορεί να καταστρέψει την εσωτερική αποθήκευση. Επίσης, προσπαθήστε να μην αγγίζετε πουθενά την επιφάνεια του breadboard του NVMe SSD. Πρέπει να κρατάτε την κάρτα στις άκρες της.
Προσέξτε τη μικρή βίδα, καθώς είναι απαραίτητη για τη διαδικασία εγκατάστασης. Βεβαιωθείτε ότι έχετε ένα συμβατό κατσαβίδι για αυτή τη μικροσκοπική βίδα.
Εγκατάσταση NVMe SSD σε μητρική πλακέτα

Εγκατάσταση NVMe SSD σε μητρική πλακέτα
Εάν εγκαθιστάτε NVMe SSD σε φορητό υπολογιστή που βασίζεται σε σκληρό δίσκο με υποδοχή M.2 PCIe, η διαδικασία είναι παρόμοια με την παραπάνω. Απλά πρέπει να ανοίξετε τον φορητό υπολογιστή στην πλάτη του. Βεβαιωθείτε ότι έχετε αποσυνδέσει το καλώδιο του φορτιστή πριν ανοίξετε το κάτω κάλυμμα του φορητού υπολογιστή.
Συνήθως, θα βρείτε την υποδοχή NVMe M.2 σε οποιοδήποτε άκρο της μητρικής πλακέτας φορητού υπολογιστή. Μην αγγίζετε τίποτα άλλο στον φορητό υπολογιστή εκτός από την εγκατάσταση του τσιπ NVMe SSD.
Ορισμένοι φορητοί υπολογιστές ενδέχεται να διαθέτουν ψύκτρα M.2 PCIe. Αν το δείτε στον υπολογιστή σας, ξεβιδώστε το, εγκαταστήστε το M.2 SSD και μετά βάλτε την ψύκτρα από πάνω. Εάν ο φορητός υπολογιστής σας δεν είχε ψύκτρα για την υποδοχή M.2, μάλλον δεν τη χρειάζεστε.
Οι ψύκτρες με υποδοχή NVMe M.2 δεν είναι υποχρεωτικές. Ωστόσο, εάν το τσιπ ζεσταθεί πολύ, θα μειώσει την ταχύτητα ανάγνωσης και εγγραφής για να φτάσει σε ένα πιο ανεκτό επίπεδο θερμοκρασίας. Θα δείτε απλώς αμελητέα καθυστέρηση κατά την αντιγραφή μεγαλύτερων αρχείων. Δεν θα επηρεάσει άλλες λειτουργίες ανάγνωσης/εγγραφής του υπολογιστή.
Πώς να εγκαταστήσετε ένα NVMe SSD στο BIOS
Οι περισσότερες μητρικές θα δέχονται αυτόματα και θα εμφανίζουν τον αποθηκευτικό χώρο μέσα σε μια πρόσφατα εγκατεστημένη μονάδα SSD NVMe. Ωστόσο, εάν δεν ακολουθήσει τα παρακάτω βήματα:
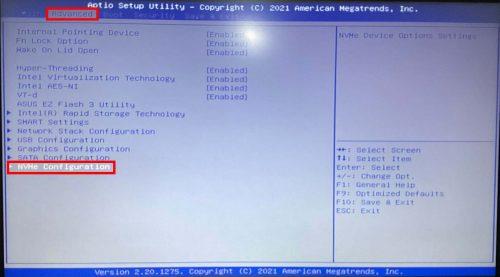
Πώς να εγκαταστήσετε ένα NVMe SSD στο BIOS με πρόσβαση στη διαμόρφωση NVMe
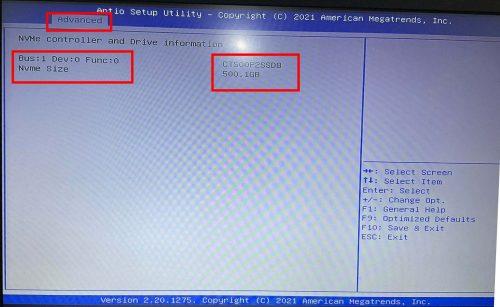
Πώς να εγκαταστήσετε ένα NVMe SSD στο BIOS ελέγχοντας εάν το NVMe είναι ενεργό ή όχι
Πώς να εγκαταστήσετε ένα NVMe SSD στα Windows 11
Εκτελέστε αυτά τα βήματα για να διαμορφώσετε τη μονάδα SSD NVMe σε υπολογιστή Windows 11 ή 10:
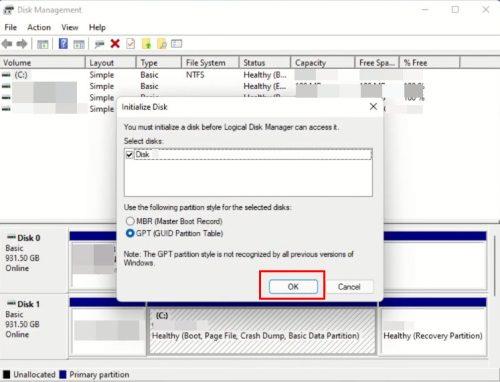
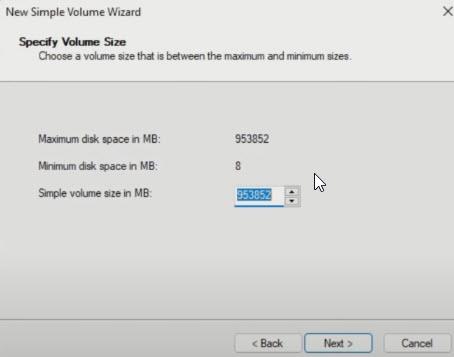
Επιλογή μεγέθους δίσκου σε έναν απλό οδηγό έντασης ήχου
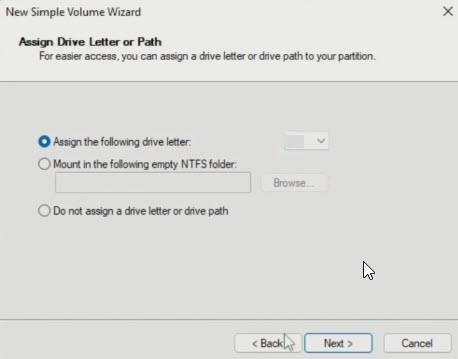
Εκχώρηση γράμματος μονάδας δίσκου για το νέο δίσκο SSD
συμπέρασμα
Έτσι, τώρα ξέρετε πώς να εγκαταστήσετε ένα NVMe SSD σε φορητό υπολογιστή ή επιτραπέζιο υπολογιστή. Μετά τη μορφοποίηση του M.2 SSD, η αποστολή σας είναι να εγκαταστήσετε ξανά τα Windows 11 ή 10 σε αυτήν τη μονάδα δίσκου για να απολαύσετε απίστευτα γρήγορους υπολογισμούς.
Μάθετε περισσότερα για τους SATA Vs NVMe SSD εδώ. Εάν δεν έχετε αγοράσει ακόμα M.2 SSD, δείτε τους καλύτερους SSD NVMe εδώ.
Η Apple παρουσίασε το iOS 26 – μια σημαντική ενημέρωση με ολοκαίνουργιο σχεδιασμό από αδιαφανές γυαλί, πιο έξυπνες εμπειρίες και βελτιώσεις σε γνωστές εφαρμογές.
Οι φοιτητές χρειάζονται έναν συγκεκριμένο τύπο φορητού υπολογιστή για τις σπουδές τους. Δεν θα πρέπει μόνο να είναι αρκετά ισχυρός για να αποδίδει καλά στην ειδικότητα που έχουν επιλέξει, αλλά και αρκετά μικρός και ελαφρύς για να τον μεταφέρουν όλη μέρα.
Σε αυτό το άρθρο, θα σας καθοδηγήσουμε πώς να ανακτήσετε την πρόσβαση στον σκληρό σας δίσκο σε περίπτωση βλάβης. Ας ακολουθήσουμε!
Με την πρώτη ματιά, τα AirPods μοιάζουν ακριβώς με οποιαδήποτε άλλα πραγματικά ασύρματα ακουστικά. Αλλά όλα αυτά άλλαξαν όταν ανακαλύφθηκαν μερικά λιγότερο γνωστά χαρακτηριστικά.
Η προσθήκη ενός εκτυπωτή στα Windows 10 είναι απλή, αν και η διαδικασία για ενσύρματες συσκευές θα είναι διαφορετική από ό,τι για ασύρματες συσκευές.
Όπως γνωρίζετε, η μνήμη RAM είναι ένα πολύ σημαντικό μέρος του υλικού ενός υπολογιστή, λειτουργώντας ως μνήμη για την επεξεργασία δεδομένων και είναι ο παράγοντας που καθορίζει την ταχύτητα ενός φορητού ή επιτραπέζιου υπολογιστή. Στο παρακάτω άρθρο, το WebTech360 θα σας παρουσιάσει μερικούς τρόπους για να ελέγξετε για σφάλματα μνήμης RAM χρησιμοποιώντας λογισμικό στα Windows.
Ετοιμάζεστε για μια βραδιά παιχνιδιών, και θα είναι μεγάλη - μόλις αποκτήσατε το "Star Wars Outlaws" στην υπηρεσία streaming GeForce Now. Ανακαλύψτε την μόνη γνωστή λύση που σας δείχνει πώς να διορθώσετε το σφάλμα GeForce Now κωδικός 0xC272008F για να μπορέσετε ξανά να παίξετε παιχνίδια της Ubisoft.
Αν δεν είστε σίγουροι αν πρέπει να αγοράσετε AirPods για το τηλέφωνο Samsung σας, αυτός ο οδηγός μπορεί σίγουρα να βοηθήσει. Η πιο προφανής ερώτηση είναι αν τα δύο είναι συμβατά, και η απάντηση είναι: ναι είναι!
Η διατήρηση του εξοπλισμού σας σε καλή κατάσταση είναι απαραίτητη. Ακολουθήστε αυτές τις χρήσιμες συμβουλές για να διατηρήσετε τον εκτυπωτή 3D σας σε άριστη κατάσταση.
Η συντήρηση των εκτυπωτών 3D είναι πολύ σημαντική για να επιτύχετε τα καλύτερα αποτελέσματα. Ακολουθούν κάποιες σημαντικές συμβουλές που πρέπει να έχετε υπόψη.






