Όλα για το iOS 26

Η Apple παρουσίασε το iOS 26 – μια σημαντική ενημέρωση με ολοκαίνουργιο σχεδιασμό από αδιαφανές γυαλί, πιο έξυπνες εμπειρίες και βελτιώσεις σε γνωστές εφαρμογές.
Το YouTube θυμάται κάθε βίντεο που παρακολουθούμε, ώστε να μπορεί γρήγορα να προτείνει συγκεκριμένα βίντεο για παρακολούθηση και επανάληψη. Στην αρχή, αυτό ακούγεται υπέροχο! Αν ξεχάσατε να αποθηκεύσετε ένα βίντεο σε μια λίστα αναπαραγωγής αλλά θέλετε να το επαναφέρετε αργότερα, μπορείτε να μεταβείτε κατευθείαν στο ιστορικό σας και να το ανακτήσετε.
Αλλά μετά αρχίζουμε να έχουμε παράνοια "ιστορικού προγράμματος περιήγησης". Ξαφνικά βρισκόμαστε να ευχόμαστε να μπορούσαμε να καθαρίσουμε και το ιστορικό μας στο YouTube. Είτε επειδή δεν θέλετε να βλέπουν άλλα άτομα τι παρακολουθείτε είτε επειδή θέλετε να επαναφέρετε τις προτάσεις βίντεο του YouTube, η εκκαθάριση του ιστορικού σας είναι εξαιρετικά εύκολη.
Εάν συνδεθείτε στο YouTube με τον λογαριασμό σας στο Gmail, το YouTube αποθηκεύει και αποθηκεύει το ιστορικό παρακολούθησης. Μόλις διαγράψετε το ιστορικό σας, σημαίνει ότι έχετε αφαιρέσει οριστικά όλες τις λεπτομέρειες των βίντεο που παρακολουθήσατε από τον ιστότοπο. Ο λογαριασμός σας Google δεν θα κρατήσει τις πληροφορίες.
Μπορείτε να διαγράψετε εντελώς το ιστορικό αναζήτησης YouTube με ένα δυνατό σάρωση, τόσο στις εφαρμογές iOS και Android για κινητά όσο και στον επιτραπέζιο ή φορητό υπολογιστή σας.
Η εκμάθηση του τρόπου εκκαθάρισης του ιστορικού σας απευθείας από τον ιστότοπο του YouTube για επιτραπέζιους υπολογιστές θα κάνει το να μάθετε πώς να κάνετε το ίδιο στην εφαρμογή smartphone. Οι δύο μέθοδοι είναι πρακτικά πανομοιότυπες.
Μεταβείτε στο YouTube και συνδεθείτε με τον λογαριασμό σας.
Μεταβείτε στο μενού της οθόνης στην αριστερή πλευρά.
Κάντε κλικ στο "Ιστορικό". Τώρα θα βλέπετε κάθε βίντεο που είναι αποθηκευμένο στην ουρά του ιστορικού σας.
Στη δεξιά πλευρά της οθόνης, ορίστε την επιλογή "Εκκαθάριση όλου του ιστορικού παρακολούθησης". Κάντε ξανά κλικ σε αυτήν την επιλογή για επιβεβαίωση.
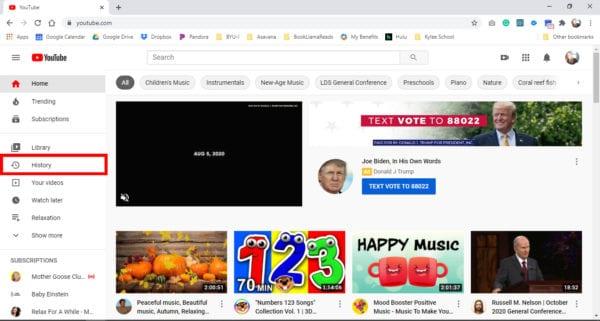
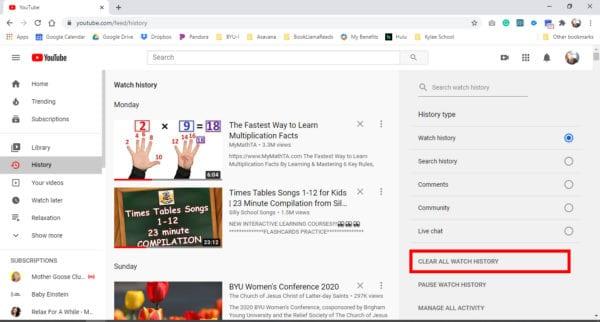
Εάν δεν θέλετε να διαγράψετε εντελώς το ιστορικό, κάντε κλικ στο "X" που εμφανίζεται δίπλα σε συγκεκριμένους τίτλους βίντεο. Θα διαγράψει το ιστορικό του συγκεκριμένου βίντεο.
Μπορεί επίσης να παρατηρήσετε μια επιλογή "Παύση ιστορικού παρακολούθησης". Αυτό δεν θα διαγράψει το ιστορικό σας, αλλά θα εμποδίσει το YouTube να αποθηκεύει κάθε βίντεο που παρακολουθείτε στην ουρά του ιστορικού σας.
Όταν διαγράφετε το ιστορικό βίντεο από το YouTube, δεν θα διαγραφεί το ιστορικό του προγράμματος περιήγησης αυτού του βίντεο. Εάν θέλετε να είστε πιο λεπτομερείς, διαγράψτε το ιστορικό του προγράμματος περιήγησής σας αμέσως μετά τη διαγραφή του ιστορικού σας στο YouTube.
Ανοίξτε την εφαρμογή YouTube από την αρχική οθόνη σας.
Στην κάτω γωνία της οθόνης (δεξιά πλευρά), πατήστε το εικονίδιο Βιβλιοθήκη. Μοιάζει με φάκελο αρχείων.
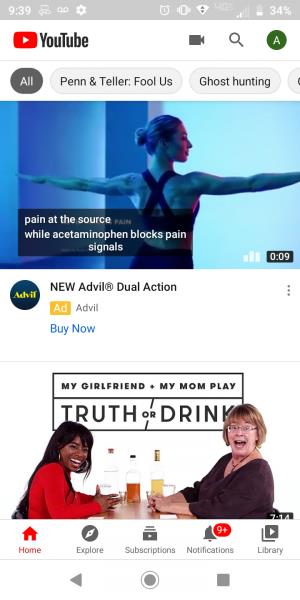
Επιλέξτε την επιλογή "Ιστορικό".
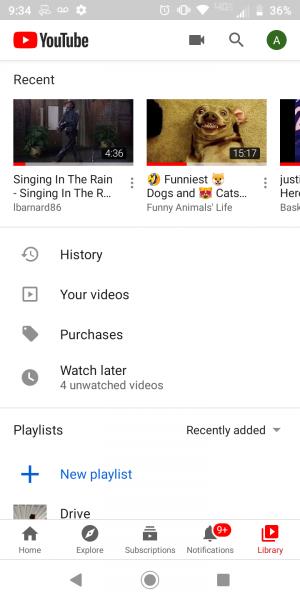
Πατήστε τις τρεις κάθετα στοιβαγμένες κουκκίδες ή γραμμές. Θα τα βρείτε στην επάνω γωνία της οθόνης (δεξιά πλευρά του εικονιδίου αναζήτησης).
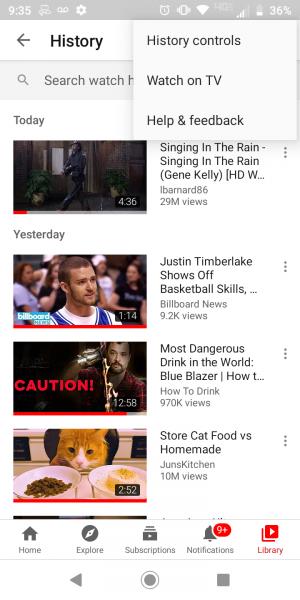
Επιλέξτε "Στοιχεία ελέγχου ιστορικού".
Στη συνέχεια, μεταβείτε στο "Ιστορικό και απόρρητο".
Πατήστε «Διαγραφή ιστορικού παρακολούθησης». Εάν θέλετε να διαγράψετε το ιστορικό αναζήτησής σας, επιλέξτε "Εκκαθάριση ιστορικού αναζήτησης".
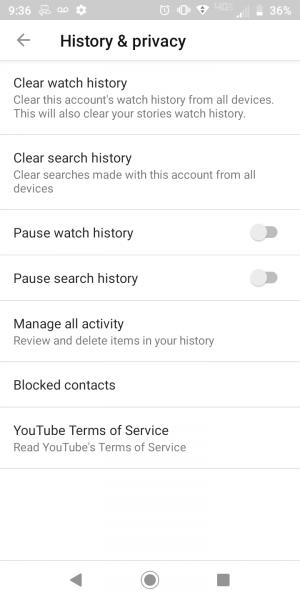
Επιβεβαιώστε ότι θέλετε να διαγράψετε το ιστορικό παρακολούθησης σε όλες τις συσκευές στις οποίες είναι συνδεδεμένος ο λογαριασμός σας.
Εάν θέλετε να διαγράψετε μεμονωμένα βίντεο από το ιστορικό αναζήτησης αντί να διαγράψετε τα πάντα, πατήστε στις τρεις τελείες που βρίσκονται δίπλα σε έναν συγκεκριμένο τίτλο βίντεο και επιλέξτε "Κατάργηση του ιστορικού παρακολούθησης".
Η εφαρμογή YouTube του Android διαθέτει Λειτουργία ανώνυμης περιήγησης, η οποία μπορεί προσωρινά να εμποδίσει το YouTube να διατηρήσει το ιστορικό παρακολούθησης του χρήστη. Αυτή η λειτουργία είναι άχρηστη εάν έχετε ήδη παρακολουθήσει τα βίντεο, επομένως θα πρέπει να την ενεργοποιήσετε πρώτα πριν ξεκινήσετε την παρακολούθηση.
Στην εφαρμογή YouTube, επιλέξτε το όνομα του προφίλ σας.
Κάντε κύλιση προς τα κάτω στο μενού μέχρι να βρείτε "Ενεργοποίηση ανώνυμης περιήγησης". Το εικονίδιο του λογαριασμού σας θα εμφανίζεται πλέον ως το εικονίδιο ανώνυμης περιήγησης.
Για να απενεργοποιήσετε την κατάσταση ανώνυμης περιήγησης, πατήστε το εικονίδιο. Στο αναδυόμενο μενού, επιλέξτε "Απενεργοποίηση ανώνυμης περιήγησης".
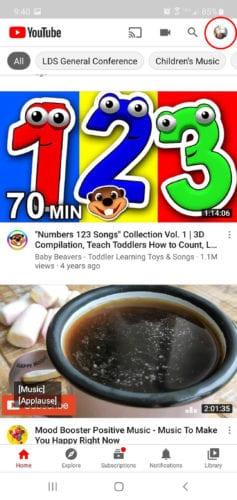
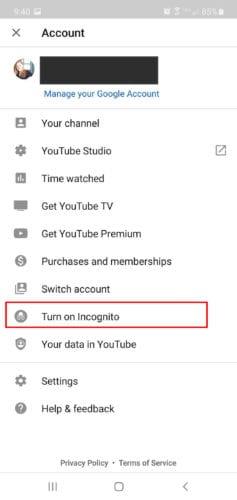
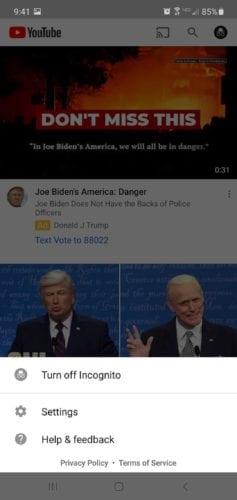
Αν και μπορείτε να διαγράψετε το ιστορικό παρακολούθησης από τον λογαριασμό σας στο YouTube, θα εξακολουθεί να χρησιμοποιεί τα αναλυτικά στοιχεία που συγκέντρωσε από τη δραστηριότητά σας για να σας προτείνει βίντεο. Μπορεί να μην υπάρχουν τόσα πολλά βίντεο, αλλά κομμάτια δεδομένων θα παραμείνουν.
Αν και η διατήρηση του ιστορικού παρακολούθησης YouTube μπορεί να μην αποτελεί απίστευτη απειλή για την ασφάλεια και την ασφάλειά σας, η κατά καιρούς εκκαθάρισή του δεν θα μπορούσε να βλάψει. Απλώς θυμηθείτε το παλιό ρητό, «Δεν ξέρεις τι έχεις μέχρι να φύγει». Μόλις σβήσετε το ιστορικό σας, δεν μπορείτε να το επαναφέρετε.
Η Apple παρουσίασε το iOS 26 – μια σημαντική ενημέρωση με ολοκαίνουργιο σχεδιασμό από αδιαφανές γυαλί, πιο έξυπνες εμπειρίες και βελτιώσεις σε γνωστές εφαρμογές.
Οι φοιτητές χρειάζονται έναν συγκεκριμένο τύπο φορητού υπολογιστή για τις σπουδές τους. Δεν θα πρέπει μόνο να είναι αρκετά ισχυρός για να αποδίδει καλά στην ειδικότητα που έχουν επιλέξει, αλλά και αρκετά μικρός και ελαφρύς για να τον μεταφέρουν όλη μέρα.
Σε αυτό το άρθρο, θα σας καθοδηγήσουμε πώς να ανακτήσετε την πρόσβαση στον σκληρό σας δίσκο σε περίπτωση βλάβης. Ας ακολουθήσουμε!
Με την πρώτη ματιά, τα AirPods μοιάζουν ακριβώς με οποιαδήποτε άλλα πραγματικά ασύρματα ακουστικά. Αλλά όλα αυτά άλλαξαν όταν ανακαλύφθηκαν μερικά λιγότερο γνωστά χαρακτηριστικά.
Η προσθήκη ενός εκτυπωτή στα Windows 10 είναι απλή, αν και η διαδικασία για ενσύρματες συσκευές θα είναι διαφορετική από ό,τι για ασύρματες συσκευές.
Όπως γνωρίζετε, η μνήμη RAM είναι ένα πολύ σημαντικό μέρος του υλικού ενός υπολογιστή, λειτουργώντας ως μνήμη για την επεξεργασία δεδομένων και είναι ο παράγοντας που καθορίζει την ταχύτητα ενός φορητού ή επιτραπέζιου υπολογιστή. Στο παρακάτω άρθρο, το WebTech360 θα σας παρουσιάσει μερικούς τρόπους για να ελέγξετε για σφάλματα μνήμης RAM χρησιμοποιώντας λογισμικό στα Windows.
Ετοιμάζεστε για μια βραδιά παιχνιδιών, και θα είναι μεγάλη - μόλις αποκτήσατε το "Star Wars Outlaws" στην υπηρεσία streaming GeForce Now. Ανακαλύψτε την μόνη γνωστή λύση που σας δείχνει πώς να διορθώσετε το σφάλμα GeForce Now κωδικός 0xC272008F για να μπορέσετε ξανά να παίξετε παιχνίδια της Ubisoft.
Αν δεν είστε σίγουροι αν πρέπει να αγοράσετε AirPods για το τηλέφωνο Samsung σας, αυτός ο οδηγός μπορεί σίγουρα να βοηθήσει. Η πιο προφανής ερώτηση είναι αν τα δύο είναι συμβατά, και η απάντηση είναι: ναι είναι!
Η διατήρηση του εξοπλισμού σας σε καλή κατάσταση είναι απαραίτητη. Ακολουθήστε αυτές τις χρήσιμες συμβουλές για να διατηρήσετε τον εκτυπωτή 3D σας σε άριστη κατάσταση.
Η συντήρηση των εκτυπωτών 3D είναι πολύ σημαντική για να επιτύχετε τα καλύτερα αποτελέσματα. Ακολουθούν κάποιες σημαντικές συμβουλές που πρέπει να έχετε υπόψη.






