Όλα για το iOS 26

Η Apple παρουσίασε το iOS 26 – μια σημαντική ενημέρωση με ολοκαίνουργιο σχεδιασμό από αδιαφανές γυαλί, πιο έξυπνες εμπειρίες και βελτιώσεις σε γνωστές εφαρμογές.
Θέλετε να πληκτρολογήσετε χέρια καρδιάς, λάμψη, πάρτι popper, πυροτεχνήματα, χριστουγεννιάτικο δέντρο και τόνους άλλων emoji χρησιμοποιώντας το Chromebook σας; Μάθετε πώς να αποκτάτε emoji στο Chromebook με τους τρεις καλύτερους τρόπους και να κάνετε τις περιστασιακές συνομιλίες διασκεδαστικές και ελκυστικές.
Η λήψη emoji σε smartphone ή tablet είναι εύκολη. Το πληκτρολόγιο οθόνης διαθέτει ένα ειδικό πλήκτρο μόνο για χαμόγελα και emoji. Ωστόσο, τα πληκτρολόγια υπολογιστών Chromebook, Windows και Mac δεν διαθέτουν κάποιο συγκεκριμένο κλειδί μόνο για emoji.
Ωστόσο, όλα αυτά τα λειτουργικά συστήματα υπολογιστών (OS) διαθέτουν ενσωματωμένες βιβλιοθήκες emoji στα εικονικά πληκτρολόγιά τους ή στα πληκτρολόγια λογισμικού τους. Το μόνο που χρειάζεται είναι να γνωρίζετε πώς να αποκτήσετε το πληκτρολόγιο emoji σε αυτές τις συσκευές.
Βρείτε παρακάτω μερικά απλά βήματα σχετικά με τον τρόπο χρήσης emoji στο Chromebook. Διαβάστε μέχρι το τέλος για να ανακαλύψετε και κάποιο μπόνους περιεχόμενο.
Πώς να αποκτήσετε Emojis στο Chromebook: Χρησιμοποιώντας πλήκτρα πρόσβασης
Χρησιμοποιώντας αυτήν τη μέθοδο του πλήκτρου πρόσβασης, μπορείτε να λαμβάνετε emoji στο Chromebook σας κάθε φορά που λαμβάνετε μια επιλογή εισαγωγής κειμένου οπουδήποτε στη συσκευή. Μπορείτε να δοκιμάσετε αυτά τα βήματα στο Chromebook σας τώρα:
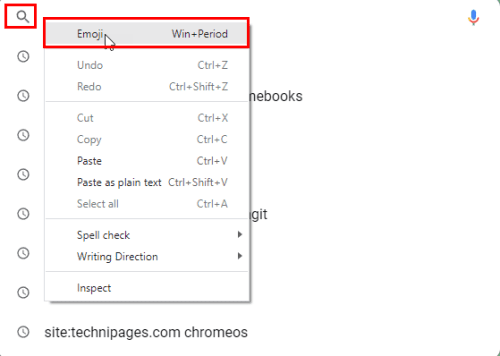
Πατήστε το πλήκτρο πρόσβασης emoji του Chromebook στο πεδίο αναζήτησης
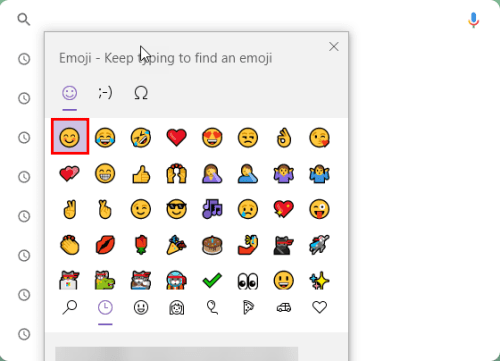
Πώς να αποκτήσετε Emoji στο Chromebook χρησιμοποιώντας πλήκτρα πρόσβασης
Πώς να αποκτήσετε το πληκτρολόγιο Emoji στο Chromebook: Χρησιμοποιώντας το πληκτρολόγιο οθόνης
Μπορεί να θέλετε ένα ολόκληρο πληκτρολόγιο γεμάτο με τόνους emoji και smilies. Μην ανησυχείς! Το Google ChromeOS έρχεται με ένα πληκτρολόγιο emoji out-of-the-box. Δείτε πώς μπορείτε να αποκτήσετε το πληκτρολόγιο emoji στο Chromebook σας:
Εάν μπορείτε να χρησιμοποιήσετε το Chromebook σε λειτουργία tablet, γυρίστε την οθόνη της συσκευής πάνω από τον μεντεσέ της. Το πληκτρολόγιο οθόνης θα εμφανιστεί αμέσως. Τώρα, θα πρέπει να δείτε ένα smiley στη δεξιά πλευρά του πλήκτρου Alt. Αυτό είναι το αποκλειστικό κλειδί για emoji στο Chromebook.
Απλώς πατήστε το πλήκτρο Smiley για να λάβετε emoji στο Chromebook σας. Όλα τα emoji θα ανοίξουν στο εικονικό πληκτρολόγιο. Πατήστε οποιοδήποτε emoji για να το εισαγάγετε στα σχόλιά σας στο WhatsApp, στα κείμενα, στις αναρτήσεις στο Twitter και στα σχόλιά σας στο Facebook.
Εάν το Chromebook σας δεν υποστηρίζει τη λειτουργία tablet, ακολουθήστε αυτά τα βήματα για να αποκτήσετε ένα πληκτρολόγιο emoji στο Chromebook σας:
Το πληκτρολόγιο ChromeOS Emoji ομαδοποιεί τα smilies σε διάφορες ομάδες. Μπορείτε να τα εξερευνήσετε κάνοντας κλικ σε διαφορετικά εικονίδια στο κάτω μέρος του πληκτρολογίου Emoji του ChromeOS.
Εάν ολοκληρώσατε την εισαγωγή emoji και θέλετε να κλείσετε το πληκτρολόγιο Emoji του ChromeOS, πατήστε το εικονίδιο του πληκτρολογίου στην κάτω δεξιά γωνία του πληκτρολογίου smiley.
Πώς να χρησιμοποιήσετε τα Emojis στο Chromebook χωρίς οθόνη αφής
Για Chromebook χωρίς οθόνη αφής, υπάρχουν διάφοροι τρόποι για να πληκτρολογήσετε emojis κατά τη διάρκεια αποστολής μηνυμάτων, σχολιασμού μέσων κοινωνικής δικτύωσης κ.λπ. Ακολουθούν οι επιλογές που πρέπει να δοκιμάσετε:
Πώς να χρησιμοποιήσετε Emojis σε Chromebook χωρίς πληκτρολόγιο οθόνης
Μπορείτε να λάβετε αβίαστα ένα σωρό emoji για γρήγορη ανταλλαγή μηνυμάτων και σχολιασμό πατώντας το πλήκτρο συντόμευσης Search + Shift + Space όταν χρησιμοποιείτε ένα πρόγραμμα επεξεργασίας κειμένου. Εναλλακτικά, μπορείτε να κάνετε δεξί κλικ για να λάβετε ένα μενού περιβάλλοντος με μια επιλογή εμφάνισης ενός πλαισίου emoji.
Πώς να αποκτήσετε Emojis στο Chromebook: Χρήση λειτουργιών προσβασιμότητας
Η δυνατότητα Προσβασιμότητας ChromeOS είναι ένας άλλος τρόπος για να επισυνάψετε την επιλογή Μέθοδοι εισαγωγής στο ράφι του Chromebook. Από εκεί, μπορείτε να έχετε πρόσβαση στο πληκτρολόγιο ChromeOS Emoji χωρίς κόπο.
Επίσης, είναι μια εύκολη εναλλακτική για όσους δεν διαθέτουν Chromebook με δυνατότητα tablet. Δείτε πώς μπορείτε να δοκιμάσετε αυτήν τη μέθοδο:
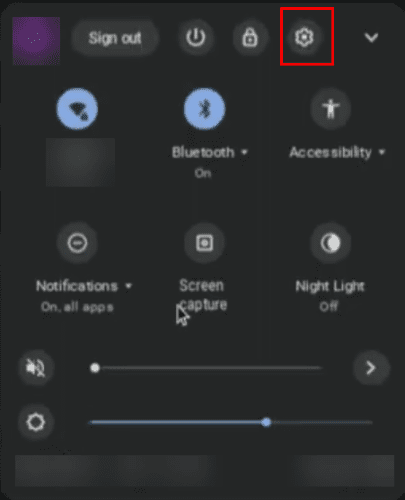
Το πλαίσιο Γρήγορες ρυθμίσεις του Chromebook
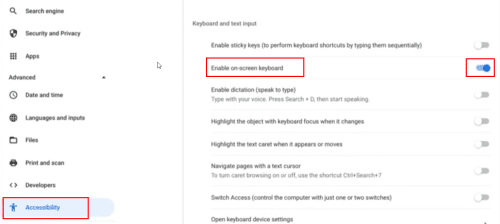
Πώς να αποκτήσετε Emoji στο Chromebook χρησιμοποιώντας λειτουργίες προσβασιμότητας
Πώς να αποκτήσετε Emojis στα Windows 10/11 (Συμβουλή μπόνους)
Εάν διαθέτετε υπολογιστή με Windows 10 ή 11 και θα θέλατε να είχε μια παρόμοια δυνατότητα με το Chromebook για emojis, είστε τυχεροί!
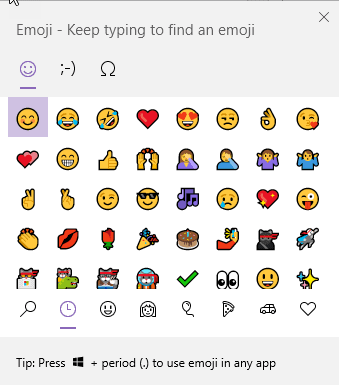
Το μενού περιβάλλοντος emoji στα Windows 10 και Windows 11
Όταν λαμβάνετε ένα πεδίο επεξεργασίας κειμένου όταν χρησιμοποιείτε τον υπολογιστή σας με Windows, πατήστε το πλήκτρο πρόσβασης Windows + Περίοδος (κουκκίδα) για να λάβετε ένα μενού περιβάλλοντος emoji όπως το Chromebook.
Πώς να αποκτήσετε Emojis στο Chromebook: Τελικές λέξεις
Μέχρι στιγμής, έχετε ανακαλύψει τις τρεις καλύτερες μεθόδους για να αποκτήσετε emoji στο Chromebook. Χρησιμοποιήστε τη μέθοδο που ταιριάζει στο στυλ και το μοντέλο σας Chromebook.
Μην ξεχάσετε να σχολιάσετε εάν γνωρίζετε άλλες συμβουλές και κόλπα για τη χρήση emoji στο Chromebook.
Στη συνέχεια, προσθέστε εφαρμογές στην επιφάνεια εργασίας και βρείτε και διαχειριστείτε τις λήψεις στο Chromebook σας.
Η Apple παρουσίασε το iOS 26 – μια σημαντική ενημέρωση με ολοκαίνουργιο σχεδιασμό από αδιαφανές γυαλί, πιο έξυπνες εμπειρίες και βελτιώσεις σε γνωστές εφαρμογές.
Οι φοιτητές χρειάζονται έναν συγκεκριμένο τύπο φορητού υπολογιστή για τις σπουδές τους. Δεν θα πρέπει μόνο να είναι αρκετά ισχυρός για να αποδίδει καλά στην ειδικότητα που έχουν επιλέξει, αλλά και αρκετά μικρός και ελαφρύς για να τον μεταφέρουν όλη μέρα.
Σε αυτό το άρθρο, θα σας καθοδηγήσουμε πώς να ανακτήσετε την πρόσβαση στον σκληρό σας δίσκο σε περίπτωση βλάβης. Ας ακολουθήσουμε!
Με την πρώτη ματιά, τα AirPods μοιάζουν ακριβώς με οποιαδήποτε άλλα πραγματικά ασύρματα ακουστικά. Αλλά όλα αυτά άλλαξαν όταν ανακαλύφθηκαν μερικά λιγότερο γνωστά χαρακτηριστικά.
Η προσθήκη ενός εκτυπωτή στα Windows 10 είναι απλή, αν και η διαδικασία για ενσύρματες συσκευές θα είναι διαφορετική από ό,τι για ασύρματες συσκευές.
Όπως γνωρίζετε, η μνήμη RAM είναι ένα πολύ σημαντικό μέρος του υλικού ενός υπολογιστή, λειτουργώντας ως μνήμη για την επεξεργασία δεδομένων και είναι ο παράγοντας που καθορίζει την ταχύτητα ενός φορητού ή επιτραπέζιου υπολογιστή. Στο παρακάτω άρθρο, το WebTech360 θα σας παρουσιάσει μερικούς τρόπους για να ελέγξετε για σφάλματα μνήμης RAM χρησιμοποιώντας λογισμικό στα Windows.
Ετοιμάζεστε για μια βραδιά παιχνιδιών, και θα είναι μεγάλη - μόλις αποκτήσατε το "Star Wars Outlaws" στην υπηρεσία streaming GeForce Now. Ανακαλύψτε την μόνη γνωστή λύση που σας δείχνει πώς να διορθώσετε το σφάλμα GeForce Now κωδικός 0xC272008F για να μπορέσετε ξανά να παίξετε παιχνίδια της Ubisoft.
Αν δεν είστε σίγουροι αν πρέπει να αγοράσετε AirPods για το τηλέφωνο Samsung σας, αυτός ο οδηγός μπορεί σίγουρα να βοηθήσει. Η πιο προφανής ερώτηση είναι αν τα δύο είναι συμβατά, και η απάντηση είναι: ναι είναι!
Η διατήρηση του εξοπλισμού σας σε καλή κατάσταση είναι απαραίτητη. Ακολουθήστε αυτές τις χρήσιμες συμβουλές για να διατηρήσετε τον εκτυπωτή 3D σας σε άριστη κατάσταση.
Η συντήρηση των εκτυπωτών 3D είναι πολύ σημαντική για να επιτύχετε τα καλύτερα αποτελέσματα. Ακολουθούν κάποιες σημαντικές συμβουλές που πρέπει να έχετε υπόψη.






