Όλα για το iOS 26

Η Apple παρουσίασε το iOS 26 – μια σημαντική ενημέρωση με ολοκαίνουργιο σχεδιασμό από αδιαφανές γυαλί, πιο έξυπνες εμπειρίες και βελτιώσεις σε γνωστές εφαρμογές.
Το Mac Notes είναι μια ενσωματωμένη εφαρμογή που προορίζεται να κάνει πιο βολικό και εύκολο το brainstorming, τη δημιουργία λιστών και τη γενική λήψη σημειώσεων. Από μαθητές γυμνασίου μέχρι το άτομο που δεν έχει στυλό και χαρτί τριγύρω, αλλά χρειάζεται να αφαιρέσει έναν γρήγορο αριθμό τηλεφώνου, το Notes είναι εύχρηστο, αλλά συχνά υποχρησιμοποιημένο πρόγραμμα. Αυτό συμβαίνει επειδή δεν γνωρίζουν όλοι πόσο προσαρμόσιμο μπορεί να είναι.
Το Mac Notes δεν είναι απλώς ένα βασικό λογισμικό επεξεργασίας κειμένου όπως το Text Edit. Παρόλο που δεν μπορείτε να δημιουργήσετε περίπλοκα έγγραφα με τις Σημειώσεις όπως θα κάνατε με ένα πρόγραμμα όπως το Microsoft Word, μπορείτε να προσθέσετε στις σημειώσεις σας για να κάνετε τη λήψη σημειώσεων μια πιο εμπεριστατωμένη εμπειρία. Με άλλα λόγια, οι σημειώσεις δεν έρχονται μόνο με τη μορφή λέξεων. μερικές φορές, είναι και οπτικά.
Ευτυχώς, η Apple το αναγνώρισε αυτό και έκανε τα Mac Notes ικανά να εισάγουν προσαρμοσμένες εικόνες και φωτογραφίες απευθείας σε ένα έγγραφο σημειώσεων.
Υπάρχουν μερικές μέθοδοι εισαγωγής εικόνων σε ένα έγγραφο σημειώσεων. Για να ξεκινήσετε, ανοίξτε την εφαρμογή. Είναι το κίτρινο σημειωματάριο στην αποβάθρα σας. Για να δημιουργήσετε μια νέα σημείωση, κάντε κλικ στο εικονίδιο με το μολύβι και το χαρτί.
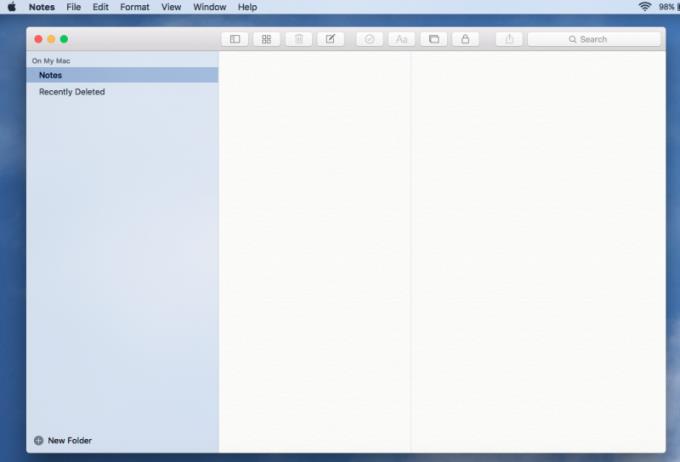
Αυτός είναι ο «τεμπέλης» τρόπος για να εισάγετε εικόνες από μια συσκευή macOS.
Από το παράθυρο του Finder ή την επιφάνεια εργασίας, κάντε κλικ στα αρχεία εικόνας που θέλετε να εισαγάγετε.
Σύρετε το στο πεδίο εισαγωγής κειμένου του εγγράφου Notes.
Εάν χρησιμοποιείτε Mac Notes από το iPhone ή το iPad σας, μπορείτε να τραβήξετε μια φωτογραφία και να την εισαγάγετε απευθείας από την κάμερά σας.
Πατήστε το κουμπί πολυμέσων. Αυτό το εικονίδιο εμφανίζεται ως δύο ορθογώνια τοποθετημένα το ένα πάνω στο άλλο. Το επάνω ορθογώνιο έχει ένα βουνό clip art πάνω του.
Επιλέξτε Λήψη φωτογραφίας.
Εάν έχετε μια εικόνα από το Photo Booth ή που είναι αποθηκευμένη στη Βιβλιοθήκη φωτογραφιών σας, μπορείτε να αποκτήσετε πρόσβαση στη φωτογραφία από το Mac Notes.
Κάντε κλικ στο κουμπί πολυμέσων.
Θα εμφανιστεί ο πίνακας πολυμέσων, όπου θα εμφανιστούν οι αποθηκευμένες εικόνες σας.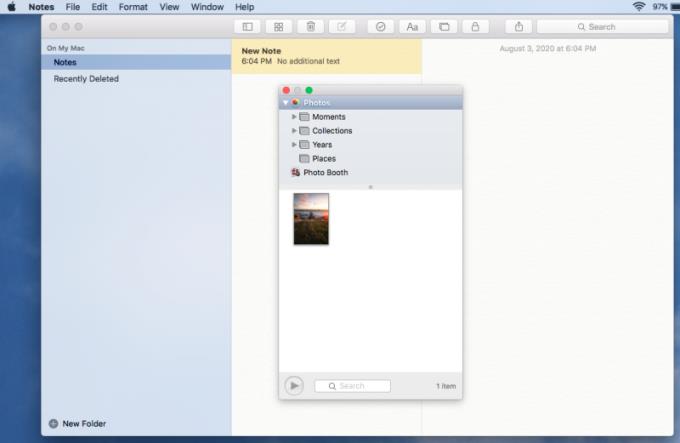
Κάντε διπλό κλικ στην εικόνα που θέλετε να εισαγάγετε.

Εάν πρέπει να αλλάξετε το μέγεθος της εισαγόμενης εικόνας, κάντε δεξί κλικ (ctrl + κλικ) στην εικόνα και θα σας δοθεί η επιλογή να κάνετε την εικόνα να φαίνεται μικρότερη ή μεγαλύτερη.
Όχι μόνο μπορείτε να προσθέσετε προσαρμοσμένες εικόνες στα Mac Notes σας, αλλά μπορείτε επίσης να προσθέσετε βίντεο και ήχο και άλλα συνημμένα (αρχεία PDF, για παράδειγμα). Οι παραπάνω κανόνες ισχύουν για την εισαγωγή αυτών των άλλων μορφών μέσων.
Για να προβάλετε τα συνημμένα σε ένα έγγραφο σημειώσεων, κάντε κλικ στο εικονίδιο με τέσσερα μικρά τετράγωνα. Θα σας μεταφέρει στην προβολή συνημμένου όπου μπορείτε να ελέγξετε όλα όσα έχετε εισαγάγει στη σημείωση.
Εάν δημιουργείτε ένα αριστούργημα Mac Notes, πλήρες με εικόνες και συνημμένα, ίσως θελήσετε να εξετάσετε το ενδεχόμενο να ενισχύσετε τον οργανισμό σας τοποθετώντας τον σε έναν φάκελο. Όχι μόνο αυτό θα σας βοηθήσει να οργανώσετε τις σημειώσεις της τάξης — εάν για αυτό χρησιμοποιείτε τα Mac Notes — θα μειώσει επίσης τις πιθανότητες τυχαίας αλλαγής.
Για να δημιουργήσετε έναν νέο φάκελο Σημείωσης, μεταβείτε στο Αρχείο > Νέος φάκελος .
Το πλαϊνό πλαίσιο θα σπρώξει προς τα έξω από τα αριστερά. Συμπληρώστε ένα όνομα φακέλου.
Κάντε κλικ και σύρετε τη σημείωση στον νέο φάκελο που δημιουργήσατε.
Εάν, για κάποιο λόγο, αντιμετωπίζετε δυσκολίες με την προσθήκη πολυμέσων στις σημειώσεις σας, ενδέχεται να έχετε κλειδώσει κατά λάθος από την εφαρμογή περαιτέρω αλλαγών. Κάντε κλικ στο εικονίδιο κλειδώματος για να ξεκλειδώσετε τη σημείωση. Γράφω "κατά λάθος" χαλαρά, καθώς για να ρυθμίσετε ένα κλείδωμα σημειώσεων, πρέπει να δημιουργήσετε έναν κωδικό πρόσβασης για την ίδια τη σημείωση.
Είτε μεταβείτε στο Αρχείο > Κλείδωμα αυτής της σημείωσης είτε κάντε κλικ στο εικονίδιο κλειδώματος.
Μια αναδυόμενη φόρμα θα σας ζητήσει να δημιουργήσετε έναν μοναδικό κωδικό πρόσβασης για τη σημείωση και να συμπεριλάβετε μια υπόδειξη κωδικού πρόσβασης.
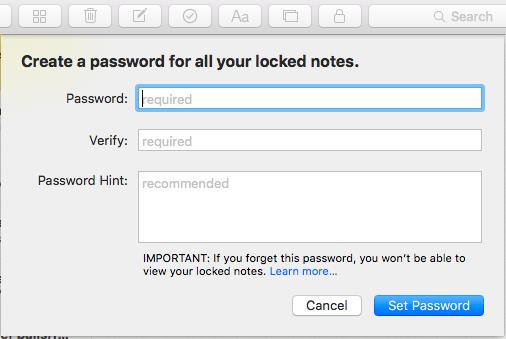
Μόλις τελειώσετε, κάντε κλικ στην επιλογή Δημιουργία κωδικού πρόσβασης.
Δεν χρειάζεται πλέον να πάτε μακριά για να αναζητήσετε ένα πρόγραμμα λήψης σημειώσεων εάν είστε χρήστης Mac. Η διεπαφή των Mac Notes μπορεί να μην είναι το πιο φανταχτερό πράγμα στον κόσμο, αλλά η λειτουργία υπερτερεί της μορφής. είναι εύκολο στη χρήση και μπορείτε να επισυνάψετε εικόνες και άλλα μέσα στις σημειώσεις που κρατάτε. Η Apple δεν αναπτύσσει σκληρές ενσωματωμένες εφαρμογές - μια υποκειμενική δήλωση, αλλά μια παρατήρηση. Τα προγράμματα μπορεί να είναι περιορισμένα στο τι μπορούν να κάνουν, αλλά παρέχουν στους χρήστες Mac το τέλειο κιτ εκκίνησης.
Η Apple παρουσίασε το iOS 26 – μια σημαντική ενημέρωση με ολοκαίνουργιο σχεδιασμό από αδιαφανές γυαλί, πιο έξυπνες εμπειρίες και βελτιώσεις σε γνωστές εφαρμογές.
Οι φοιτητές χρειάζονται έναν συγκεκριμένο τύπο φορητού υπολογιστή για τις σπουδές τους. Δεν θα πρέπει μόνο να είναι αρκετά ισχυρός για να αποδίδει καλά στην ειδικότητα που έχουν επιλέξει, αλλά και αρκετά μικρός και ελαφρύς για να τον μεταφέρουν όλη μέρα.
Σε αυτό το άρθρο, θα σας καθοδηγήσουμε πώς να ανακτήσετε την πρόσβαση στον σκληρό σας δίσκο σε περίπτωση βλάβης. Ας ακολουθήσουμε!
Με την πρώτη ματιά, τα AirPods μοιάζουν ακριβώς με οποιαδήποτε άλλα πραγματικά ασύρματα ακουστικά. Αλλά όλα αυτά άλλαξαν όταν ανακαλύφθηκαν μερικά λιγότερο γνωστά χαρακτηριστικά.
Η προσθήκη ενός εκτυπωτή στα Windows 10 είναι απλή, αν και η διαδικασία για ενσύρματες συσκευές θα είναι διαφορετική από ό,τι για ασύρματες συσκευές.
Όπως γνωρίζετε, η μνήμη RAM είναι ένα πολύ σημαντικό μέρος του υλικού ενός υπολογιστή, λειτουργώντας ως μνήμη για την επεξεργασία δεδομένων και είναι ο παράγοντας που καθορίζει την ταχύτητα ενός φορητού ή επιτραπέζιου υπολογιστή. Στο παρακάτω άρθρο, το WebTech360 θα σας παρουσιάσει μερικούς τρόπους για να ελέγξετε για σφάλματα μνήμης RAM χρησιμοποιώντας λογισμικό στα Windows.
Ετοιμάζεστε για μια βραδιά παιχνιδιών, και θα είναι μεγάλη - μόλις αποκτήσατε το "Star Wars Outlaws" στην υπηρεσία streaming GeForce Now. Ανακαλύψτε την μόνη γνωστή λύση που σας δείχνει πώς να διορθώσετε το σφάλμα GeForce Now κωδικός 0xC272008F για να μπορέσετε ξανά να παίξετε παιχνίδια της Ubisoft.
Αν δεν είστε σίγουροι αν πρέπει να αγοράσετε AirPods για το τηλέφωνο Samsung σας, αυτός ο οδηγός μπορεί σίγουρα να βοηθήσει. Η πιο προφανής ερώτηση είναι αν τα δύο είναι συμβατά, και η απάντηση είναι: ναι είναι!
Η διατήρηση του εξοπλισμού σας σε καλή κατάσταση είναι απαραίτητη. Ακολουθήστε αυτές τις χρήσιμες συμβουλές για να διατηρήσετε τον εκτυπωτή 3D σας σε άριστη κατάσταση.
Η συντήρηση των εκτυπωτών 3D είναι πολύ σημαντική για να επιτύχετε τα καλύτερα αποτελέσματα. Ακολουθούν κάποιες σημαντικές συμβουλές που πρέπει να έχετε υπόψη.






