Όλα για το iOS 26

Η Apple παρουσίασε το iOS 26 – μια σημαντική ενημέρωση με ολοκαίνουργιο σχεδιασμό από αδιαφανές γυαλί, πιο έξυπνες εμπειρίες και βελτιώσεις σε γνωστές εφαρμογές.
Υπάρχουν πολλές εφαρμογές στο PlayStore που μπορείτε να χρησιμοποιήσετε για να καταγράψετε την οθόνη του smartphone σας. Ωστόσο, το να αφήνετε ανοιχτές τις πληροφορίες και τη δραστηριότητα της οθόνης σας σε μια εφαρμογή τρίτου μέρους μπορεί να μην είναι το πιο παρήγορο πράγμα. Αυξάνει τους κινδύνους για την ασφάλειά σας. Ευτυχώς για τους χρήστες Android 10, υπάρχει μια ενσωματωμένη δυνατότητα εγγραφής οθόνης στην οποία μπορείτε να βασιστείτε.
Εάν είστε χρήστης της LG ή της Samsung, μπορείτε εύκολα να εγγράψετε την οθόνη σας χάρη στην προσαρμοσμένη διεπαφή χρήστη της συσκευής σας. Η ενεργοποίηση της εγγραφής οθόνης μπορεί να γίνει από την άνεση της αρχικής οθόνης σας.
Άλλοι κάτοχοι επωνυμιών smartphone, ωστόσο, πρέπει να κάνουν κάποια δουλειά. Δεν είναι τόσο περίπλοκο, αλλά πρέπει να έχετε έναν υπολογιστή για να εκτελέσετε μερικές εντολές ADB. Εάν δεν είστε εξοικειωμένοι με το ADB ή το Shell/Terminal γενικά, μην ανησυχείτε, θα σας καθοδηγήσουμε σε καθένα από τα βήματα.
Ανοίξτε το μενού Γρήγορες ρυθμίσεις σύροντας το δάχτυλό σας προς τα κάτω από το επάνω μέρος της οθόνης σας.
Επιλέξτε την επιλογή Εγγραφή οθόνης . Εάν δεν μπορείτε να βρείτε την επιλογή, αναπτύξτε πλήρως τις Γρήγορες ρυθμίσεις σύροντας ξανά προς τα κάτω. Σύρετε προς τα αριστερά για να δείτε μια άλλη σελίδα επιλογών.
Θα πρέπει να εμφανιστεί μια αντίστροφη μέτρηση μόλις πατήσετε την επιλογή. Μόλις ο μετρητής φτάσει στο μηδέν, θα πραγματοποιηθεί η εγγραφή οθόνης.
Αυτό είναι, όσο πιο απλό μπορεί να γίνει! Εάν η συσκευή σας δεν είναι Samsung ή LG, προετοιμάστε έναν υπολογιστή για την επόμενη μέθοδο.
Εάν είστε φανατικός χρήστης Android, ίσως γνωρίζετε ήδη ότι η Google είχε αρχικά σχεδιάσει να κάνει τη λειτουργία Εγγραφή οθόνης διαθέσιμη για όλα τα τηλέφωνα Android 10, αλλά τελικά αποφάσισε να μην το κάνει. Στην πραγματικότητα, ωστόσο, η Εγγραφή οθόνης είναι τεχνικά ακόμα στο τηλέφωνο — απλώς κρυφή. Ευτυχώς, μπορείτε να το επαναφέρετε γρήγορα χρησιμοποιώντας το πάντα τόσο χρήσιμο εργαλείο ADB.
Αυτή η μέθοδος ενδέχεται να μην είναι εφικτή για όλες τις συσκευές Android 10. Όπως αποδεικνύεται, ορισμένοι κατασκευαστές OEM αφαίρεσαν την επιλογή Screenshot από το μενού τροφοδοσίας, το οποίο είναι προσβάσιμο με παρατεταμένο πάτημα του κουμπιού λειτουργίας. Η επιλογή Στιγμιότυπο οθόνης είναι απαραίτητη για την ενεργοποίηση της Εγγραφής οθόνης με χρήση ADB. Εάν το τηλέφωνό σας δεν έχει την επιλογή στιγμιότυπου οθόνης στο μενού τροφοδοσίας, ίσως χρειαστεί να περιμένετε μέχρι το σταθερό Android 11 να αποκτήσει τη δυνατότητα.
Εάν είστε ήδη εξοικειωμένοι με το ADB και το έχετε εγκαταστήσει στον υπολογιστή σας, μπορείτε να παραλείψετε ολόκληρη αυτήν την ενότητα. Διαφορετικά, διαβάστε τον παρακάτω οδηγό για να ρυθμίσετε τα πράγματα.
Εάν τοποθετήσετε το φάκελο ADB στην επιφάνεια εργασίας, η κατάλληλη εντολή cd μπορεί να είναι παρόμοια με την ακόλουθη: cd /Users/YourName/Desktop/platform-tools
Ενεργοποιήστε τις Επιλογές προγραμματιστή από την εφαρμογή Ρυθμίσεις.
Μόλις ενεργοποιηθούν οι Επιλογές προγραμματιστή, ενεργοποιήστε τον εντοπισμό σφαλμάτων USB .
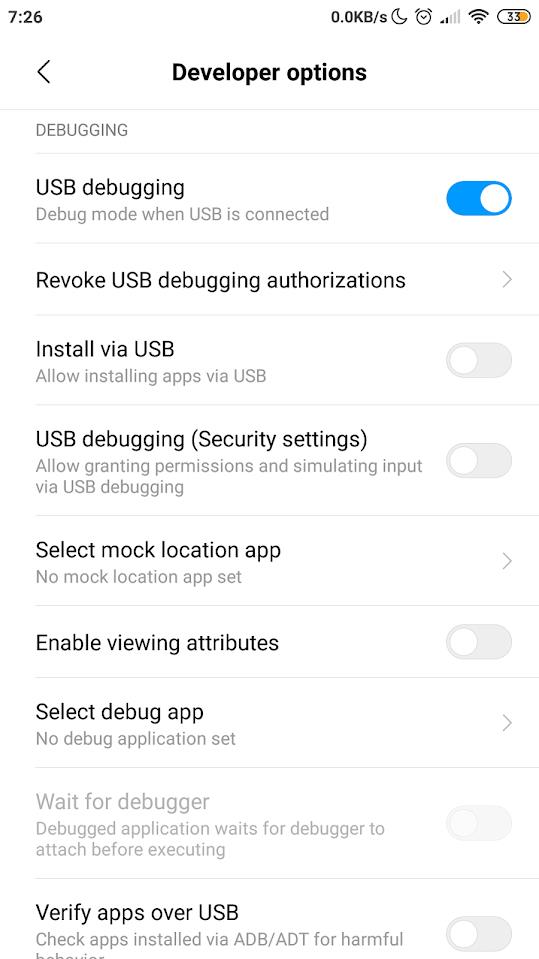
Χρησιμοποιώντας τον υπολογιστή σας, πραγματοποιήστε λήψη του αρχείου ZIP ADB. Ακολουθεί ο σύνδεσμος λήψης για Windows , Mac και Linux .
Μετά τη λήψη του αρχείου, εξαγάγετε το περιεχόμενό του σε έναν εύκολα προσβάσιμο κατάλογο—μπορείτε επίσης να το τοποθετήσετε στην επιφάνεια εργασίας σας.
Ανοίξτε το Shell ή το Terminal μέσα στο φάκελο ADB (κανονικά, ονομάζεται "πλατφόρμα-εργαλεία").
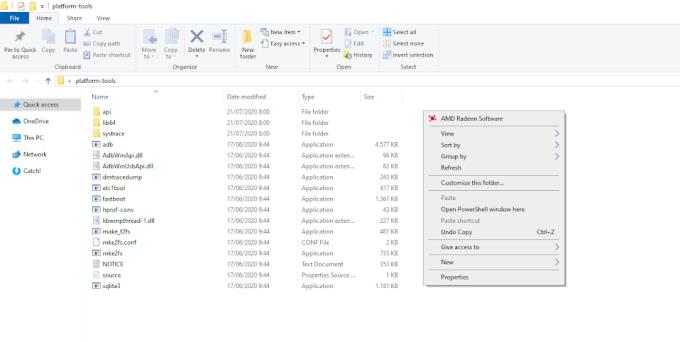
Συνδέστε το τηλέφωνό σας στον υπολογιστή μέσω καλωδίου USB.
Στο Shell ή στο Terminal , πληκτρολογήστε συσκευές adb (ή συσκευές ./adb σε Mac ή Linux) και μετά πατήστε Enter .
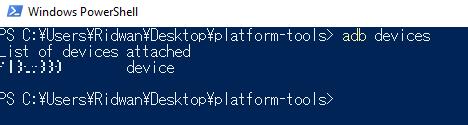
Ελέγξτε το τηλέφωνό σας για να δείτε εάν εμφανίζεται ένα μήνυμα ελέγχου ταυτότητας που ζητά άδεια, πατήστε OK/Να επιτρέπεται . Εκτελέστε ξανά τις συσκευές adb για να βεβαιωθείτε ότι η σύνδεση έχει δημιουργηθεί με επιτυχία. Σε αυτήν την περίπτωση, θα πρέπει να δείτε τον σειριακό αριθμό της συσκευής σας στο Τερματικό.
Το ADB είναι πλέον εγκατεστημένο με ασφάλεια στον υπολογιστή σας.
Βεβαιωθείτε ότι η σύνδεση USB του τηλεφώνου και του υπολογιστή σας είναι ακόμα άθικτη. Στη συνέχεια, πρέπει να:
Πληκτρολογήστε αυτήν την εντολή στο Shell/Terminal μέσα στο φάκελο ADB (αντικαταστήστε το adb με ./adb για Mac και Linux): οι ρυθμίσεις του κελύφους adb θέτουν τις καθολικές ρυθμίσεις_screenrecord_long_press true
Μόλις εκτελεστεί η εντολή, στο τηλέφωνό σας, πατήστε παρατεταμένα το κουμπί λειτουργίας μέχρι να εμφανιστεί το μενού λειτουργίας.
Στη συνέχεια, θα πρέπει να δείτε το μενού λειτουργίας που περιλαμβάνει επιλογές όπως Απενεργοποίηση, Επανεκκίνηση κ.λπ.
Πατήστε παρατεταμένα την επιλογή Στιγμιότυπο οθόνης μέχρι να δείτε άλλο μενού.
Στη συνέχεια, πατήστε το κουμπί Έναρξη εγγραφής .
Μπορεί να εμφανιστεί μια προειδοποίηση που θα σας λέει ότι το πρόγραμμα μπορεί να εκθέσει ευαίσθητες πληροφορίες, πατήστε Έναρξη τώρα .
Ολοκληρώθηκε! Τώρα καταγράψατε με επιτυχία την οθόνη σας εγγενώς. Μπορείτε να σταματήσετε, να διακόψετε ή να ακυρώσετε την εγγραφή από τη γραμμή ειδοποιήσεων.
Η προσαρμογή για την ενεργοποίηση της εγγενούς εγγραφής οθόνης με χρήση ADB μπορεί να είναι χρήσιμη σε ορισμένες περιπτώσεις. Ωστόσο, δεδομένου ότι η Google τελικά απέσυρε τη λειτουργία, δεν μπορείτε να περιμένετε μια εκλεπτυσμένη εμπειρία χρήσης της. Είτε έτσι είτε αλλιώς, αντιμετωπίστε το ως "έκδοση beta" για την επερχόμενη υπηρεσία που είναι διαθέσιμη για τη σταθερή έκδοση του Android 11.
Η Apple παρουσίασε το iOS 26 – μια σημαντική ενημέρωση με ολοκαίνουργιο σχεδιασμό από αδιαφανές γυαλί, πιο έξυπνες εμπειρίες και βελτιώσεις σε γνωστές εφαρμογές.
Οι φοιτητές χρειάζονται έναν συγκεκριμένο τύπο φορητού υπολογιστή για τις σπουδές τους. Δεν θα πρέπει μόνο να είναι αρκετά ισχυρός για να αποδίδει καλά στην ειδικότητα που έχουν επιλέξει, αλλά και αρκετά μικρός και ελαφρύς για να τον μεταφέρουν όλη μέρα.
Σε αυτό το άρθρο, θα σας καθοδηγήσουμε πώς να ανακτήσετε την πρόσβαση στον σκληρό σας δίσκο σε περίπτωση βλάβης. Ας ακολουθήσουμε!
Με την πρώτη ματιά, τα AirPods μοιάζουν ακριβώς με οποιαδήποτε άλλα πραγματικά ασύρματα ακουστικά. Αλλά όλα αυτά άλλαξαν όταν ανακαλύφθηκαν μερικά λιγότερο γνωστά χαρακτηριστικά.
Η προσθήκη ενός εκτυπωτή στα Windows 10 είναι απλή, αν και η διαδικασία για ενσύρματες συσκευές θα είναι διαφορετική από ό,τι για ασύρματες συσκευές.
Όπως γνωρίζετε, η μνήμη RAM είναι ένα πολύ σημαντικό μέρος του υλικού ενός υπολογιστή, λειτουργώντας ως μνήμη για την επεξεργασία δεδομένων και είναι ο παράγοντας που καθορίζει την ταχύτητα ενός φορητού ή επιτραπέζιου υπολογιστή. Στο παρακάτω άρθρο, το WebTech360 θα σας παρουσιάσει μερικούς τρόπους για να ελέγξετε για σφάλματα μνήμης RAM χρησιμοποιώντας λογισμικό στα Windows.
Ετοιμάζεστε για μια βραδιά παιχνιδιών, και θα είναι μεγάλη - μόλις αποκτήσατε το "Star Wars Outlaws" στην υπηρεσία streaming GeForce Now. Ανακαλύψτε την μόνη γνωστή λύση που σας δείχνει πώς να διορθώσετε το σφάλμα GeForce Now κωδικός 0xC272008F για να μπορέσετε ξανά να παίξετε παιχνίδια της Ubisoft.
Αν δεν είστε σίγουροι αν πρέπει να αγοράσετε AirPods για το τηλέφωνο Samsung σας, αυτός ο οδηγός μπορεί σίγουρα να βοηθήσει. Η πιο προφανής ερώτηση είναι αν τα δύο είναι συμβατά, και η απάντηση είναι: ναι είναι!
Η διατήρηση του εξοπλισμού σας σε καλή κατάσταση είναι απαραίτητη. Ακολουθήστε αυτές τις χρήσιμες συμβουλές για να διατηρήσετε τον εκτυπωτή 3D σας σε άριστη κατάσταση.
Η συντήρηση των εκτυπωτών 3D είναι πολύ σημαντική για να επιτύχετε τα καλύτερα αποτελέσματα. Ακολουθούν κάποιες σημαντικές συμβουλές που πρέπει να έχετε υπόψη.






