Όλα για το iOS 26

Η Apple παρουσίασε το iOS 26 – μια σημαντική ενημέρωση με ολοκαίνουργιο σχεδιασμό από αδιαφανές γυαλί, πιο έξυπνες εμπειρίες και βελτιώσεις σε γνωστές εφαρμογές.
Οι περισσότεροι άνθρωποι τρέχουν Windows στους υπολογιστές τους. Είναι εύκολο στη χρήση και έχει πολύ διαθέσιμο λογισμικό. Το Linux, ωστόσο, έχει μια σειρά από πιθανά πλεονεκτήματα για ορισμένους χρήστες. Είναι δωρεάν και ανοιχτού κώδικα, που σημαίνει ότι μπορείτε να δείτε και να επεξεργαστείτε τον κώδικα που εκτελεί ο υπολογιστής σας εάν θέλετε και να ξέρετε πώς να το κάνετε. Τείνει επίσης να είναι πιο ελαφρύ από τα Windows, απαιτώντας λιγότερους πόρους συστήματος για να λειτουργεί σωστά, καθιστώντας το ιδανικό για παλαιότερους υπολογιστές με ασθενέστερες προδιαγραφές.
Υπάρχουν διάφοροι τρόποι με τους οποίους μπορείτε να δοκιμάσετε το Linux, εάν δεν είστε έτοιμοι να απαλλαγείτε εντελώς από τα Windows ή εάν χρειάζεστε και τα δύο. Θα μπορούσατε να εγκαταστήσετε το Linux σε μια εικονική μηχανή. Αυτό σας επιτρέπει να εκτελείτε το Linux μέσα στα Windows σαν να ήταν οποιοδήποτε άλλο λογισμικό, αλλά δεν είναι ιδανικό σε παλαιότερους υπολογιστές, καθώς τόσο τα Windows όσο και το Linux θα χρειαστούν πόρους συστήματος όπως η RAM, η οποία μπορεί να είναι σε έλλειψη. Θα μπορούσατε να εγκαταστήσετε το Linux ως "Live USB", ωστόσο, η εκτέλεση ενός Live USB είναι αργή, καθώς τα USB sticks δεν είναι τόσο γρήγορα όσο οι σκληροί δίσκοι. Επιπλέον, όλες οι αλλαγές σε ένα Live USB χάνονται όταν ο υπολογιστής είναι απενεργοποιημένος, πράγμα που σημαίνει ότι δεν μπορείτε να αποθηκεύσετε εύκολα δεδομένα ή έγγραφα.
Η άλλη επιλογή είναι η "Διπλή εκκίνηση". Η διπλή εκκίνηση είναι όπου εγκαθιστάτε δύο λειτουργικά συστήματα σε έναν υπολογιστή. Αυτό λειτουργεί δημιουργώντας ένα δεύτερο διαμέρισμα στον κύριο σκληρό σας δίσκο και εγκαθιστώντας εκεί το δεύτερο λειτουργικό σύστημα. Εάν ο υπολογιστής σας έχει ρυθμιστεί για διπλή εκκίνηση, κάθε φορά που εκκινείτε τον υπολογιστή σας, μπορείτε να επιλέξετε σε ποιο λειτουργικό σύστημα θα εκκινήσετε.
Συμβουλή: Η κατάτμηση είναι ένας τρόπος για να καθοδηγήσετε τον υπολογιστή να χειριστεί έναν φυσικό σκληρό δίσκο σαν να ήταν χωρισμένος σε πολλούς μικρότερους σκληρούς δίσκους. Για όλες τις προθέσεις και τους σκοπούς, για τον χρήστη ενός υπολογιστή ένα διαμέρισμα είναι ένας ξεχωριστός σκληρός δίσκος – ένας φυσικός σκληρός δίσκος εμφανίζεται ως μονάδες με δύο γράμματα μέσα στον υπολογιστή.
Η διπλή εκκίνηση σάς παρέχει όλα τα πλεονεκτήματα και των δύο λειτουργικών συστημάτων, χωρίς απώλεια δεδομένων. Μπορείτε ακόμα να χρησιμοποιήσετε και τα δύο, αν και όχι ταυτόχρονα. Θα χρειαστεί να κάνετε επανεκκίνηση και να κάνετε εκκίνηση στην άλλη για εναλλαγή. Η διπλή εκκίνηση δεν θα επιβραδύνει καθόλου τον υπολογιστή σας, καθώς δεν χρησιμοποιούνται επιπλέον πόροι συστήματος από το λειτουργικό σύστημα που δεν χρησιμοποιείτε ενεργά. Η μόνη προϋπόθεση είναι να έχετε αρκετό ελεύθερο χώρο στον σκληρό δίσκο για να εγκαταστήσετε το άλλο σύστημα.
Αυτός ο οδηγός θα υποθέσει ότι έχετε ήδη εγκαταστήσει τα Windows και σκοπεύετε να κάνετε διπλή εκκίνηση του Linux. Εάν σκοπεύετε να εγκαταστήσετε τα Windows από Linux, η διαδικασία εγκατάστασης θα είναι παρόμοια, αλλά οι ακριβείς μέθοδοι για πράγματα, όπως οι οδηγοί εγκατάστασης, θα είναι διαφορετικές – θα εξαρτηθούν επίσης από τον τύπο του λειτουργικού συστήματος Linux που χρησιμοποιείτε. Αν αυτό είναι που θέλετε, αναζητήστε έναν οδηγό για τη συγκεκριμένη έκδοση του Linux.
Το Dual-Boot
Θα χρειαστεί να χωρίσετε τον κύριο σκληρό σας δίσκο σε Linux διπλής εκκίνησης. Συνιστούμε να δημιουργήσετε το χώρο για το διαμέρισμα αλλά να αφήσετε το χώρο "Μη κατανομή", καθώς αυτό θα απλοποιήσει τη διαδικασία αργότερα και θα μειώσει σημαντικά την πιθανότητα τυχαίας απώλειας δεδομένων. Διαβάστε τον οδηγό μας σχετικά με τη δημιουργία διαμερισμάτων για να δείτε πώς να χωρίσετε τον σκληρό σας δίσκο στα Windows 10.
Για διπλή εκκίνηση Linux, θα πρέπει να αποφασίσετε ποια διανομή Linux θέλετε να χρησιμοποιήσετε και να εγγράψετε το αρχείο εικόνας δίσκου ISO σε ένα USB stick.
Συμβουλή: Μια διανομή Linux είναι μια γεύση του Linux. Υπάρχουν πολλές διαφορετικές εκδόσεις, που περιλαμβάνουν διαφορετικό λογισμικό και μπορεί να φαίνονται πολύ διαφορετικές. Εάν είστε νέος στο Linux, σας προτείνουμε να επιλέξετε το Linux Mint , συγκεκριμένα την έκδοση 64-bit Cinnamon. Η διεπαφή χρήστη είναι παρόμοια σε σχεδιασμό με τα Windows, γεγονός που θα διευκολύνει την παραλαβή.
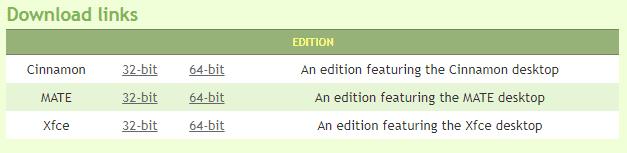
Το Linux Mint, με το περιβάλλον επιφάνειας εργασίας Cinnamon, συνιστάται για νέους χρήστες στο Linux.
Εάν έχετε δημιουργήσει ένα διαμέρισμα NTFS στα Windows στο παρελθόν, διαγράψτε το διαμέρισμα από εκεί και αφήστε το χώρο "Unallocated", πριν ξεκινήσετε τη διαδικασία. Μόλις αποκτήσετε το μη εκχωρημένο διαμέρισμα σας και έχετε ένα ISO ISO σε USB stick, πρέπει να τερματίσετε τη λειτουργία του υπολογιστή σας. Όταν ο υπολογιστής είναι απενεργοποιημένος, συνδέστε το USB stick και μετά ενεργοποιήστε ξανά τον υπολογιστή. Αυτό είναι σημαντικό – μην συνδέετε απλώς το USB stick ενώ λειτουργούν τα Windows – δεν θα ξεκινήσει με αυτόν τον τρόπο.
Ο υπολογιστής σας θα πρέπει να εκκινήσει στη φόρτωση εκκίνησης Linux. Εάν δεν το κάνει, και τα Windows εκκινούνται, ίσως χρειαστεί να πατήσετε ένα πλήκτρο κατά τη διάρκεια της σειράς εκκίνησης (τα πρώτα δευτερόλεπτα κατά την εκκίνηση του υπολογιστή). Το ακριβές κλειδί διαφέρει μεταξύ κατασκευαστών, αλλά είναι πιθανό να είναι διαφυγή, διαγραφή ή ένα από τα δώδεκα πλήκτρα λειτουργιών. Εάν κανένα από αυτά τα πλήκτρα δεν λειτουργεί και σας επιτρέπουν να επιλέξετε από ποιο λειτουργικό σύστημα ή συσκευή θα εκκινήσετε, ίσως χρειαστεί να προσαρμόσετε τη σειρά εκκίνησης στο BIOS σας, για να προτιμήσετε τις συσκευές USB από τον εσωτερικό σκληρό σας δίσκο.
Και πάλι, το BIOS είναι πιθανό να προσπελαστεί είτε από το κλειδί διαφυγής είτε από ένα από τα δώδεκα πλήκτρα λειτουργιών, ανάλογα με τον κατασκευαστή σας. Μεταβείτε στο BIOS και επιλέξτε την επιλογή παραγγελίας εκκίνησης Συσκευή USB από τον εσωτερικό σκληρό δίσκο. Τα ακριβή βήματα για να το κάνετε αυτό θα εξαρτηθούν από τον κατασκευαστή του υλικού σας. Αφού γίνει αυτό, απενεργοποιήστε τον υπολογιστή και δημιουργήστε αντίγραφα ασφαλείας – το Linux θα πρέπει να εκκινήσει.
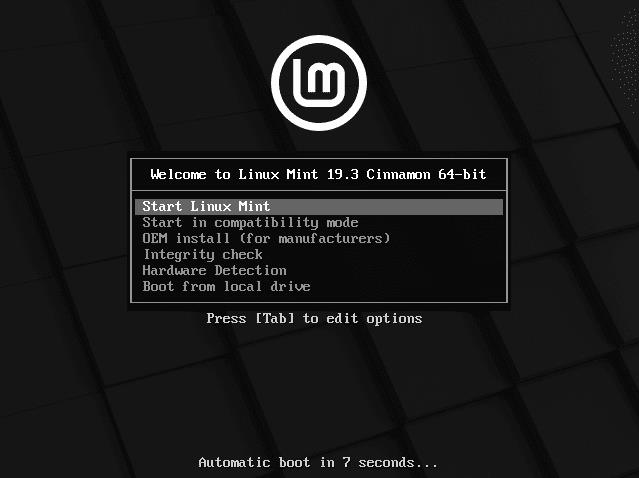
Ο φορτωτής εκκίνησης Linux Mint θα σας επιτρέψει να κάνετε εκκίνηση σε Linux.
Ο φορτωτής εκκίνησης Linux μπορεί να προσφέρει διάφορες επιλογές, όπως εγκατάσταση OEM, έλεγχο ακεραιότητας και εκκίνηση σε λειτουργία συμβατότητας. Θέλετε να αποφύγετε όλες αυτές τις επιλογές. Αντίθετα, θέλετε να επιλέξετε οποιαδήποτε επιλογή που αναφέρει ένα "Live USB" ή μόλις ξεκινά το Linux. Η ακριβής ορολογία και οι επιλογές μπορεί να διαφέρουν μεταξύ των διανομών, αλλά θα μοιάζουν με την παραπάνω εικόνα.
Για το Linux Mint, θέλουμε να επιλέξουμε «Έναρξη Linux Mint». Είναι επιλεγμένο από προεπιλογή, επομένως απλώς πατήστε το πλήκτρο enter ή αφήστε την αντίστροφη μέτρηση «Αυτόματη εκκίνηση» να ολοκληρωθεί.
Τώρα θα εκκινήσετε απευθείας στο Linux Mint. Είναι έτοιμο για χρήση, απλώς προσέξτε ότι πρόκειται για "Live USB" και δεν θα αποθηκευτούν αλλαγές, επομένως δεν μπορείτε να αποθηκεύσετε ακόμη αρχεία, κ.λπ.
Σημείωση: Σε αυτό το σημείο, παρόλο που εκτελείται, το Linux ΔΕΝ είναι εγκατεστημένο στον υπολογιστή σας!
Για να εγκαταστήσετε σωστά το Linux, θέλετε να κάνετε διπλό κλικ στο εικονίδιο του CD στην επιφάνεια εργασίας, με την ένδειξη "Εγκατάσταση Linux Mint". Αυτό θα ξεκινήσει ένας οδηγός που θα σας καθοδηγήσει στην εγκατάσταση του Linux Mint στον υπολογιστή σας.

Κάντε διπλό κλικ στο εικονίδιο του CD «Εγκατάσταση Linux Mint» για να εκκινήσετε τον οδηγό εγκατάστασης.
Η πρώτη επιλογή στον οδηγό είναι η ρύθμιση της γλώσσας. Επιλέξτε τη γλώσσα που προτιμάτε και μετά κάντε κλικ στο «Συνέχεια». Η επόμενη σελίδα σάς επιτρέπει να διαμορφώσετε τη διάταξη του πληκτρολογίου σας. Επιλέξτε τη γλώσσα και τη διάλεκτο που προτιμάτε από την αριστερή λίστα γλωσσών και, στη συνέχεια, επιλέξτε τη διάταξη πληκτρολογίου που θέλετε από τη δεξιά λίστα.
Συμβουλή: Μπορείτε να ελέγξετε ότι η διάταξη του πληκτρολογίου ταιριάζει με το φυσικό σας πληκτρολόγιο επιλέγοντας το πλαίσιο κειμένου που βρίσκεται κάτω από τα πλαίσια των δύο γλωσσών. Πληκτρολογήστε αυτό το πλαίσιο κειμένου για να επαληθεύσετε ότι η διάταξη του πληκτρολογίου σας είναι σωστή και θυμηθείτε να ελέγξετε ότι τα σύμβολά σας ταιριάζουν επίσης.
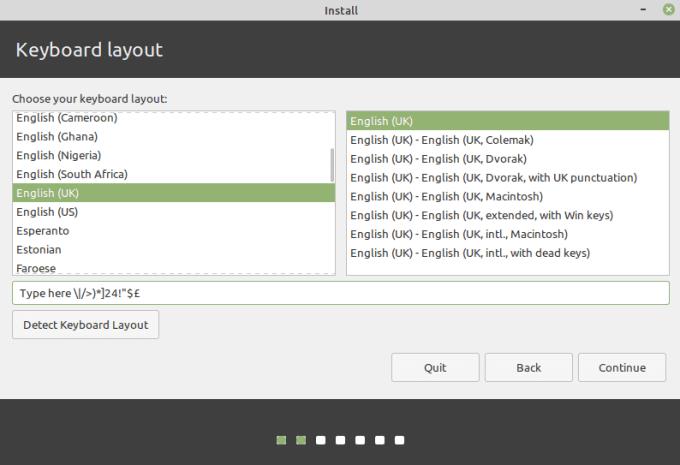
Επιλέξτε τη διάταξη του πληκτρολογίου σας και, στη συνέχεια, δοκιμάστε το στο πλαίσιο κειμένου.
Αφού βεβαιωθείτε ότι η διάταξη του πληκτρολογίου σας είναι σωστή, κάντε κλικ στο "Συνέχεια" για να προχωρήσετε. Η τρίτη σελίδα σάς επιτρέπει να επιλέξετε εάν θέλετε να "εγκαταστήσετε λογισμικό τρίτων κατασκευαστών για γραφικά και υλικό Wi-Fi, Flash, MP3 και άλλα μέσα". Αυτό το λογισμικό είναι όλο χρήσιμο, αλλά μπορεί να μην αρέσει σε καθαρολόγους ανοιχτού κώδικα, καθώς περιλαμβάνουν ιδιόκτητο, κλειστού κώδικα, κώδικα. Για τους περισσότερους χρήστες, ειδικά για αρχάριους, συνιστάται να επιλέξετε το πλαίσιο ελέγχου για να εγκαταστήσετε το λογισμικό τρίτων πριν κάνετε κλικ στο «Συνέχεια».
Η επόμενη σελίδα θα εντοπίσει ότι έχετε ήδη εγκαταστήσει τα Windows 10 και θα εγκαταστήσει από προεπιλογή το Linux Mint μαζί με τα Windows 10 σε μια εγκατάσταση διπλής εκκίνησης.
Μην επιλέξετε «Διαγραφή δίσκου και εγκατάσταση Linux Mint», καθώς αυτό θα αντικαταστήσει την εγκατάσταση των Windows και όλα τα δεδομένα σας.
Εάν δημιουργήσατε χώρο για ένα νέο διαμέρισμα, αλλά δεν δημιουργήσατε πραγματικά το διαμέρισμα και αντ' αυτού αφήσετε το διάστημα "Μη κατανομή" ή "Δωρεάν", αυτή η διαδικασία θα είναι απλή. Βεβαιωθείτε ότι είναι επιλεγμένο το "Install Linux Mint alongside Windows 10" και μετά κάντε κλικ στο "Install Now".
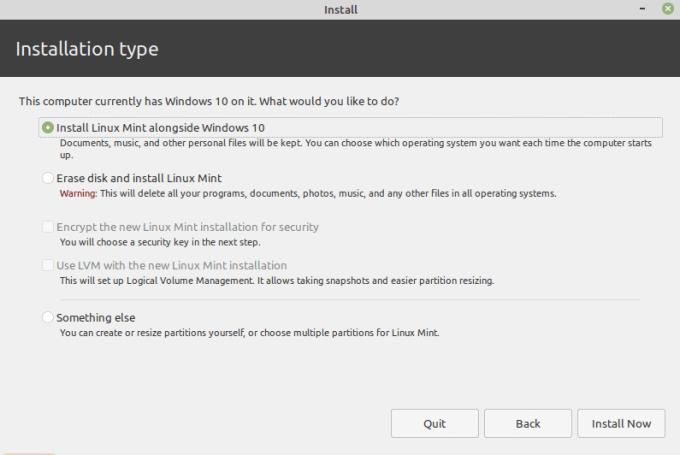
Βεβαιωθείτε ότι είναι επιλεγμένο το "Install Linux Mint alongside Windows 10" και μετά κάντε κλικ στο "Install Now".
Θα λάβετε ένα μήνυμα ότι ορισμένες αλλαγές πρόκειται να εγγραφούν στο δίσκο. Οι ακριβείς αριθμοί και οι ετικέτες ενδέχεται να διαφέρουν ανάλογα με το υλικό σας. Το συνολικό μήνυμα θα πρέπει να είναι περίπου το ίδιο για όλους, ένα διαμέρισμα διαμορφώνεται στη μορφή συστήματος αρχείων "ext4". Από προεπιλογή, αυτό θα πάρει τον υπόλοιπο χώρο "Μη κατανομή". Κάντε κλικ στο «Συνέχεια» για να εφαρμόσετε τις αλλαγές.
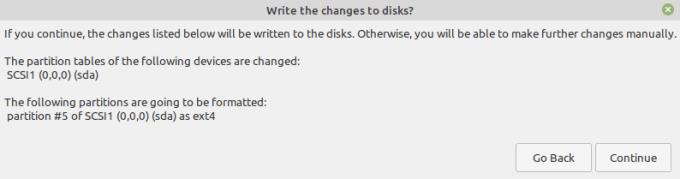
Το Linux Mint θα μορφοποιήσει και θα γεμίσει τον μη εκχωρημένο χώρο από προεπιλογή.
Η επόμενη οθόνη σάς επιτρέπει να επιλέξετε την τοποθεσία σας. Χρησιμοποιείται για την επιλογή της ζώνης ώρας για τη ρύθμιση των ρολογιών σας. Επιλέξτε τη ζώνη ώρας σας και κάντε κλικ στο «Συνέχεια».
Τέλος, πρέπει να δημιουργήσετε έναν νέο λογαριασμό για το διαμέρισμα Linux. Το "Το όνομά σας" χρησιμοποιείται μόνο στην προφύλαξη οθόνης και στην οθόνη σύνδεσης. "Το όνομα του υπολογιστή σας" είναι το όνομα κεντρικού υπολογιστή του υπολογιστή σας. Εισαγάγετε ένα όνομα χρήστη και έναν κωδικό πρόσβασης και, στη συνέχεια, βεβαιωθείτε ότι είναι επιλεγμένο το "Require my password to log in". Μπορείτε να επιλέξετε να κρυπτογραφήσετε τον αρχικό σας φάκελο για κάποια πρόσθετη ασφάλεια για τα δεδομένα σε αυτόν.

Δημιουργήστε τα στοιχεία του λογαριασμού σας και, στη συνέχεια, κάντε κλικ στο «Συνέχεια».
Μόλις είστε ικανοποιημένοι με τα στοιχεία του λογαριασμού σας, κάντε κλικ στο «Συνέχεια». Το Linux Mint θα εγκατασταθεί τώρα στον υπολογιστή σας. Αυτή η διαδικασία μπορεί να πάρει κάποιο χρόνο. Θα αναπαραχθεί μια παρουσίαση παρουσιάζοντας ορισμένα χαρακτηριστικά του Linux Mint, μη διστάσετε να την αγνοήσετε ή να την παρακολουθήσετε για να μάθετε μερικές συμβουλές για το νέο σας λειτουργικό σύστημα.
Μόλις ολοκληρωθεί η εγκατάσταση, θα λάβετε ένα μήνυμα που θα σας ρωτάει αν θέλετε να συνεχίσετε να δοκιμάζετε το Linux Mint ή εάν θέλετε να κάνετε επανεκκίνηση. Εάν συνεχίσετε τη δοκιμή θα σας αφήσει στην έκδοση "Live USB" όπου δεν αποθηκεύεται καμία από τις αλλαγές σας. Λοιπόν, κάντε κλικ στο «Επανεκκίνηση τώρα» για να αρχίσετε να χρησιμοποιείτε το νέο λειτουργικό σας σύστημα πραγματικά.
Συμβουλή: Εάν θέλετε να μπερδευτείτε για λίγο και να γνωρίσετε το σύστημα, χρησιμοποιήστε τη λειτουργία Live USB – καθώς τίποτα που κάνετε σε αυτήν την εγκατάσταση Linux δεν είναι μόνιμο, μπορείτε εύκολα να το χρησιμοποιήσετε για να δοκιμάσετε ορισμένες ρυθμίσεις. Όταν τελειώσετε, επανεκκινήστε τον υπολογιστή και αφαιρέστε τη μονάδα USB.

Κάντε κλικ στο «Επανεκκίνηση τώρα» για να μπορέσετε να εκκινήσετε στο νέο σας λειτουργικό σύστημα.
Καθώς ο υπολογιστής σας τερματίζεται, θα σας ζητήσει να αφαιρέσετε το μέσο εγκατάστασης πριν από την επανεκκίνηση. Αποσυνδέστε τη μονάδα USB και, στη συνέχεια, πατήστε οποιοδήποτε πλήκτρο για επανεκκίνηση.
Όταν γίνει ξανά η εκκίνηση του υπολογιστή σας, θα δείτε μια οθόνη επιλογών εκκίνησης που σας επιτρέπει να επιλέξετε σε ποιο λειτουργικό σύστημα θα εκκινήσετε. Ο χρονοδιακόπτης των δέκα δευτερολέπτων χρησιμοποιείται μόνο για την επιλογή της προεπιλεγμένης επιλογής, εάν χρησιμοποιήσετε τα πλήκτρα βέλους για να επιλέξετε μια διαφορετική επιλογή, το χρονόμετρο θα ματαιωθεί και θα έχετε όσο χρόνο θέλετε να επιλέξετε. Επιλέξτε "Linux Mint" για εκκίνηση σε Linux ή "Windows 10" για εκκίνηση σε Windows.
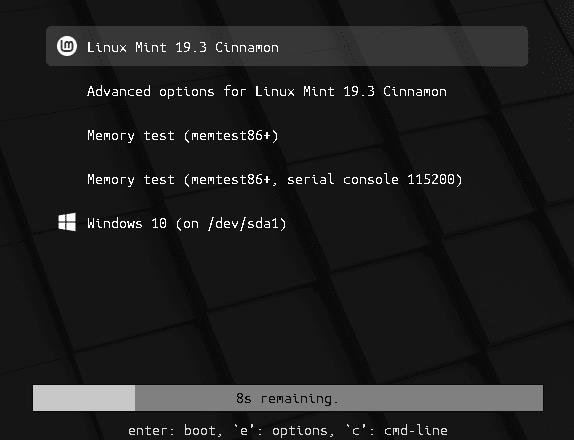
Επιλέξτε σε ποιο λειτουργικό σύστημα θέλετε να εκκινήσετε.
Τώρα μπορείτε να εκκινήσετε σε Windows ή Linux και να απολαύσετε τα καλύτερα και των δύο κόσμων με έναν υπολογιστή.
Η Apple παρουσίασε το iOS 26 – μια σημαντική ενημέρωση με ολοκαίνουργιο σχεδιασμό από αδιαφανές γυαλί, πιο έξυπνες εμπειρίες και βελτιώσεις σε γνωστές εφαρμογές.
Οι φοιτητές χρειάζονται έναν συγκεκριμένο τύπο φορητού υπολογιστή για τις σπουδές τους. Δεν θα πρέπει μόνο να είναι αρκετά ισχυρός για να αποδίδει καλά στην ειδικότητα που έχουν επιλέξει, αλλά και αρκετά μικρός και ελαφρύς για να τον μεταφέρουν όλη μέρα.
Σε αυτό το άρθρο, θα σας καθοδηγήσουμε πώς να ανακτήσετε την πρόσβαση στον σκληρό σας δίσκο σε περίπτωση βλάβης. Ας ακολουθήσουμε!
Με την πρώτη ματιά, τα AirPods μοιάζουν ακριβώς με οποιαδήποτε άλλα πραγματικά ασύρματα ακουστικά. Αλλά όλα αυτά άλλαξαν όταν ανακαλύφθηκαν μερικά λιγότερο γνωστά χαρακτηριστικά.
Η προσθήκη ενός εκτυπωτή στα Windows 10 είναι απλή, αν και η διαδικασία για ενσύρματες συσκευές θα είναι διαφορετική από ό,τι για ασύρματες συσκευές.
Όπως γνωρίζετε, η μνήμη RAM είναι ένα πολύ σημαντικό μέρος του υλικού ενός υπολογιστή, λειτουργώντας ως μνήμη για την επεξεργασία δεδομένων και είναι ο παράγοντας που καθορίζει την ταχύτητα ενός φορητού ή επιτραπέζιου υπολογιστή. Στο παρακάτω άρθρο, το WebTech360 θα σας παρουσιάσει μερικούς τρόπους για να ελέγξετε για σφάλματα μνήμης RAM χρησιμοποιώντας λογισμικό στα Windows.
Ετοιμάζεστε για μια βραδιά παιχνιδιών, και θα είναι μεγάλη - μόλις αποκτήσατε το "Star Wars Outlaws" στην υπηρεσία streaming GeForce Now. Ανακαλύψτε την μόνη γνωστή λύση που σας δείχνει πώς να διορθώσετε το σφάλμα GeForce Now κωδικός 0xC272008F για να μπορέσετε ξανά να παίξετε παιχνίδια της Ubisoft.
Αν δεν είστε σίγουροι αν πρέπει να αγοράσετε AirPods για το τηλέφωνο Samsung σας, αυτός ο οδηγός μπορεί σίγουρα να βοηθήσει. Η πιο προφανής ερώτηση είναι αν τα δύο είναι συμβατά, και η απάντηση είναι: ναι είναι!
Η διατήρηση του εξοπλισμού σας σε καλή κατάσταση είναι απαραίτητη. Ακολουθήστε αυτές τις χρήσιμες συμβουλές για να διατηρήσετε τον εκτυπωτή 3D σας σε άριστη κατάσταση.
Η συντήρηση των εκτυπωτών 3D είναι πολύ σημαντική για να επιτύχετε τα καλύτερα αποτελέσματα. Ακολουθούν κάποιες σημαντικές συμβουλές που πρέπει να έχετε υπόψη.






