Όλα για το iOS 26

Η Apple παρουσίασε το iOS 26 – μια σημαντική ενημέρωση με ολοκαίνουργιο σχεδιασμό από αδιαφανές γυαλί, πιο έξυπνες εμπειρίες και βελτιώσεις σε γνωστές εφαρμογές.
Το Bluetooth είναι μια δημοφιλής μορφή ασύρματης σύνδεσης. Σήμερα, με τη βοήθεια του Bluetooth, μπορείτε να συνδέσετε το τηλέφωνό σας, τα ακουστικά, τη συσκευή αναπαραγωγής πολυμέσων και ένα ηχείο. Αυτό έχει γλιτώσει τους ανθρώπους από το άγχος της σύνδεσης καλωδίων, καθιστώντας την μια από τις πιο χρησιμοποιούμενες ασύρματες τεχνολογίες στον κόσμο.
Σύμφωνα με την Ομάδα Ειδικού Ενδιαφέροντος Bluetooth , αυτή τη στιγμή υπάρχουν περισσότερα από 4 δισεκατομμύρια προϊόντα Bluetooth στον κόσμο και ο αριθμός αυτός αναμένεται να διπλασιαστεί τα επόμενα τρία χρόνια!
Το Bluetooth μπορεί να είναι πολύ συναρπαστικό όταν λειτουργεί καλά. Αν σας αρέσει να παίζετε υπέροχη μουσική με ένα συνδεδεμένο ηχείο Bose με παράθυρο, ξέρετε ότι μπορεί να είναι πολύ απογοητευτικό όταν δεν μπορείτε να το συνδέσετε σε μια πηγή μουσικής – ειδικά όταν υπάρχει πρόβλημα σύνδεσης Bluetooth.
Ίσως χρειαστεί να αντιμετωπίσετε προβλήματα με τη σύνδεση Bluetooth για να επιλύσετε το πρόβλημα. Τότε πώς αντιμετωπίζετε τα προβλήματα της σύνδεσης Bluetooth με ένα ηχείο Windows Bose;

Πριν ξεκινήσετε τη διαδικασία αντιμετώπισης προβλημάτων, πρέπει να βεβαιωθείτε ότι το ασύρματο ηχείο Bose για κινητά λειτουργεί με την πιο πρόσφατη έκδοση του λογισμικού Bose. Εάν όχι, πρέπει να το ενημερώσετε και στη συνέχεια να ακολουθήσετε τα παρακάτω βήματα αντιμετώπισης προβλημάτων Bluetooth.
Για να πραγματοποιήσετε επαναφορά ηχείων Bose, δοκιμάστε τα εξής:
Στη συνέχεια, θα πρέπει να διαγράψετε τη λίστα αντιστοίχισης στο ηχείο Bose και την πηγή. Για να διαγράψετε αυτό του ηχείου Bose, πρέπει να κάνετε τα εξής:

Μπορείτε να αντιστοιχίσετε ξανά τις δύο συσκευές ακολουθώντας τα εξής βήματα:
Κανονικά, το σύστημα είναι σχεδιασμένο να λειτουργεί σε απόσταση τριάντα (30) ποδιών. Τις περισσότερες φορές, η απόδοση επηρεάζεται πάντα από εμπόδια όπως τοίχους ή μέταλλα που τοποθετούνται μεταξύ της συσκευής Bluetooth και του ηχείου παραθύρου Bose. Βεβαιωθείτε ότι οι δύο συσκευές βρίσκονται εντός του απαιτούμενου εύρους Bluetooth. Εάν όχι, δοκιμάστε να φέρετε το ηχείο Bose πιο κοντά στη συσκευή Bluetooth.
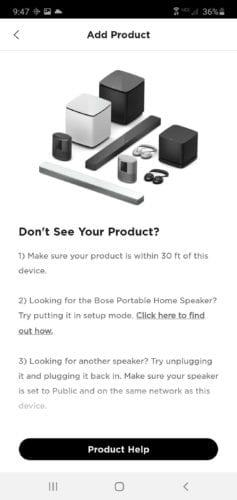
Η εκτέλεση περιοδικών ή τακτικών ενημερώσεων λογισμικού είναι απαραίτητη. Αυτό θα βοηθήσει το ηχείο σας Bose να είναι συμβατό με φορητές συσκευές που κυκλοφορούν μετά την κατασκευή του ηχείου σας. Μπορείτε να ενημερώσετε το λογισμικό Bose ακολουθώντας τα παρακάτω βήματα:
Συνδέστε το ηχείο Bose στον υπολογιστή σας χρησιμοποιώντας ένα καλώδιο USB-micro B,
Στον υπολογιστή σας, επισκεφτείτε αυτόν τον ιστότοπο http://worldwide.bose.com/downloads/en/web/bose_bluetooth_speaker_download/page.html για λήψη του πιο πρόσφατου λογισμικού,
Κατεβάστε το λογισμικό εφαρμογής και εκτελέστε το στον υπολογιστή σας.
Από το αναπτυσσόμενο μενού, επιλέξτε τη γλώσσα που θέλετε,
Στη συνέχεια, διαβάστε και αποδεχτείτε την Άδεια Χρήσης Τελικού Χρήστη. Βεβαιωθείτε ότι ο υπολογιστής σας διαθέτει διαπιστευτήρια διαχειριστή, διαφορετικά η ενημέρωση δεν θα είναι επιτυχής,
Μετά από αυτό, μπορείτε επίσης να εγκαταστήσετε το πρόγραμμα οδήγησης που χρειάζεστε πατώντας στο 'εγκατάσταση προγράμματος οδήγησης'. Μόλις εγκατασταθεί το πρόγραμμα οδήγησης, θα δείτε ένα πράσινο σημάδι επιλογής.
Στη συνέχεια, κάντε κλικ στο «επόμενο» για να συνεχίσετε.
Μετά από αυτό, συνδέστε το ηχείο Bose σε μια πηγή τροφοδοσίας και βάλτε το 'ON' σύμφωνα με τις οδηγίες που δίνονται στην οθόνη.
Στη συνέχεια, κάντε κλικ στο επόμενο για να συνεχίσετε και αφήστε το ηχείο σας συνδεδεμένο στον υπολογιστή σας μέχρι να ολοκληρωθεί η ενημέρωση. Το ηχείο Bose μπορεί στη συνέχεια να απενεργοποιηθεί όταν ολοκληρωθεί η ενημέρωση.
Η απόλαυση εξαιρετικής μουσικής μπορεί να είναι τόσο συναρπαστική, ειδικά με το ηχείο παραθύρου Bose. Το ηχείο Bose σάς δίνει την ελευθερία να ζωντανέψετε ένα πάρτι ή να κολλήσετε ενώ τελειώνετε την εργασία σας. Εάν αντιμετωπίζετε προβλήματα με τη σύνδεση της συσκευής Bluetooth με το ηχείο Bose, αντιμετωπίστε το πρόβλημα χρησιμοποιώντας αυτά τα βήματα, ώστε να επιστρέψετε στην αγαπημένη σας λίστα αναπαραγωγής.
Η Apple παρουσίασε το iOS 26 – μια σημαντική ενημέρωση με ολοκαίνουργιο σχεδιασμό από αδιαφανές γυαλί, πιο έξυπνες εμπειρίες και βελτιώσεις σε γνωστές εφαρμογές.
Οι φοιτητές χρειάζονται έναν συγκεκριμένο τύπο φορητού υπολογιστή για τις σπουδές τους. Δεν θα πρέπει μόνο να είναι αρκετά ισχυρός για να αποδίδει καλά στην ειδικότητα που έχουν επιλέξει, αλλά και αρκετά μικρός και ελαφρύς για να τον μεταφέρουν όλη μέρα.
Σε αυτό το άρθρο, θα σας καθοδηγήσουμε πώς να ανακτήσετε την πρόσβαση στον σκληρό σας δίσκο σε περίπτωση βλάβης. Ας ακολουθήσουμε!
Με την πρώτη ματιά, τα AirPods μοιάζουν ακριβώς με οποιαδήποτε άλλα πραγματικά ασύρματα ακουστικά. Αλλά όλα αυτά άλλαξαν όταν ανακαλύφθηκαν μερικά λιγότερο γνωστά χαρακτηριστικά.
Η προσθήκη ενός εκτυπωτή στα Windows 10 είναι απλή, αν και η διαδικασία για ενσύρματες συσκευές θα είναι διαφορετική από ό,τι για ασύρματες συσκευές.
Όπως γνωρίζετε, η μνήμη RAM είναι ένα πολύ σημαντικό μέρος του υλικού ενός υπολογιστή, λειτουργώντας ως μνήμη για την επεξεργασία δεδομένων και είναι ο παράγοντας που καθορίζει την ταχύτητα ενός φορητού ή επιτραπέζιου υπολογιστή. Στο παρακάτω άρθρο, το WebTech360 θα σας παρουσιάσει μερικούς τρόπους για να ελέγξετε για σφάλματα μνήμης RAM χρησιμοποιώντας λογισμικό στα Windows.
Ετοιμάζεστε για μια βραδιά παιχνιδιών, και θα είναι μεγάλη - μόλις αποκτήσατε το "Star Wars Outlaws" στην υπηρεσία streaming GeForce Now. Ανακαλύψτε την μόνη γνωστή λύση που σας δείχνει πώς να διορθώσετε το σφάλμα GeForce Now κωδικός 0xC272008F για να μπορέσετε ξανά να παίξετε παιχνίδια της Ubisoft.
Αν δεν είστε σίγουροι αν πρέπει να αγοράσετε AirPods για το τηλέφωνο Samsung σας, αυτός ο οδηγός μπορεί σίγουρα να βοηθήσει. Η πιο προφανής ερώτηση είναι αν τα δύο είναι συμβατά, και η απάντηση είναι: ναι είναι!
Η διατήρηση του εξοπλισμού σας σε καλή κατάσταση είναι απαραίτητη. Ακολουθήστε αυτές τις χρήσιμες συμβουλές για να διατηρήσετε τον εκτυπωτή 3D σας σε άριστη κατάσταση.
Η συντήρηση των εκτυπωτών 3D είναι πολύ σημαντική για να επιτύχετε τα καλύτερα αποτελέσματα. Ακολουθούν κάποιες σημαντικές συμβουλές που πρέπει να έχετε υπόψη.






