Πώς να ενεργοποιήσετε το ποσοστό μπαταρίας στην γραμμή κατάστασης Android

Όταν ενεργοποιήσετε το ποσοστό μπαταρίας στο τηλέφωνό σας Android, γνωρίζετε πόση μπαταρία απομένει. Δείτε πώς να το ενεργοποιήσετε εύκολα.
Έτσι, όλες οι δυνατότητες που προσφέρει το Chrome σας έχουν πείσει ότι το θέλετε ως το προεπιλεγμένο πρόγραμμα περιήγησής σας. Δεν είστε μόνοι αφού το Chrome δεν είναι ένα από τα πιο δημοφιλή προγράμματα περιήγησης για τίποτα. Με μερικά κλικ εδώ κι εκεί, μπορείτε επιτέλους να έχετε το Chrome ως το προτιμώμενο πρόγραμμα περιήγησής σας. Μπορείτε να το κάνετε στον υπολογιστή σας με Windows, στο iPad και στη συσκευή Android.
Πώς να ορίσετε το Chrome ως το προεπιλεγμένο πρόγραμμα περιήγησής σας στα Windows
Υπάρχουν διάφοροι τρόποι με τους οποίους μπορείτε να ορίσετε το Chrome ως προεπιλεγμένο πρόγραμμα περιήγησης. Θα χρειαστεί να μεταβείτε στις ρυθμίσεις του υπολογιστή σας. Μπορείτε να αποκτήσετε πρόσβαση στις ρυθμίσεις κάνοντας κλικ στο μενού Έναρξη των Windows και κάνοντας κλικ στις Ρυθμίσεις . Μόλις μεταβείτε στις Ρυθμίσεις, κάντε κλικ στην επιλογή Εφαρμογές , ακολουθούμενη από τις προεπιλεγμένες εφαρμογές. Κάτω από το Ορισμός προεπιλογής για εφαρμογές , αναζητήστε και επιλέξτε Chrome .
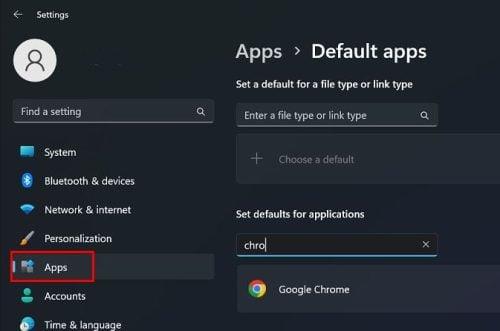
Ορίστε προεπιλογές για εφαρμογές στα Windows 11
Μόλις επιλέξετε το Chrome, θα δείτε διάφορους τύπους αρχείων για να διαλέξετε. Επιλέξτε ένα, επιλέξτε Chrome από τη λίστα επιλογών και μην ξεχάσετε να κάνετε κλικ στο OK για να αποθηκεύσετε τις αλλαγές σας. Αφού το κάνετε αυτό, το Chrome θα είναι πλέον το προεπιλεγμένο πρόγραμμα περιήγησής σας. Το παρακάτω θα είναι χρονοβόρο, αλλά είναι απαραίτητο. Θα χρειαστεί να επαναλάβετε τη διαδικασία για όλους τους τύπους αρχείων ή θα συνεχίσετε να λαμβάνετε το μήνυμα ότι θέλετε να ορίσετε το Chrome ως προεπιλεγμένο πρόγραμμα περιήγησης όταν ανοίγετε άλλον τύπο αρχείου. Εάν δεν μπορέσατε να ορίσετε το Chrome ως το προεπιλεγμένο πρόγραμμα περιήγησής σας χρησιμοποιώντας αυτήν τη μέθοδο για κάποιο λόγο, υπάρχει μια άλλη μέθοδος που μπορείτε να δοκιμάσετε.
Windows 10
Εάν ο υπολογιστής σας λειτουργεί με Windows 10, τα βήματα για να ορίσετε το Chrome ως το προεπιλεγμένο πρόγραμμα περιήγησής σας θα είναι ελαφρώς διαφορετικά, αλλά όχι υπερβολικά. Για να μεταβείτε στις Ρυθμίσεις , κάντε κλικ στο μενού Έναρξη των Windows , ακολουθούμενο από τον οδοντωτό τροχό. Μόλις μεταβείτε στις Ρυθμίσεις, κάντε κλικ στις Εφαρμογές > Προεπιλεγμένες εφαρμογές . Αναζητήστε την ενότητα του προγράμματος περιήγησης ιστού και κάντε κλικ στο τρέχον πρόγραμμα περιήγησής σας. Όταν εμφανιστεί η λίστα, επιλέξτε Chrome από τη λίστα.
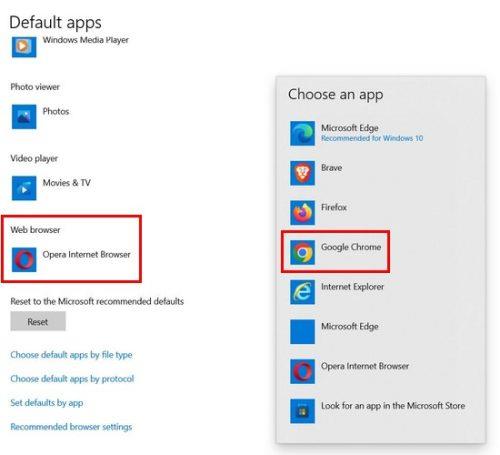
Επιλογή του Chrome ως προεπιλεγμένου προγράμματος περιήγησης στα Windows 10
Πώς να ορίσετε το Chrome ως το προεπιλεγμένο πρόγραμμα περιήγησής σας χρησιμοποιώντας το πρόγραμμα περιήγησης
Όταν το Chrome δεν έχει οριστεί ως το προεπιλεγμένο πρόγραμμα περιήγησής σας, όταν το χρησιμοποιείτε για κάτι άλλο, εμφανίζεται ένα μήνυμα που σας ρωτά αν θέλετε να το βάλετε ως προεπιλογή. Γιατί να μην εκμεταλλευτείτε αυτό το μήνυμα; Εάν δείτε αυτό το μήνυμα, κάντε κλικ στο κουμπί που σας επιτρέπει να ορίσετε το Chrome ως το προεπιλεγμένο πρόγραμμα περιήγησής σας, αλλά ούτως ή άλλως θα καταλήξετε στις ρυθμίσεις του υπολογιστή σας.
Πώς να ορίσετε το Chrome ως το προεπιλεγμένο πρόγραμμα περιήγησής σας στο iPad
Η ρύθμιση του Chrome ως προεπιλεγμένου προγράμματος περιήγησης είναι επίσης μια εύκολη εργασία στο iPad σας. Ανοίξτε την εφαρμογή Ρυθμίσεις στο iPad σας και κάντε κύλιση προς τα κάτω μέχρι να συναντήσετε το Chrome στην αριστερή πλευρά της οθόνης σας. Θα βρίσκεται στην τελευταία ενότητα όλων των διαθέσιμων επιλογών. Όταν πατήσετε το Chrome στα δεξιά σας, θα πρέπει να δείτε την Προεπιλεγμένη εφαρμογή προγράμματος περιήγησης. Πατήστε πάνω του, ακολουθούμενο από το Chrome από τη λίστα με τα προγράμματα περιήγησης που έχετε εγκαταστήσει στο iPad σας.
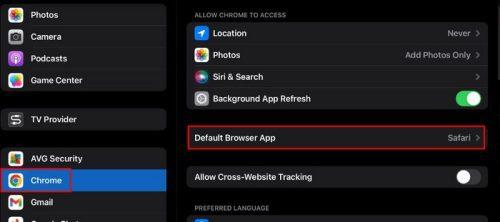
Προεπιλεγμένη επιλογή εφαρμογής προγράμματος περιήγησης στο iPad
Τώρα κάθε φορά που χρειάζεται να ανοίξετε έναν σύνδεσμο, θα ανοίγει στο Chrome. Δεν θα χρειάζεται πλέον να αλλάξετε πρόγραμμα περιήγησης. Εάν αλλάξετε ποτέ γνώμη, μπορείτε να ακολουθήσετε αυτά τα βήματα και να επιλέξετε άλλο πρόγραμμα περιήγησης από τη λίστα.
Πώς να κάνετε το Chrome το προεπιλεγμένο πρόγραμμα περιήγησης στο Android
Διάφορες συσκευές Android έχουν το Chrome ως προεπιλεγμένο πρόγραμμα περιήγησης όταν το βγάλετε από το κουτί. Αλλά μπορεί να έχετε μια συσκευή Android που, για κάποιο λόγο, δεν έχει το Chrome ως το προεπιλεγμένο πρόγραμμα περιήγησης. Σε αυτήν την περίπτωση, αυτά είναι τα βήματα που πρέπει να ακολουθήσετε, ώστε οι σύνδεσμοί σας να ανοίγουν πάντα στο Chrome.
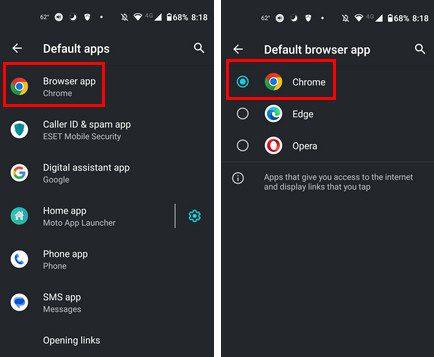
Προεπιλεγμένη εφαρμογή Chrome στο Android
Ανοίξτε την εφαρμογή Ρυθμίσεις, ακολουθούμενη από την επιλογή Εφαρμογές. Αναζητήστε και επιλέξτε Προεπιλεγμένες εφαρμογές και κάντε κύλιση μέχρι να δείτε την επιλογή Πρόγραμμα περιήγησης. Από το πρόγραμμα περιήγησης που αναφέρεται, επιλέξτε Chrome. Αυτό είναι το μόνο που υπάρχει σε αυτό. Το Chrome θα είναι το προεπιλεγμένο πρόγραμμα περιήγησής σας από εδώ και στο εξής.
Περαιτέρω ανάγνωση στο Chrome
Όσο ασχολούμαστε με το θέμα του Chrome, είναι πολλά άλλα χρήσιμα άρθρα στο πρόγραμμα περιήγησης που μπορεί να σας ενδιαφέρει να διαβάσετε. Για παράδειγμα, μπορείτε να δείτε πώς μπορείτε να ενεργοποιήσετε τις καρτέλες εξοικονόμησης μνήμης , ώστε ο υπολογιστής σας να λειτουργεί ομαλά και να μην καθυστερεί. Και για εκείνες τις φορές που θέλετε να μάθετε ποια καρτέλα είναι το hogger πόρων , υπάρχει και ένα άρθρο σχετικά με αυτό.
Δεδομένου ότι έχετε τον αγαπημένο σας ιστότοπο που θέλετε να διαβάζετε πάντα κατά την πρώτη εκκίνηση του προγράμματος περιήγησης, δείτε πώς μπορείτε να ορίσετε μια αρχική σελίδα στο Chrome . Και αν δεν φοβάστε να χρησιμοποιήσετε πειραματικές σημαίες στο Chrome , ελέγξτε τις καλύτερες. Όταν ολοκληρώσετε την ανάγνωση των άρθρων, μην ξεχάσετε να μοιραστείτε τις σκέψεις σας σχετικά με αυτά. Μην ξεχάσετε να τα μοιραστείτε και στα social media.
συμπέρασμα
Υπάρχουν πολλά προγράμματα περιήγησης εκεί έξω για να διαλέξετε, αλλά το Chrome είναι ένα από τα πιο δημοφιλή εκεί έξω. Σίγουρα έχει τα λάθη του, αλλά έχει ακόμα πολλά να προσφέρει. Κάνοντας τις απαραίτητες αλλαγές, μπορείτε να είστε σίγουροι ότι όταν πατάτε σε έναν σύνδεσμο, θα χρησιμοποιεί πάντα το Chrome για να τον ανοίξει. Τα βήματα είναι εύκολο να ακολουθήσετε εάν χρησιμοποιείτε iPad, υπολογιστή Windows ή συσκευή Android. Εάν θέλετε ποτέ να επιστρέψετε στο πρόγραμμα περιήγησης, χρησιμοποιούσατε πριν. μπορείτε να το αλλάξετε ανά πάσα στιγμή. Σε πόσες συσκευές έχετε το Chrome ως προεπιλεγμένο πρόγραμμα περιήγησης; Ενημερώστε με στα σχόλια παρακάτω και μην ξεχάσετε να μοιραστείτε το άρθρο με άλλους στα μέσα κοινωνικής δικτύωσης.
Όταν ενεργοποιήσετε το ποσοστό μπαταρίας στο τηλέφωνό σας Android, γνωρίζετε πόση μπαταρία απομένει. Δείτε πώς να το ενεργοποιήσετε εύκολα.
Το WhatsApp Web δεν λειτουργεί; Μην ανησυχείτε. Ακολουθούν ορισμένες χρήσιμες συμβουλές που μπορείτε να δοκιμάσετε για να λειτουργήσει ξανά το WhatsApp.
Μάθετε πώς να επιταχύνετε τον χρόνο που περνάτε εργάζεστε σε αρχεία PowerPoint μαθαίνοντας αυτές τις σημαντικές συντομεύσεις πληκτρολογίου.
Αν δεν είστε βέβαιοι για τις εμφανίσεις, την εμβέλεια και τη συμμετοχή στο Facebook, συνεχίστε να διαβάζετε για να μάθετε. Δείτε αυτή την εύκολη εξήγηση.
Αν αναρωτιέστε τι είναι αυτή η λέξη-κλειδί υπολογισμός ομίχλης στον τομέα της υπολογιστικής νέφους, τότε βρίσκεστε στο σωστό μέρος. Διαβάστε για να μάθετε περισσότερα!
Επαναφέρετε τα εικονίδια της αρχικής οθόνης στο iPad σας και ξεκινήστε ξανά για να οργανώσετε τα εικονίδια σας με πιο εύκολο τρόπο. Ακολουθήστε τα εύκολα βήματα που αναφέρονται εδώ.
Γνωρίζοντας πώς να αλλάξετε τις ρυθμίσεις απορρήτου του Facebook σε τηλεφώνου ή tablet, θα διευκολύνει τη διαχείριση του λογαριασμού σας.
Αλλάξτε την προεπιλεγμένη μηχανή αναζήτησης στο Opera για Android και απολαύστε τις προτιμώμενες επιλογές σας. Ανακαλύψτε τον γρηγορότερο τρόπο. Αλλάξτε την προεπιλεγμένη μηχανή αναζήτησης που χρησιμοποιεί ο περιηγητής Opera για Android με αυτά τα εύκολα βήματα.
Δείτε ποιά βήματα να ακολουθήσετε για να απενεργοποιήσετε τον Google Assistant και να αποκτήσετε κάποια ηρεμία. Νιώστε λιγότερο παρακολουθούμενοι και απενεργοποιήστε τον Google Assistant.
Εάν θέλετε απλά να ζητήσετε από φίλους συστάσεις για μια συγκεκριμένη δραστηριότητα, μεταβείτε στο "Τι σκέφτεστε;" και πληκτρολογήστε την ερώτησή σας.






