14 Windows-apps og -software, du har brug for på din nye computer

Nedenfor er en liste over anbefalet software, når du installerer en ny computer, så du kan vælge de mest nødvendige og bedste programmer på din computer!
Windows-opdateringsfejlen 0X80070002, som navnet antyder, opstår normalt efter at opdateringen er downloadet på grund af en manglende eller beskadiget fil i databasen. Windows Update er en Microsoft-tjeneste, der automatisk downloader og installerer softwareopdateringer i et system fra internettet. Disse opdateringer giver forskellige slags systemtjenester, såsom de nyeste sikkerhedsrettelser, yderligere funktioner og meget mere.
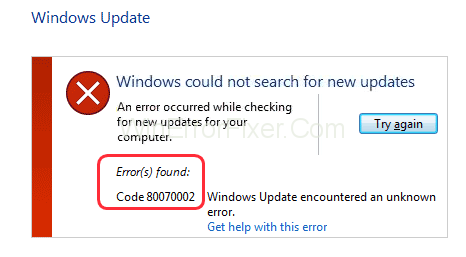
Indhold
Årsager til fejlkode 0X80070002 i Windows 10
De primære årsager til dette problem er grundlæggende grupperet i den samme kategori, der er relateret til Windows Update-pakken, der er downloadet via internettet.
Sådan rettes Windows Update-fejl 0X80070002
Normalt kan fejlkode 0X80070002 rettes via flere metoder, men her i denne artikel er kun de mest effektive og nemmeste blevet diskuteret. Løsningerne har det samme endelige resultat, så prøv dem, der passer bedst til dine præferencer.
Metode 1: Tjek indstillingerne for dato og klokkeslæt
Denne løsning er længe blevet latterliggjort af mange brugere som ikke levedygtig eller effektiv til at imødegå problemer relateret til opdateringer.
Desværre ved disse brugere ikke, at systemets tid og dato synkroniseres med internettet for at sekvensere vigtige handlinger, der udføres på computeren. Dette gør det muligt for systemet at downloade præcise datapakker fra internettet.
Følg disse trin for at indstille din tid og dato synkroniseret med internettets tidsserver:
Trin 1: Højreklik over klokkeslættet og datomeddelelsen vist i nederste højre hjørne af Windows-skærmen.
Trin 2: Vælg "Juster dato/klokkeslæt" .
Trin 3: Klik på " Synkroniser nu " under Synkroniser dit ur .
Trin 4: Vent et par sekunder, og det skal være indstillet.
Bemærk: Aktiv internetforbindelse er påkrævet for at synkronisere tid og dato.
Metode 2: Rediger Windows Update-installationsfilerne
Hvad hvis der ikke er noget galt med Windows Update-proceduren, som du har prøvet, men i stedet er det processen, der fejler automatisk på grund af korrupte filer. I dette tilfælde skal filerne afinstalleres korrekt eller omdøbes for at udføre hele processen uden problemer. Følg nedenstående trin for at anvende denne metode.
1. Deaktiver Windows Update Service
At deaktivere Windows Update Service midlertidigt, indtil den seneste version er installeret, kan gøres på følgende måde.
Trin 1: Åbn Indstillinger fra Startmenuen.
Trin 2: Klik på fanen " Opdatering og sikkerhed ".
Trin 3: Klik på " Windows Update " fra panelet i venstre side.
Trin 4: Gå til knappen Avancerede indstillinger , og klik på den.
Trin 5: Under fanen " Pause opdateringer " skal du vælge rullemenuen fra sektionen Pause indtil og vælge en dato, der skal genoptages senere.
Trin 6: Genstart computeren.
Kør Windows Update manuelt igen, og kontroller, om den installeres eller ej.
2. Slet softwaredistributionsmappen
Før du går videre med denne rettelse, er det vigtigt at stoppe opdateringstjenester. Følg trinene omhyggeligt.
Trin 1: Gå til menuen Start og søg efter " cmd ".
Trin 2: Kør det som administrator.
Trin 3: Indtast følgende kommando individuelt for at stoppe henholdsvis Windows Update Service og Background Transfer service.
netstop wuauserv
netto stop bits
Trin 4: Tryk på Enter efter hver linje individuelt.
Trin 5: Brug den givne sti til at gå til indholdet af mappen Softwaredistribution.
C:\Windows\SoftwareDistribution
Trin 6: Slet alt i mappen Softwaredistribution.
Trin 7: Gå igen til startmenuen og søg efter " cmd ".
Trin 8: Kør det som administrator.
Trin 9: Indtast følgende kommando individuelt for at starte henholdsvis Windows Update Service og Background Transfer service.
netstart wuauserv
netto start bits
Trin 10: Tryk på Enter og genstart computeren. Systemet skal automatisk downloade de slettede filer igen.
3. Genaktiver Windows Update Service
Trin 1: Gå til startmenuen og søg efter " Tjenester ".
Trin 2: Rul ned og find tjenestenavnet "Windows Update".
Trin 3: Højreklik på navnet og klik på " Start ".
Trin 4: Genstart computeren.
Dette skulle muliggøre automatisk installation af opdateringerne til systemet.
Metode 3: Prøv Windows Update-fejlfinding
Windows Fejlfinding er en funktion i Microsoft Windows, der giver et værktøj til automatisk at opdage almindelige problemer og løse dem, uden at brugeren behøver at udføre nogen form for manuelt arbejde. Følg disse trin for at starte fejlfindingen.
1. Online metode
Trin 1: Klik på linket .
Trin 2: Rul ned og klik på knappen " Søg efter Windows-opdateringer ".
Trin 3: Tryk på OK på pop op-boksen.
Trin 4: Installer opdateringerne, hvis de er tilgængelige.
Dette vil automatisk søge efter tilgængelige opdateringer og underrette brugeren.
Bemærk: Aktiv internetforbindelse er påkrævet til processen.
2. Online metode
Trin 1: Gå til menuen Start og åbn Indstillinger .
Trin 2: Klik på fanen " Opdatering og sikkerhed ".
Trin 3: Vælg " Fejlfinding " fra panelet i venstre side.
Trin 4: Under Getup and running sektionen skal du klikke på " Windows update "-indstillingen.
Trin 5: Klik på "Kør fejlfinding ".
Trin 6: Lad fejlfinderen gøre sit arbejde og få resultater frem. Det vil løse eventuelle problemer, der kan opdages.
Trin 7: Genstart systemet.
Dette er den mest ligetil løsning og tager næppe mere end 5-10 minutter.
Metode 4: Rediger registreringseditor
Windows-operativsystemet indeholder et register, som dybest set er en database, der gemmer information til lavniveauindstillinger, der bruges af forskellige applikationer på systemet. Nogle gange kan databasefilerne blive ødelagt og forstyrre systemets normale funktion. Dette kan løses ved at reparere registreringsdatabasen.
Denne særlige rettelse bør kun udføres af en erfaren administrator, da den kan ændre den måde dit system fungerer fuldstændigt på.
Trin 1: Gå til menuen Start og søg efter " regedit ". Eller tryk på Windows-tasten + R for at åbne Kør-vinduerne og søg efter " regedit " der.
Trin 2: Naviger til følgende placering i appen Registreringseditor.
HKEY_LOCAL_MACHINE > SOFTWARE > Microsoft > Windows > Current Version > Windows Update > Auto Update
Trin 2: Vælg AU-indstillingerne , og kontroller den for dens værdi og sørg for, at den er 0 og ikke 1, hvilket deaktiverer automatiske opdateringer.
Trin 3: OS-opdateringsnøglen kan også oprettes.
Trin 4: Højreklik på det tomme felt og vælg " Ny ".
Trin 5: Vælg " DWORD (32-bit) værdi ".
Trin 6: Igen, højreklik på det og vælg at ændre.
Trin 7: Skift værdinavnet til " AllowOSUpgrade " og indstil værdidataene til 1.
Trin 8: Vælg indstillingen Hexadecimal og klik på Ok.
Trin 9: Genstart computeren.
Automatiske opdateringer burde virke nu, og enhver Windows-opdatering, hvis den er tilgængelig, vil blive downloadet og installeret automatisk.
Konklusion
Windows Update Error 0x80070002 er en meget almindelig, men vedvarende fejl, som brugere kan komme ud for, hvis de ikke bliver behandlet korrekt. Denne fejl bliver relativt sværere at rette for brugere med færre tekniske oplysninger.
Derfor giver denne artikel enkle, men effektive måder at håndtere dette problem på i det lange løb. Fejlkode 0X80070002 er meget let at rette. Brugere bør ikke være bange, fordi selve problemet er meget relateret til softwareproblemer. Således fritager det også kunden for enhver økonomisk investering at løse dette problem i modsætning til hardwareproblemer.
Nedenfor er en liste over anbefalet software, når du installerer en ny computer, så du kan vælge de mest nødvendige og bedste programmer på din computer!
Med tiden lærer du hurtigt at genkende advarselstegnene på en VPN. Hvis din VPN viser nogen af disse tegn, skal du hurtigt opgive den, før du installerer den.
Det kan være meget nyttigt at have et helt operativsystem på et flashdrev, især hvis du ikke har en bærbar computer. Men tro ikke, at denne funktion er begrænset til Linux-distributioner - det er tid til at prøve at klone din Windows-installation.
Windows 11 kan downloade drivere til din computer uden brugerindgriben, men du ønsker ikke altid at installere drivere automatisk for at undgå uønskede problemer.
Hvis dine Indstillinger eller Microsoft Store-appen ikke fungerer korrekt, går ned eller ikke kan åbnes, kan du nulstille appen.
I artiklen nedenfor inviterer vi dig til at lære nogle enkle eksempler på PING-kommandoen på Windows!
Denne funktion er yderst nyttig til at forsinke unødvendige opgaver, sikre netværksforbindelse før en opgave starter, køre opgaver i en bestemt rækkefølge, planlægge opdateringer eller udføre hardwarevedligeholdelse.
Hvad er VPN, hvad er fordelene og ulemperne ved VPN? Lad os diskutere definitionen af VPN med WebTech360, og hvordan man anvender denne model og dette system i praksis.
Brug af forstørrelsesglasinversionsfunktionen i Windows 11 kan forbedre tekstlæsbarheden, især for personer, der er lysfølsomme.
Der er mange grunde til, at kommandoen Kopier/Sæt ind ikke virker på en Windows-computer, f.eks. at din computer er blevet angrebet af en virus, udklipsholderen ikke virker, og derfor virker kopieringskommandoen (Ctrl + C) og indsætningskommandoen (Ctrl + V) ikke. For at finde ud af, hvordan du retter denne fejl, henvises til nedenstående artikel fra WebTech360.








