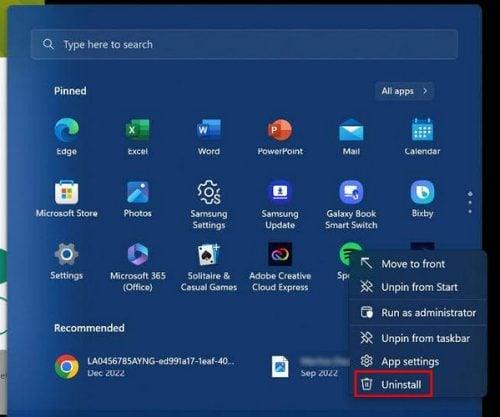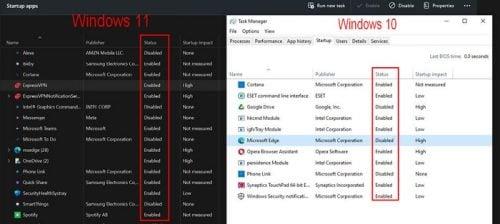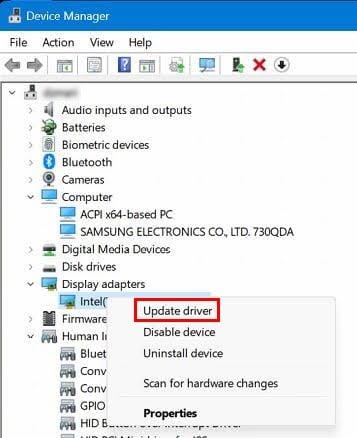Du starter din computer som enhver anden dag, men spilder en masse tid, fordi det tager evigheder at starte helt op. Sikker på, du kunne bruge denne tid til at få en kop kaffe, men hvad med de dage, hvor du har brug for at få gjort noget akut? I så fald har du brug for en hurtig opstart. Der er forskellige tips, du kan prøve for at spare dig selv for noget værdifuld tid. Hvis en ikke virker, kan du prøve resten på listen.
Sådan får du din Windows-computer til at starte hurtigere
En ting du kan prøve er at slå Hurtig opstart fra . Dette er noget, der er beregnet til at hjælpe dig, men før eller siden vil du støde på nogen, der slukkede det og forbedrede deres computers opstart. Det kan af forskellige årsager ikke altid gøre, hvad navnet angiver. Hvis du stadig oplever en langsom opstart efter at have prøvet dette, kan du altid tænde for det igen.
Deaktivering eller afinstallation af programmer på Windows
Med tiden kan du fylde din computer med unødvendige programmer. Du afinstallerede dem aldrig, fordi du troede, du ville få brug for dem en dag, men den dag kom aldrig. Nu ville være et godt tidspunkt at se dine installerede programmer igennem og fjerne dem, du ikke har brugt i lang tid . Hvis du nogensinde har brug for dem, kan du altid installere dem igen.
På den anden side kan det være udelukket at afinstallere et program. I så fald kan du deaktivere programmet . Vi gennemgår trinene for begge metoder.
For at afinstallere et program skal du klikke på Windows Start-menuen og højreklikke på det program, du vil fjerne. Afinstallationsprogrammet vil være det sidste på listen.
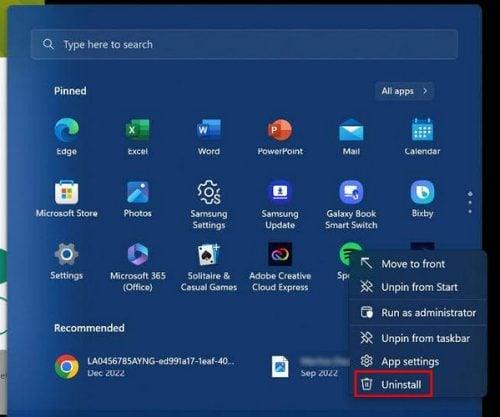
Afinstallationsmulighed på Windows 11
Denne metode gælder for både Windows 10 og 11.
For at deaktivere et program skal du åbne Task Manager ved at trykke på Ctr+Shift+Esc-tasterne . Når det åbnes, skal du gå til fanen Start og højreklikke på det program, du vil deaktivere, efterfulgt af indstillingen Deaktiver. Du kan kontrollere, om programmet er blevet deaktiveret, ved at se i kolonnen Status. Der skulle stå deaktiveret. Instruktionerne gælder for både Windows 10- og 11-computere. Du kan også vælge programmet og klikke på Deaktiver-knappen øverst til højre på skærmen.
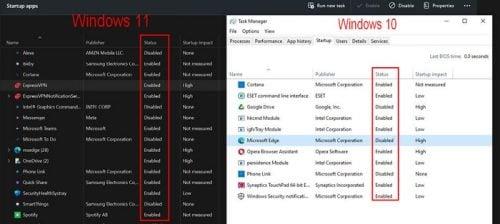
Deaktiver Windows 10 og 11 programmer
Hvis du har problemer med at prøve de tidligere nævnte metoder, kan du også deaktivere et program ved at gå til:
- Indstillinger
- Apps
- Start op
Hver app vil have en knap, du kan slå fra for at deaktivere programmet og hjælpe med at forbedre ydeevnen. Denne mulighed gælder også for begge Windows-versioner.
Tjek for en virus
Nu ville det være et godt tidspunkt, hvis du har scannet din computer i et stykke tid. En virus kan forårsage mange problemer, herunder en langsom opstart. En virus kan nemt tilføje dummy og midlertidige filer, der påvirker opstarten og sænker den. Du kan vælge forskellige antivirusprogrammer, men nævne en, ESET er en fantastisk mulighed.
Opdater grafikdriverne
Noget andet du kan prøve er at opdatere grafikdriverne. Til dette skal du åbne Enhedshåndtering , og du kan gøre det ved at søge efter det i søgefeltet eller trykke på Windows- og X-tasterne for hurtigere adgang. Når den er åben, skal du klikke på pil ned for indstillingen Skærmadaptere . Find din computers grafikkort, enten AMD eller et andet mærke, og højreklik på det. Opdateringsmuligheden vil være den første på listen.
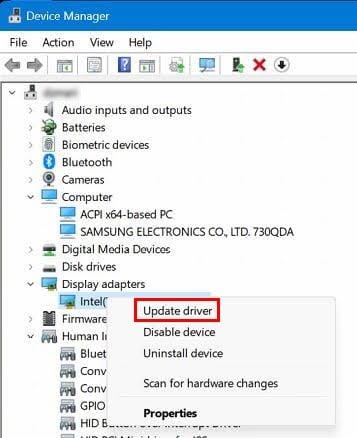
Opdater driverindstillinger til Windows
Hold din Windows-computer opdateret
Du tænker normalt på fejlrettelser og nye funktioner, når du ser en afventende opdatering. Men nogle gange bringer disse opdateringer fejl, der kan påvirke din computers ydeevne. Ved at holde din computer opdateret får du de seneste sikkerhedsrettelser, der hjælper med at holde din computer i den bedst mulige form.
Hvis du er på Windows 11 , skal du gå til Indstillinger ved at klikke på Windows Start-ikonet, og i venstre rude skal du rulle ned til Windows Update. Klik på knappen Søg efter opdateringer.
For Windows 10 skal du klikke på Windows Start-ikonet og tandhjulet for at gå til Indstillinger. Klik på Opdater og sikkerhed. Du bør se, om der er en afventende opdatering øverst og knappen for at installere.
Yderligere læsning
Apropos Windows-problemer, her er noget læsemateriale, du kan læse, da du aldrig ved, hvornår du kan opleve disse problemer. For eksempel kan du se, hvordan du kan rette Windows 10-opdateringsfejlen 0x8007000d . Eller du kan læse om, hvordan du gør Windows hurtigere med Microsoft PC Manager .
Konklusion
Du kan miste værdifuld tid, når din Windows-computer er langsom, når du tænder den. Der kan være forskellige årsager til dette, men du kan også prøve flere metoder til at løse det. Du kan prøve at deaktivere eller afinstallere programmer, du ikke har brug for, som kun optager plads. Du kan også prøve at opdatere dit grafikkort. Hvor længe har din Windows-computer givet dine problemer? Del dine tanker i kommentarerne nedenfor, og glem ikke at dele artiklen med andre på sociale medier.