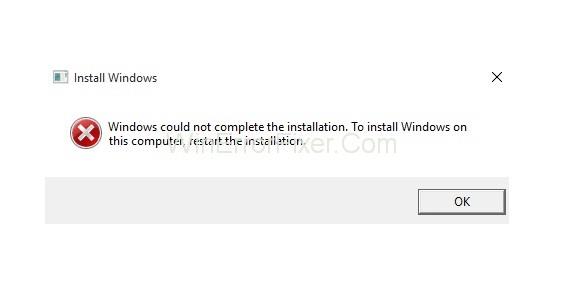Mange brugere får fejlmeddelelsen Windows kunne ikke fuldføre installationen , mens de installerede Windows-operativsystemet. Brug af revisionstilstand er en af hovedårsagerne til, at Windows ikke kunne fuldføre installationsfejlen .
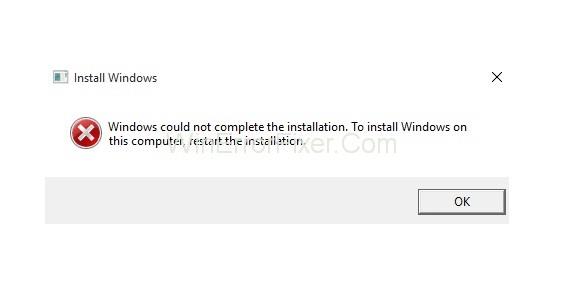
Dette problem kan opstå under hele installationen eller geninstallationsprocessen. Dette kan være et alvorligt problem med Windows kunne ikke fuldføre installationen. Dit system er til ingen nytte, hvis du ikke er i stand til at installere operativsystemet.
Indhold
Sådan rettes fejlen 'Windows kunne ikke fuldføre installationen'
Hvis denne fejl opstår, skal du ikke bekymre dig. Der er mange tilgængelige løsninger til at løse Windows kunne ikke fuldføre installationsfejlen. Her vil vi diskutere nogle af dem.
Løsning 1: Kør guiden til oprettelse af Windows-konto
Hvis der er et problem i Windows-kontoen, opstår også dette problem. For det skal du køre guiden til oprettelse af konto. Følg de givne trin:
Trin 1: Tryk på Shift+F10- tasterne samtidigt. Det vil vise kommandoprompten.
Trin 2: Skriv nu " cd %windir%/system32/oobe/". Tryk på Enter- tasten.
Trin 3: Derefter skal du skrive msoobe og trykke på Enter for at fortsætte.
Trin 4: Et vindue vil blive vist. Opret en konto og indstil en adgangskode.
Trin 5: Genstart din computer og kontroller for fejlen.
Hvis det stadig eksisterer, så prøv de næste metoder.
Løsning 2: Fortsæt installationen ved hjælp af avanceret gendannelse
Dette er en af de effektive metoder til at løse fejlen "Windows kunne ikke fuldføre installationen" . Her vil vi bruge Automatisk reparation til at løse dette problem. Her er trinene:
Trin 1: For det første skal du tænde og slukke for din computer, indtil du ser meddelelsen "Forbereder automatisk reparation."
Trin 2: Klik nu på Avancerede indstillinger.
Trin 3: Vælg derefter indstillingen Fejlfinding .
Trin 4: Vælg derefter Nulstil denne pc- indstilling.
Trin 5: Klik på Behold mine filer . Klik nu på Annuller , da du ikke behøver at nulstille din computer.
Trin 6: Klik på Fortsæt.
Trin 7: Hvis denne metode passer til dig, fortsættes installationsprocessen. Så du får ikke fejlmeddelelsen.
Glem ikke at oprette et systemgendannelsespunkt. For en sikkerheds skyld skal du også opdatere alle enhedsdrivere på dit system. Dette reducerer yderligere chancer for sådanne fejl.
Du kan opdatere drivere manuelt. Da det bruger meget tid, så er der også mange værktøjer til dette. Brug et sådant værktøj i henhold til dine krav.
Løsning 3: Geninstaller dit system uden at aktivere det
Nogle gange skaber en bestemt version af Windows problemer. For at undgå dette kan du geninstallere dit system. Foretrækker at bruge Home-versionen. Selv ved en fejl skal du ikke aktivere det under installationsprocessen.
Når installationen er færdig, skal du aktivere dit system ved hjælp af produktnøglen. Det vil højst sandsynligt køre uden fejl nu.
Løsning 4: Find en anden kilde til installationsmedier
Systeminstallationsprogrammet, du bruger, kan også være synderen. Hvis den er korrupt eller forkert, opstår der installationsfejl. Dens kilde bør altid være gyldig. Hvis den ikke er gyldig, skal du få en anden fra Microsoft. Kør det derefter på dit system. Se nu, om fejlen fortsætter.
Gå ikke glip af
Konklusion
Så her har vi diskuteret fire metoder til at løse denne fejl. Hver metode har sine egne fordele. Prøv disse metoder, hvis du støder på Windows kunne ikke fuldføre installationsproblemet. Forhåbentlig vil du være i stand til at slippe af med denne fejl.