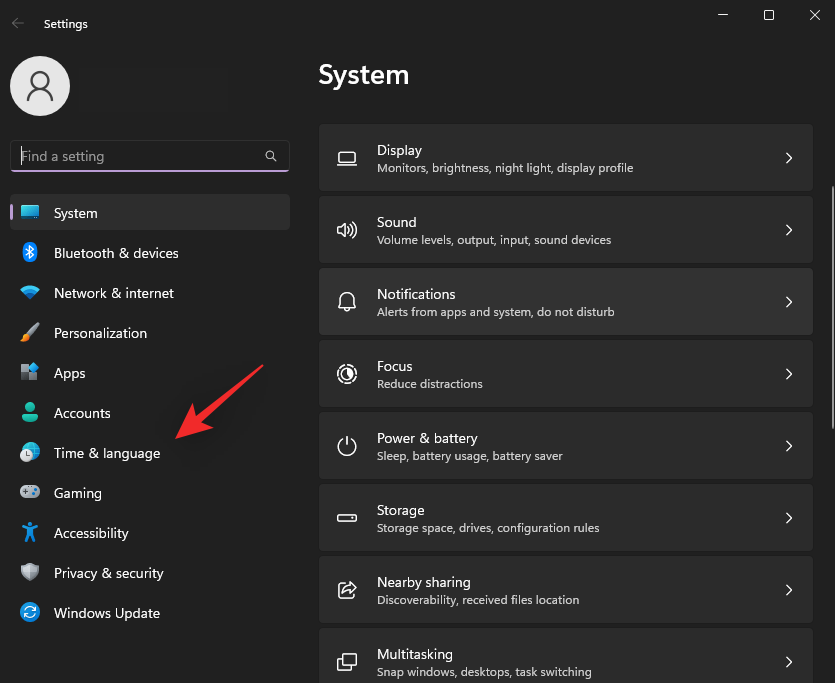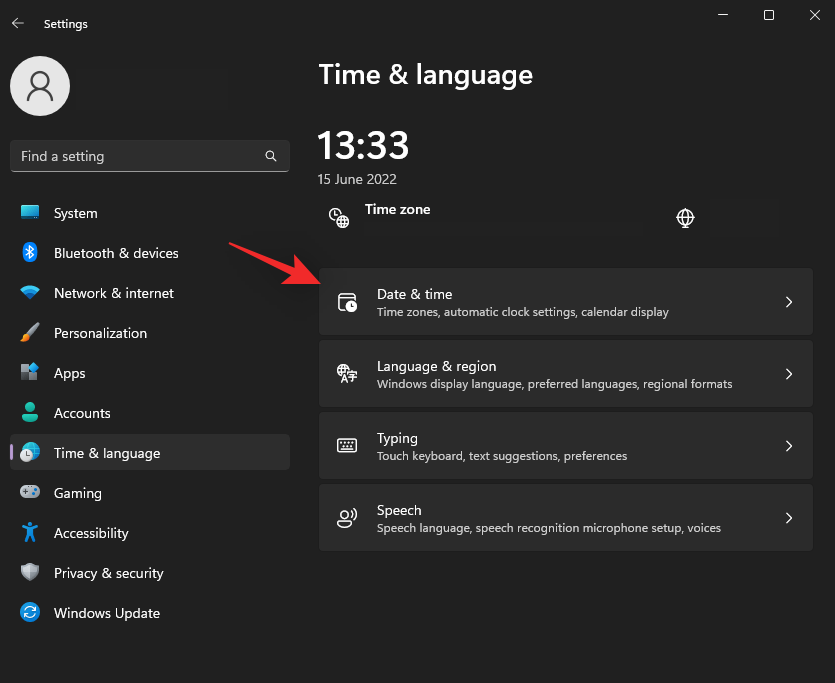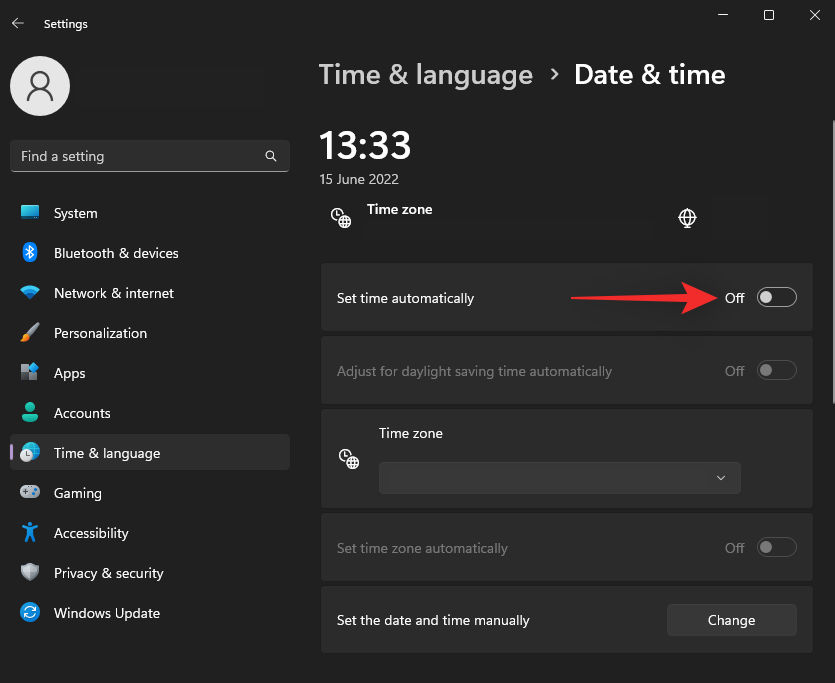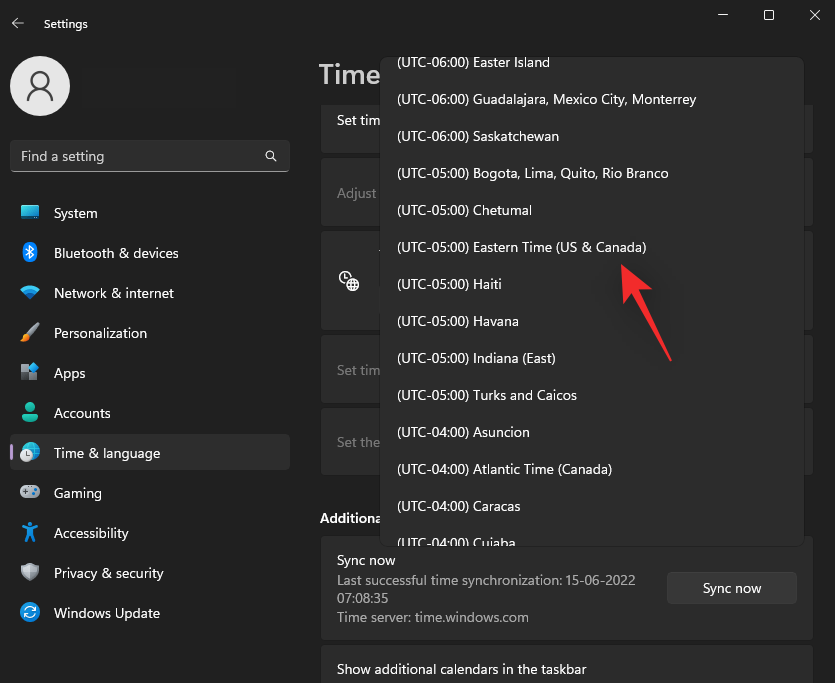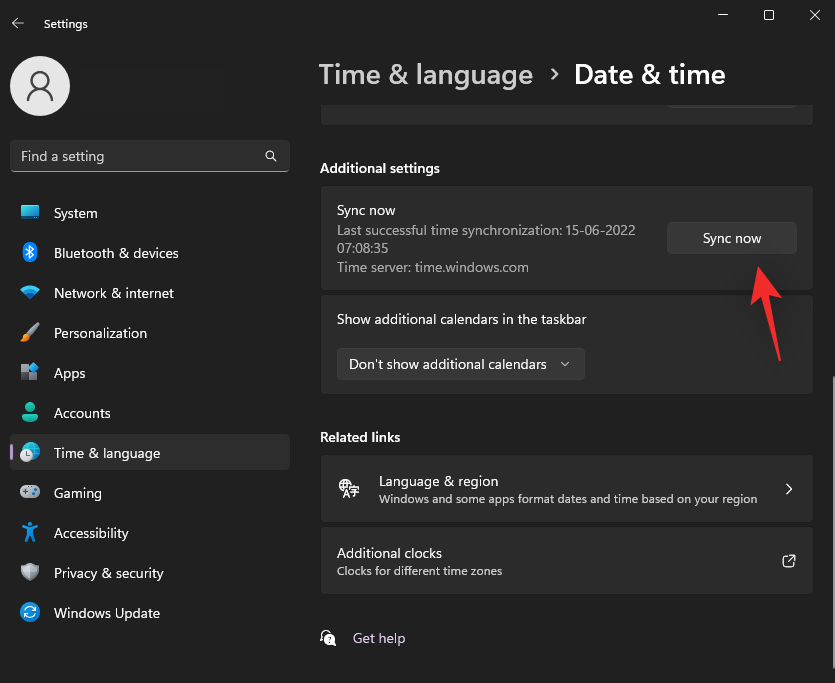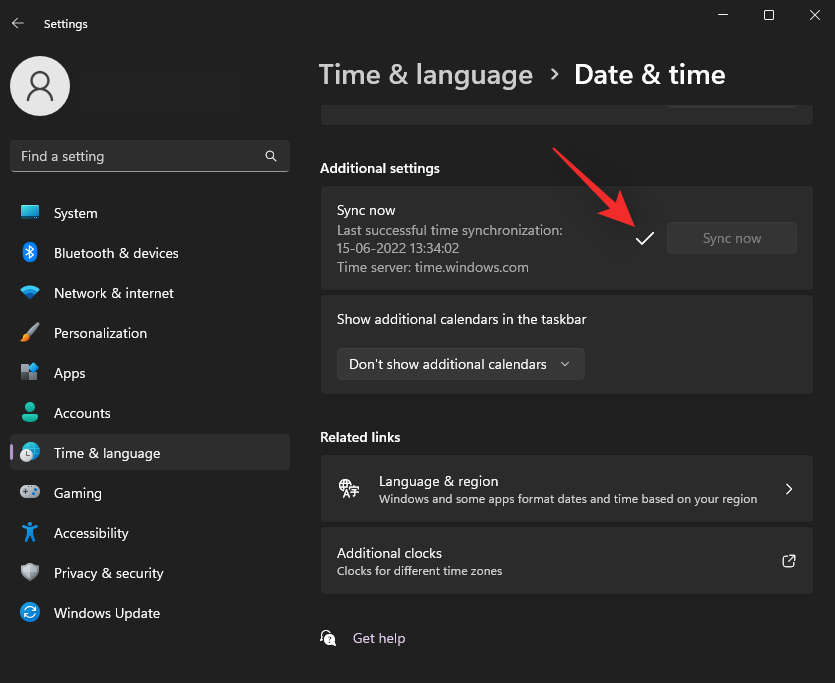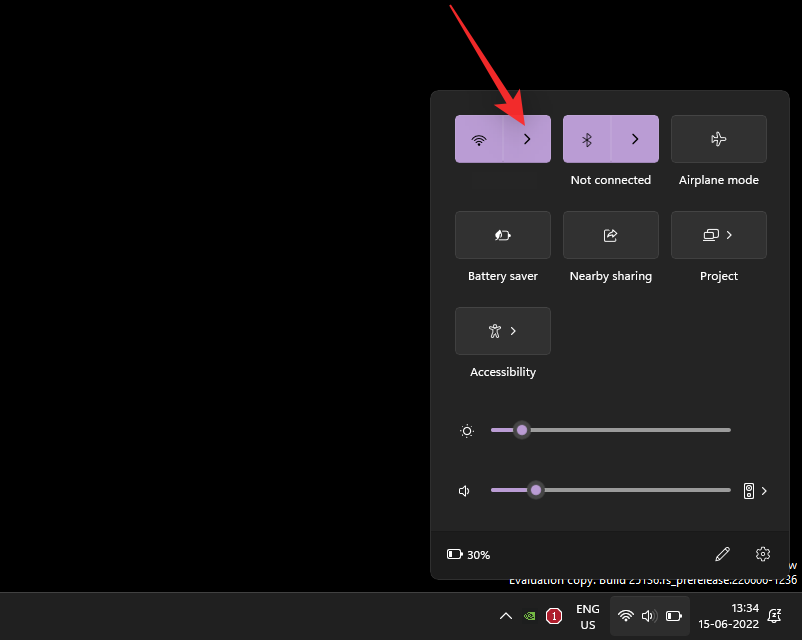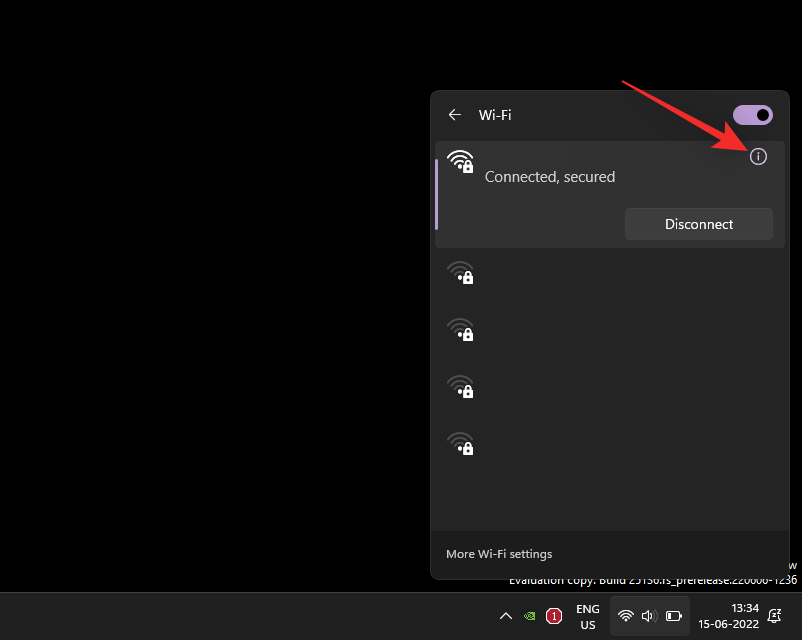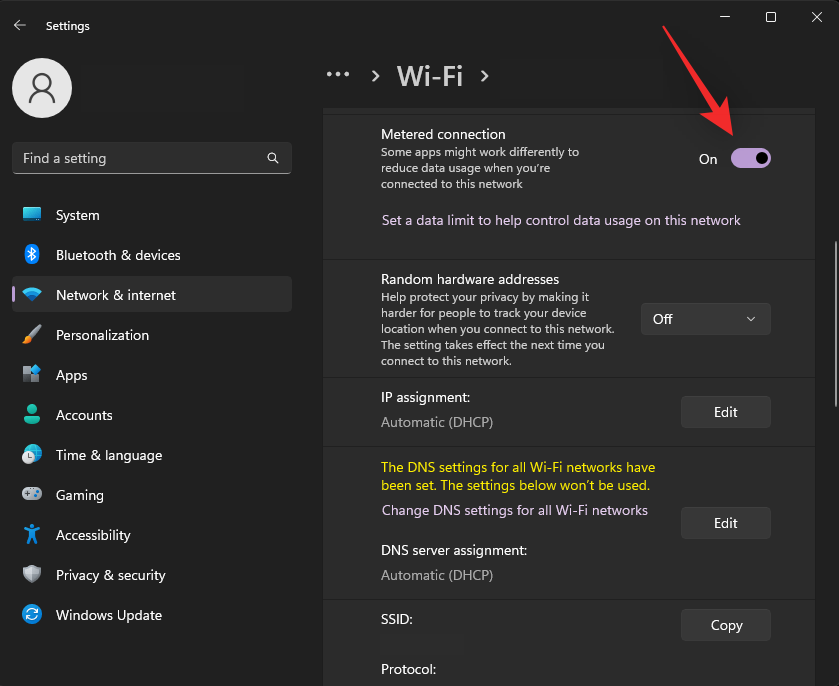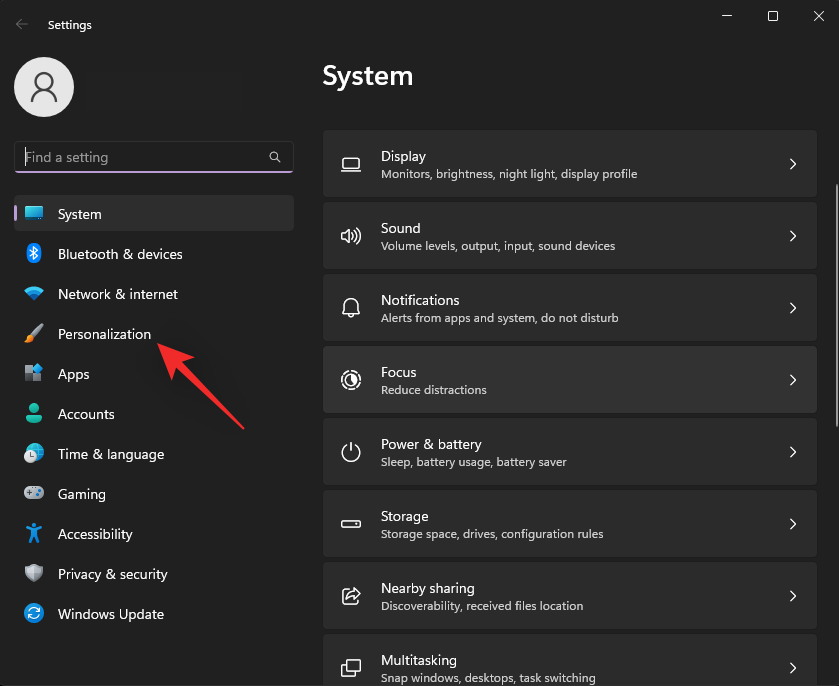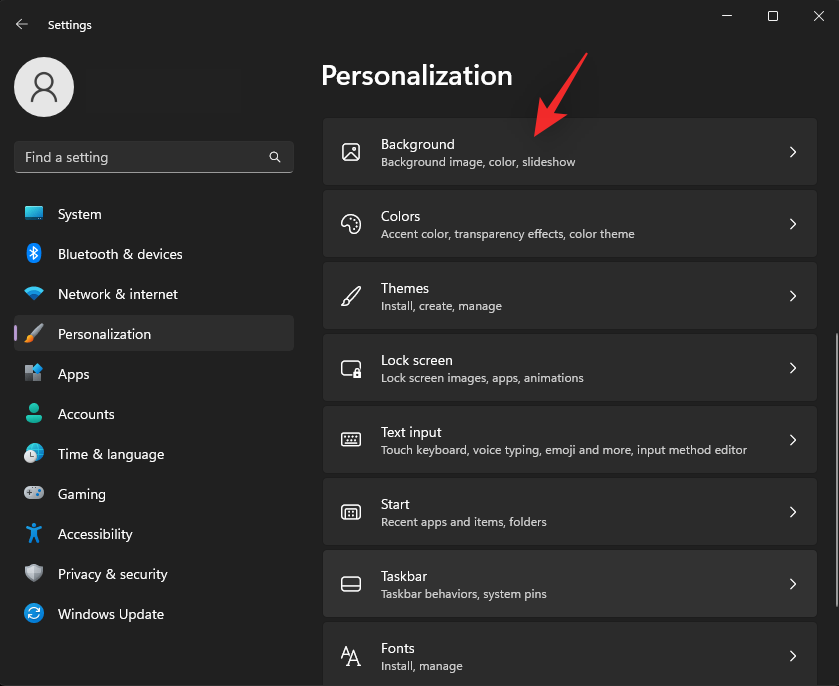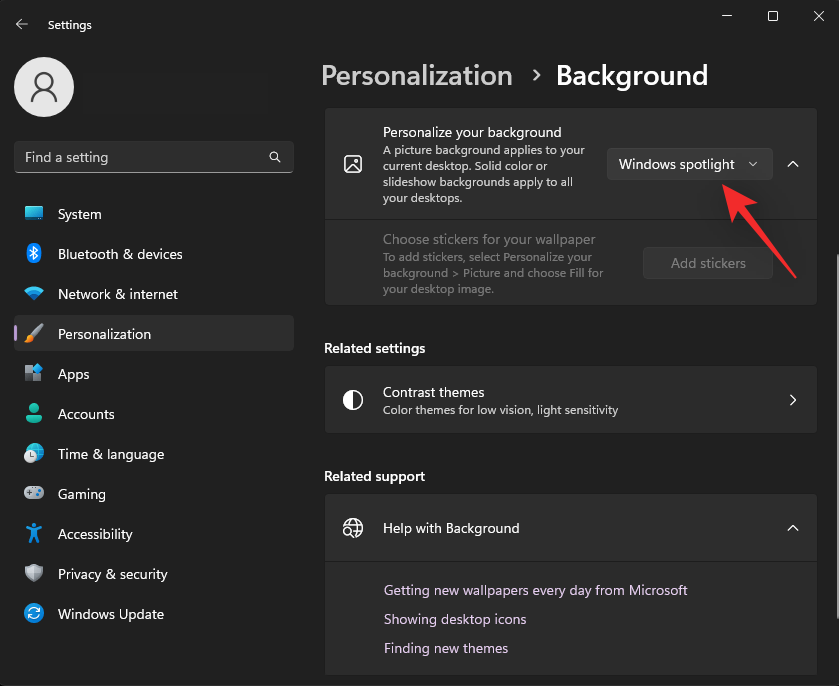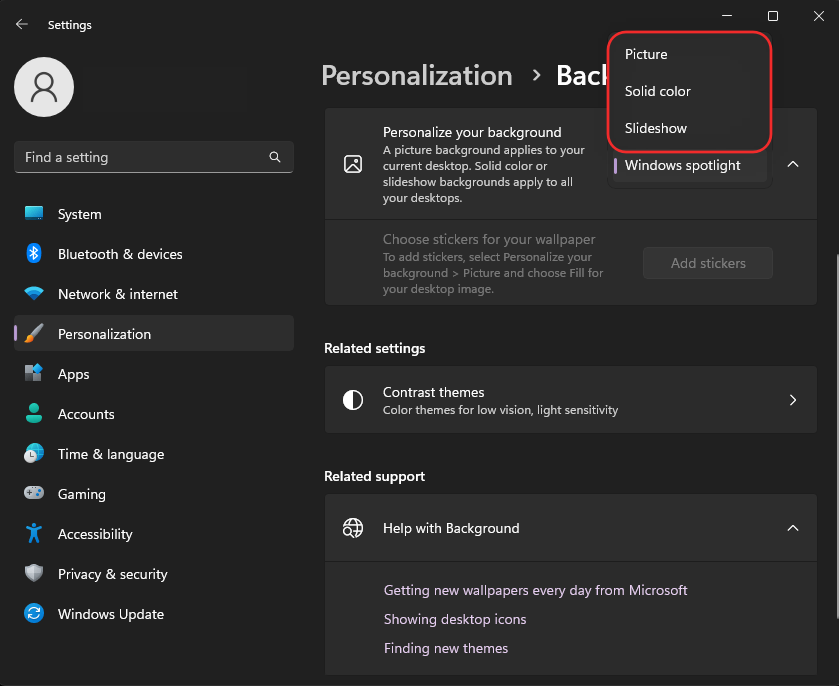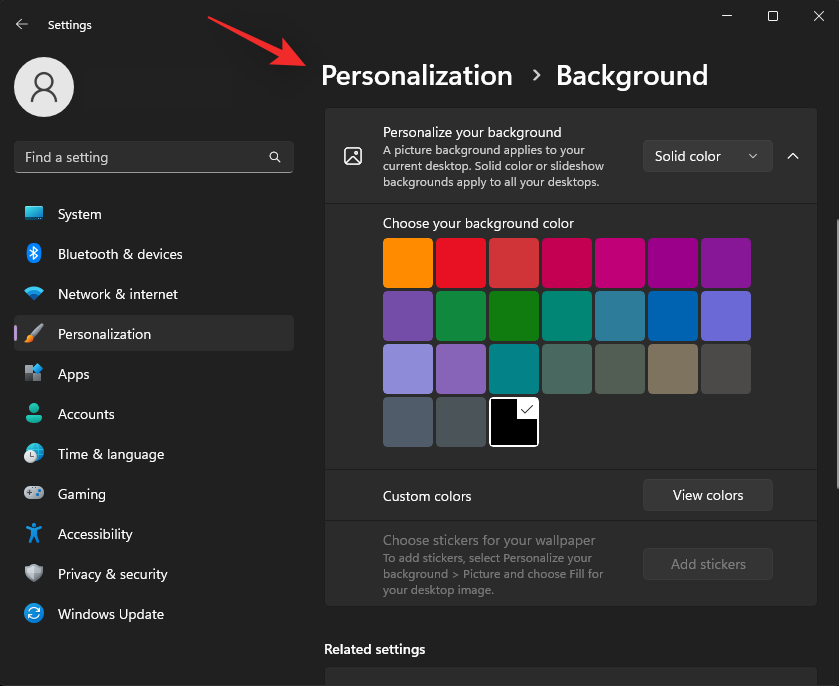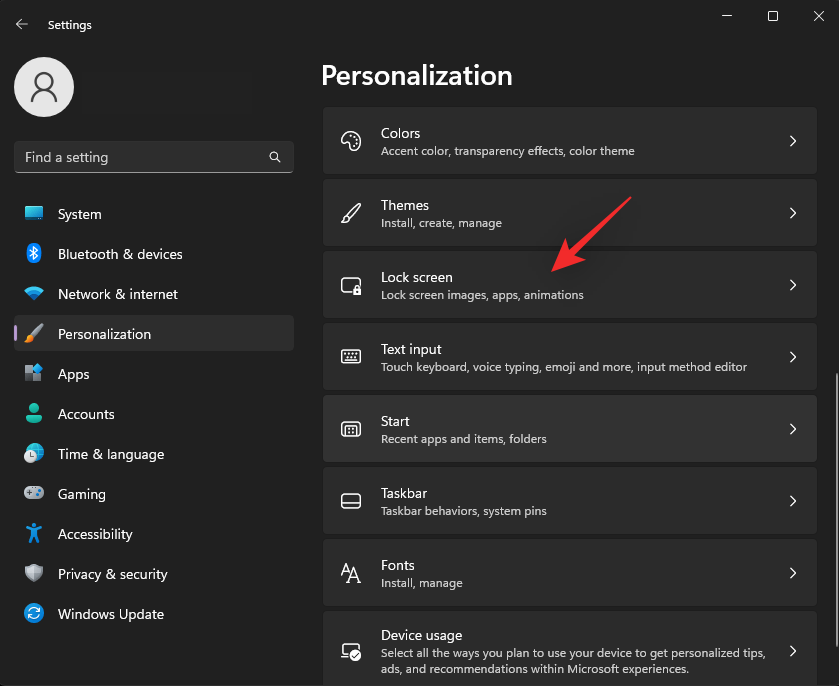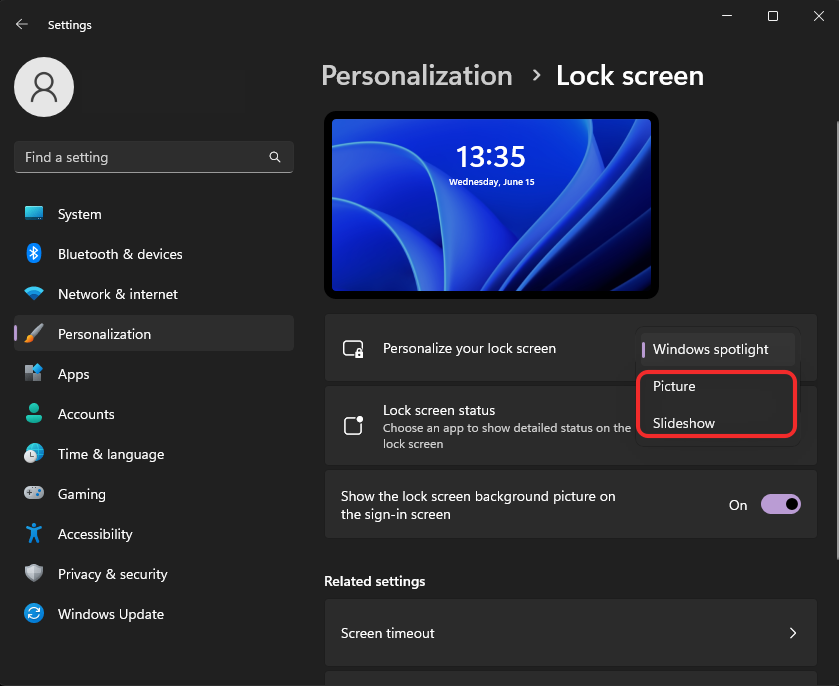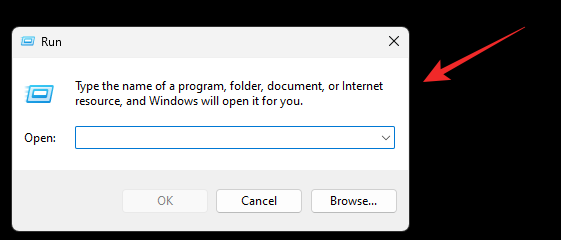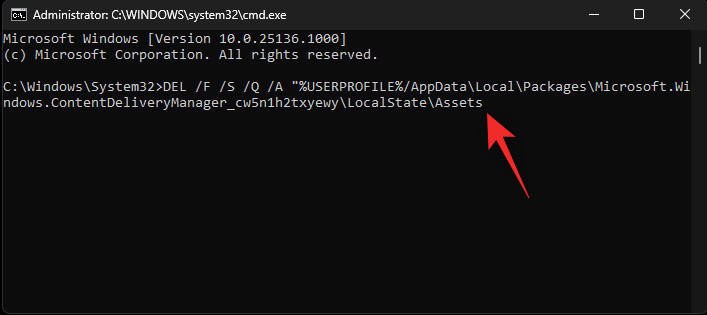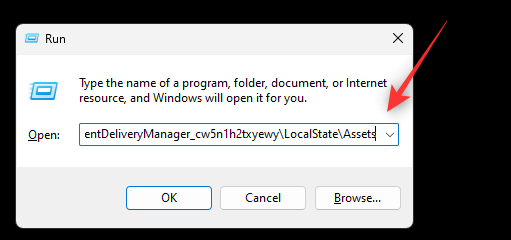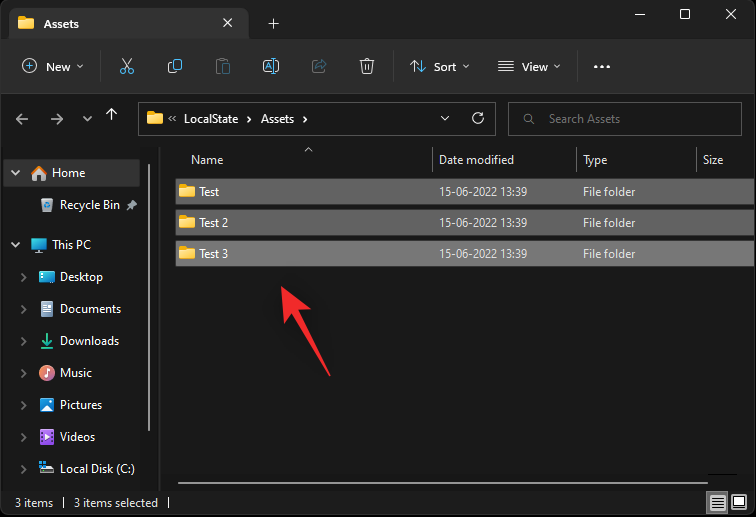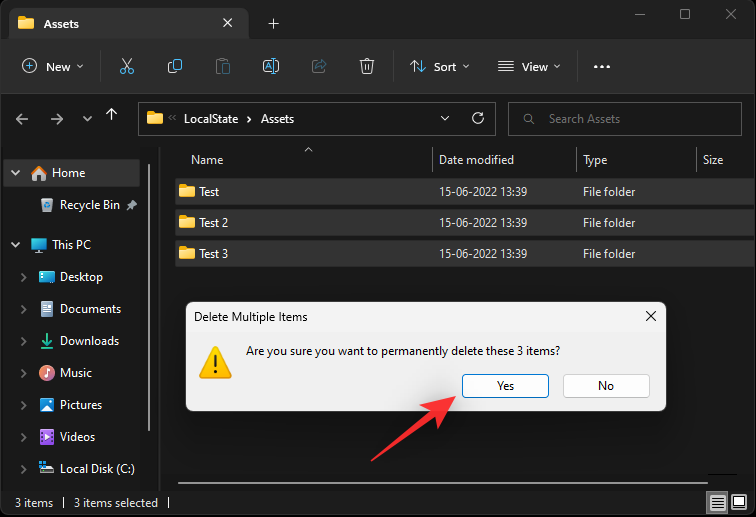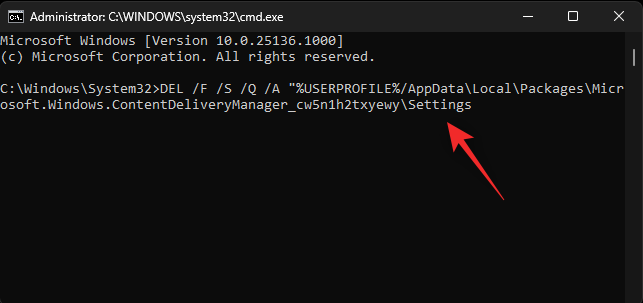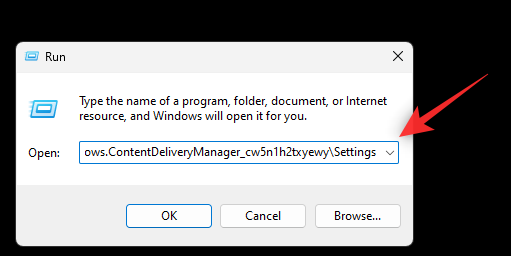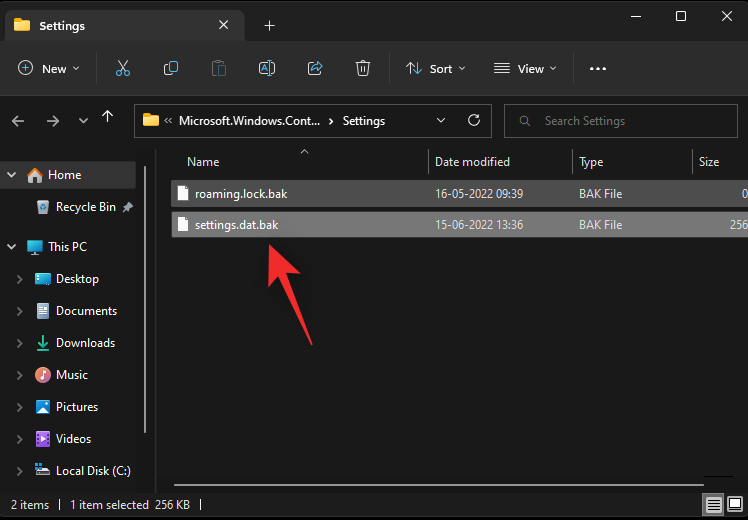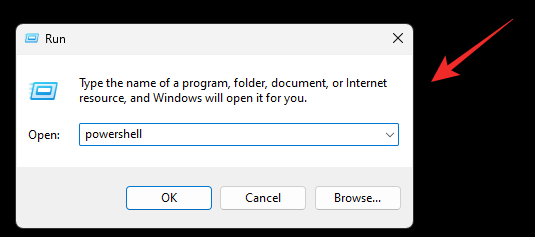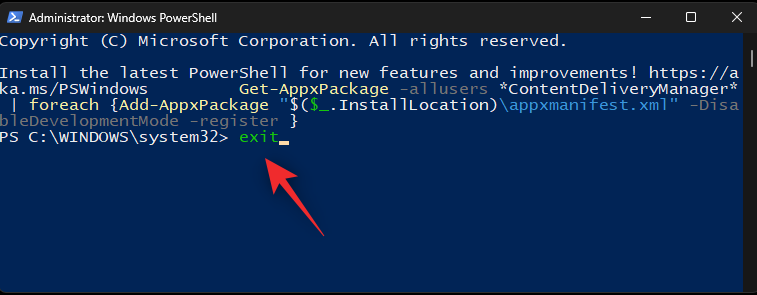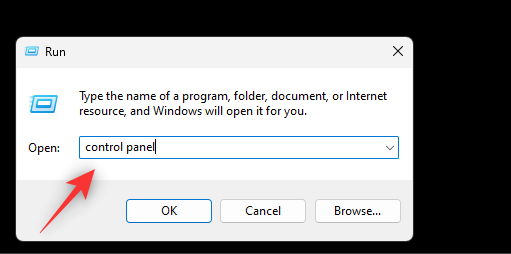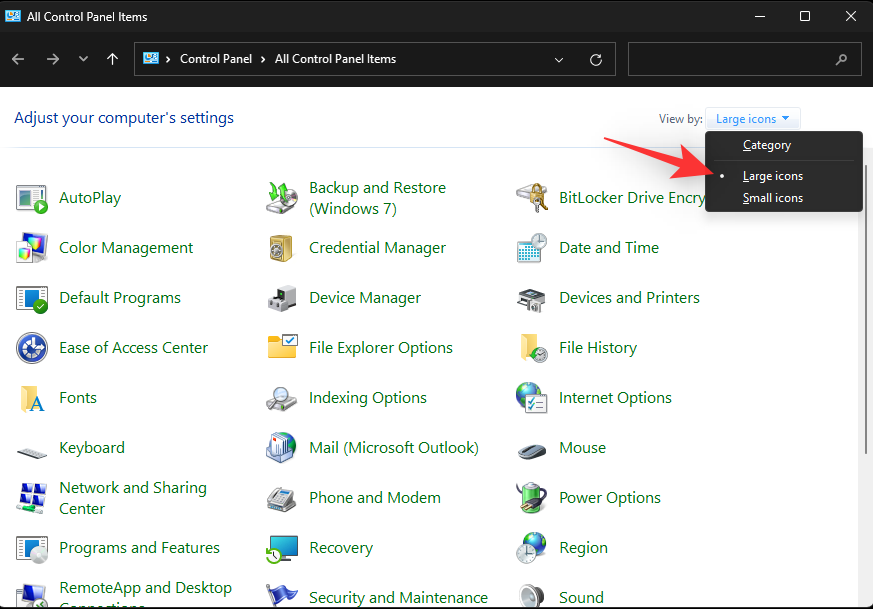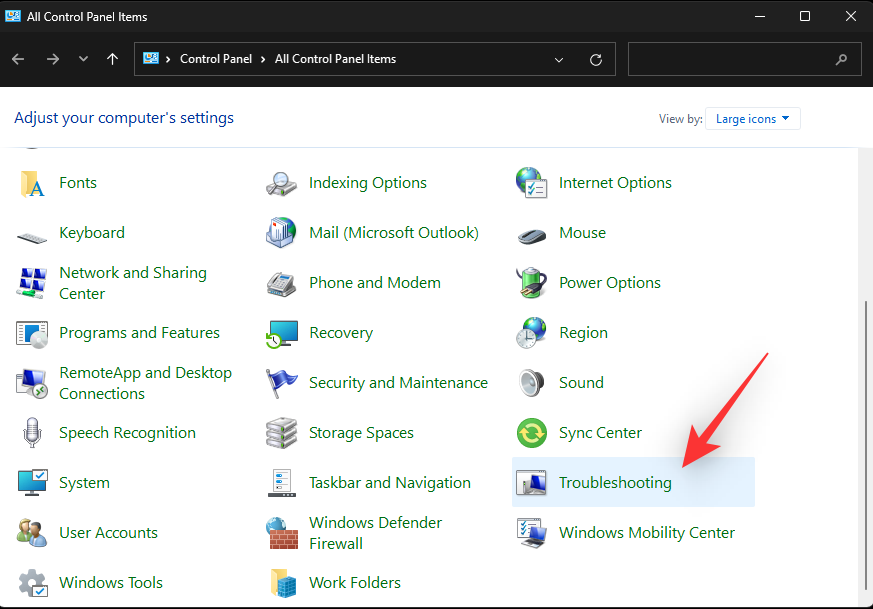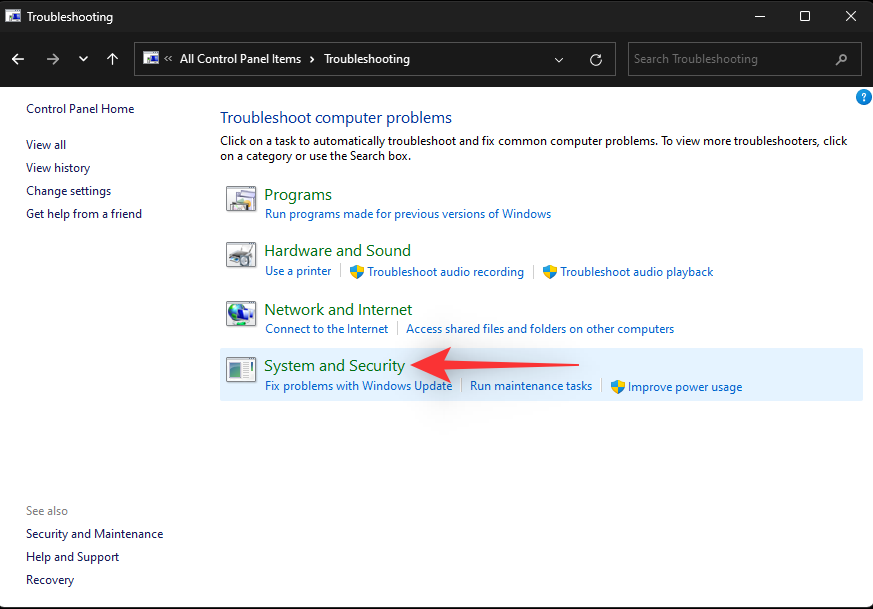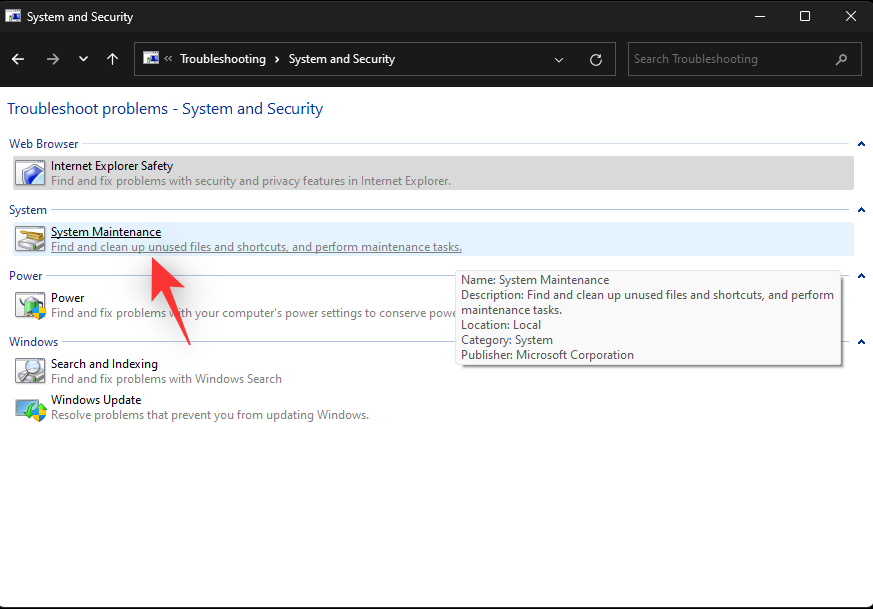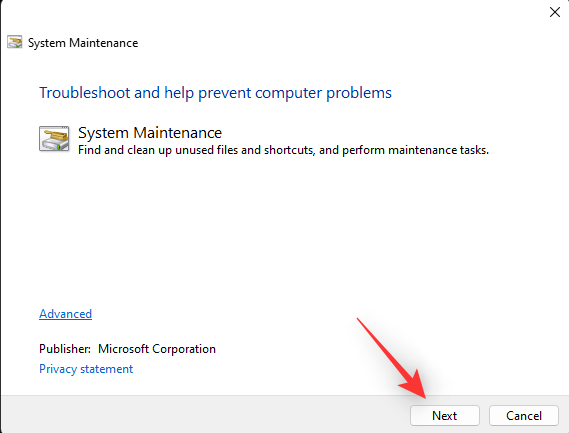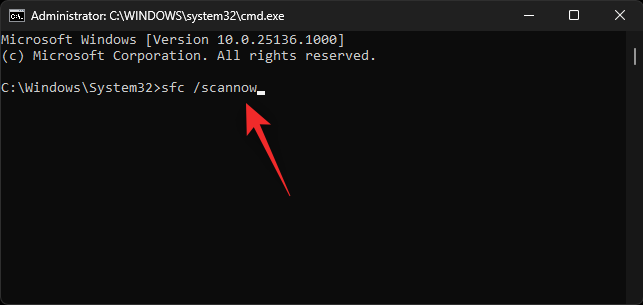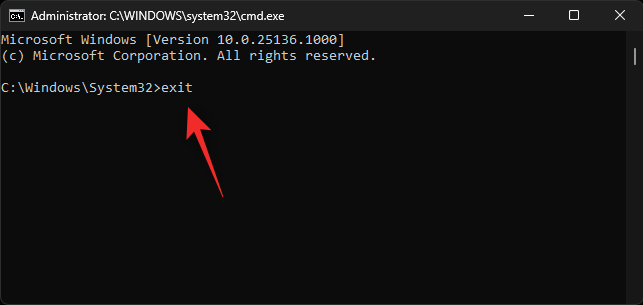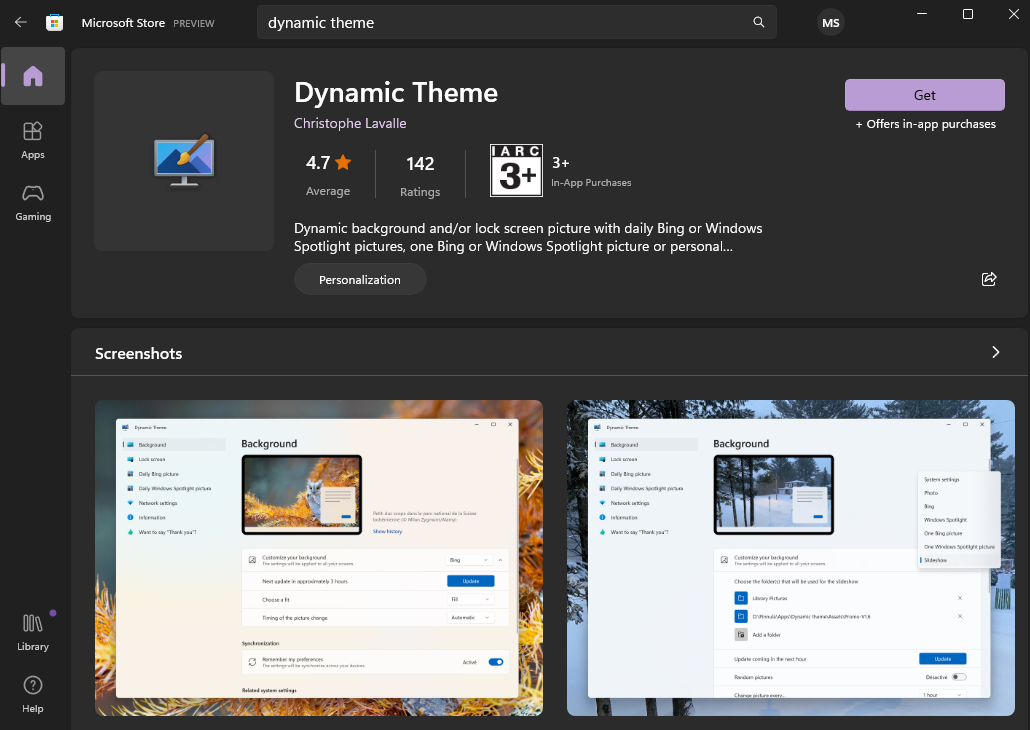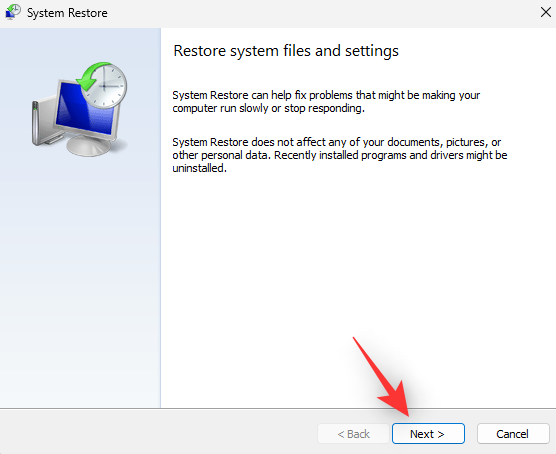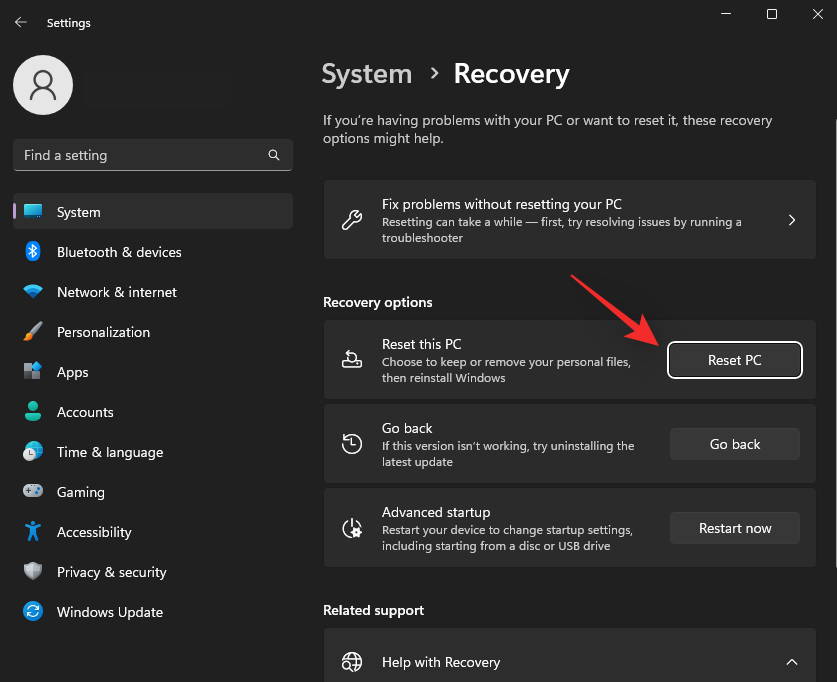Windows Spotlight blev først introduceret på låseskærmen og senere tilføjet til skrivebordet i Windows 11. Men da denne funktion henter sine data fra internettet, kan den nogle gange ikke fungere efter hensigten. Hvis du står over for det samme problem med Windows Spotlight, så er her, hvordan du kan løse det på din pc.
Hvorfor virker Spotlight ikke på Windows 11?
Der kan være et par grunde til, at Spotlight ikke fungerer efter hensigten på Windows 11. Her er nogle fremtrædende årsager, der burde hjælpe dig med at blive fortrolig med problemet.
- Problemer med internetforbindelse
- Firewall-konflikter
- DNS-konflikter
- Ødelagte baggrundsapps og -tjenester
- Ødelagt cache og aktiver
- Andre problemer med Windows-baggrundstjenester
Alle disse problemer kan forårsage problemer med Windows Spotlight og i værste fald bryde det helt.
Sådan repareres Spotlight på Windows 11
Sådan kan du rette Windows Spotlight på din pc. Vi anbefaler, at du starter med at sikre, at alt er sat op efter hensigten på din pc. Du kan derefter prøve rettelserne nedenfor for at få Spotlight til at fungere igen på din pc.
Trin 1: Udfør disse kontroller for at sikre, at alt er sat op efter hensigten
Lad os starte med at udføre et par kontroller på dit system. Hvis du mislykkes med disse kontroller, kan du prøve at rette dem ved hjælp af de efterfølgende guider. Disse kan være de nominelle årsager på Windows 11, der forhindrer dig i at få adgang til Windows Spotlight som beregnet på din pc. Lad os komme igang.
Kontrol 1: Sørg for, at systemet bruger den korrekte dato og klokkeslæt
Lad os starte med at sikre, at systemdatoen og -klokkeslættet er korrekt indstillet på din pc. Du skal blot bekræfte det med klokkeslættet på din mobilenhed eller bruge et af nedenstående links for at se det aktuelle tidspunkt i dit område.
Hvis dit systemur er ude af sync, så er det her, hvordan du kan få det i orden. På den anden side, hvis tiden er indstillet korrekt på din pc, kan du flytte til de andre kontroller på denne liste.
Tryk Windows + iog klik på Tid og sprog .
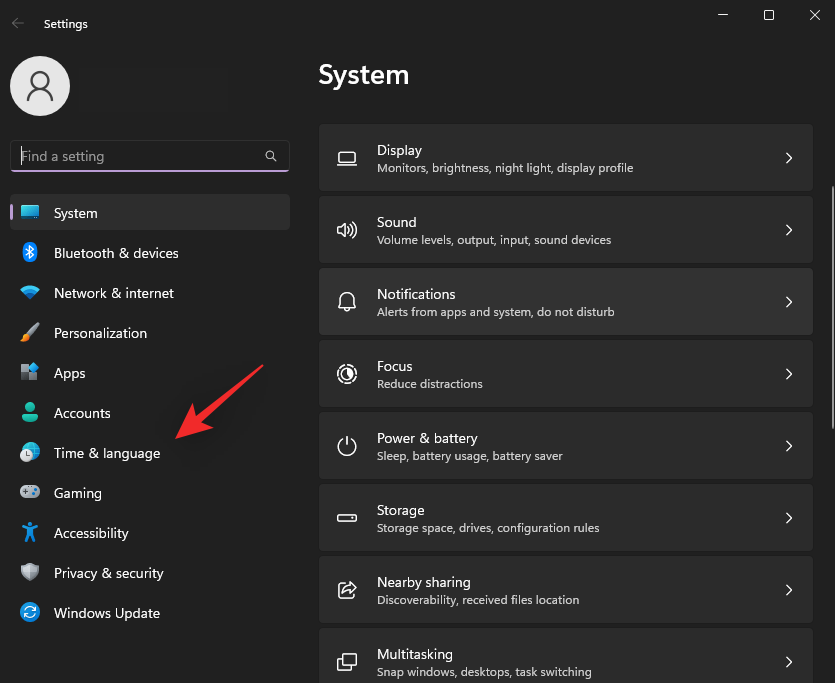
Klik på Dato og tid .
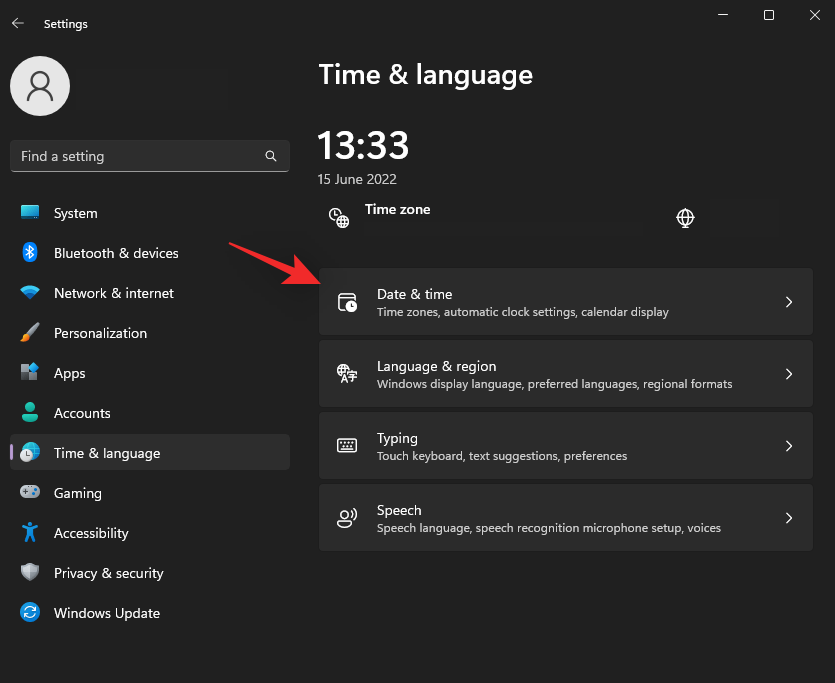
Tænd for knappen Indstil automatisk tid øverst.
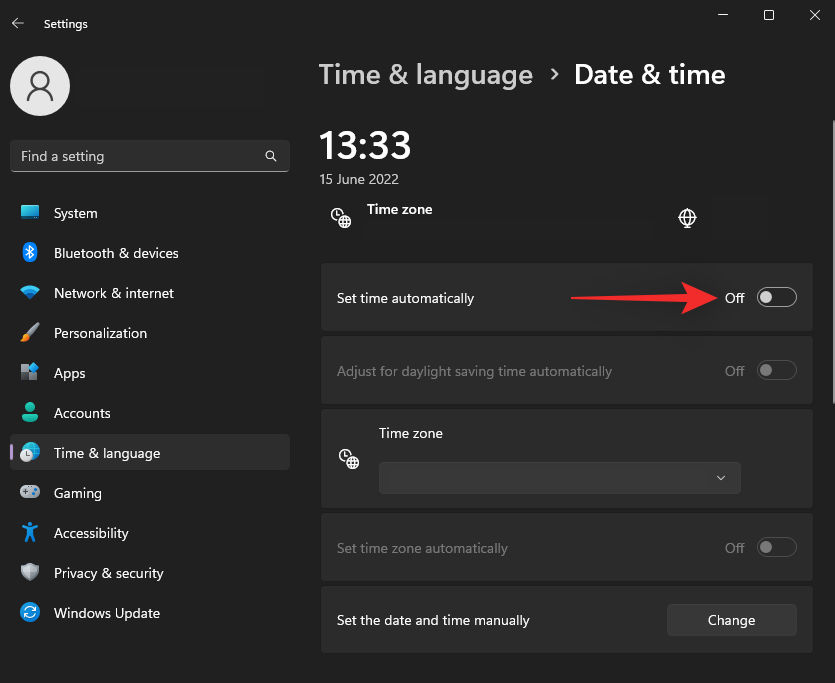
Klik på rullemenuen for Tidszone , og vælg din korrekte tidszone.
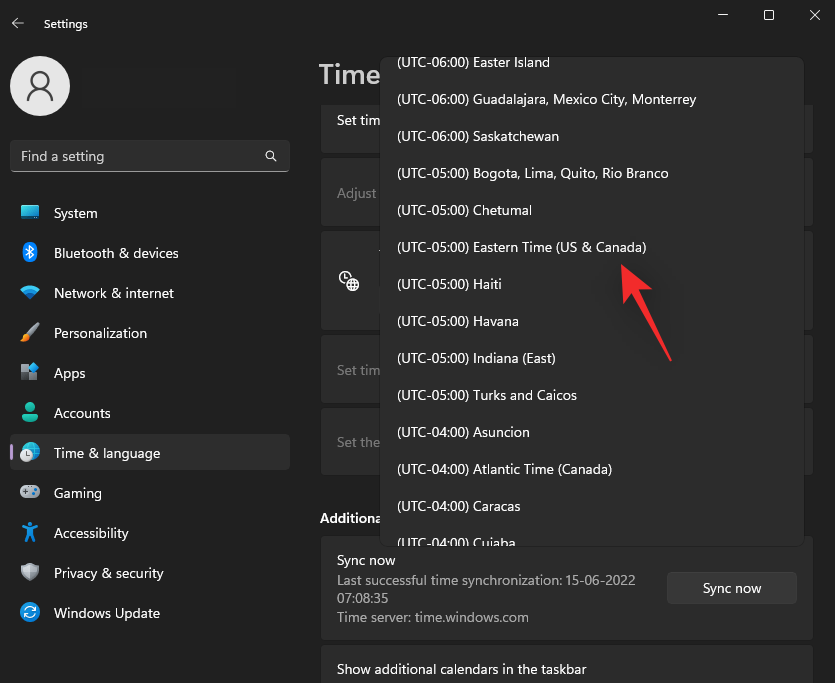
Klik på Synkroniser nu under Yderligere indstillinger .
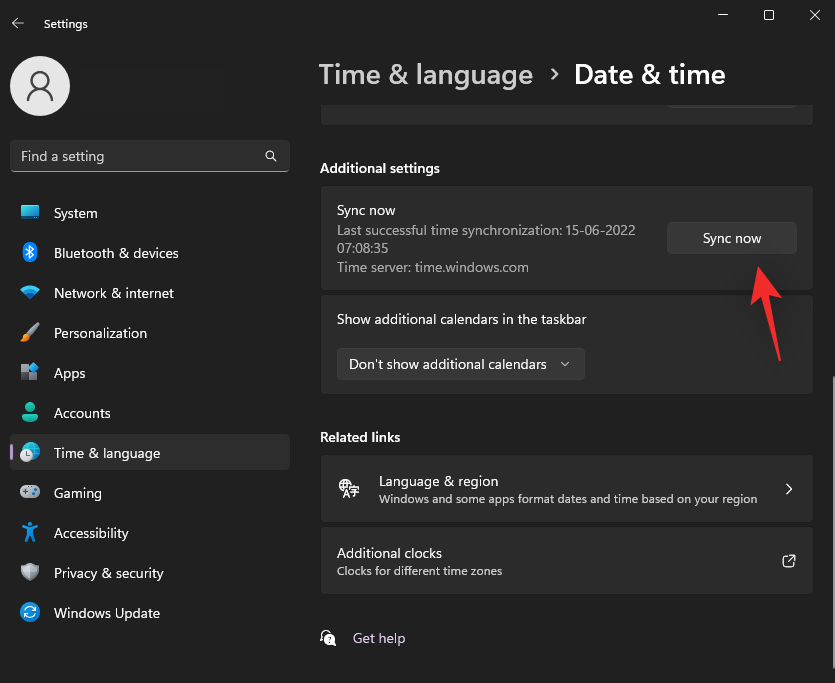
Dit ur vil nu blive synkroniseret med Microsoft-servere, og det skulle nu afspejle den korrekte tid på din pc.
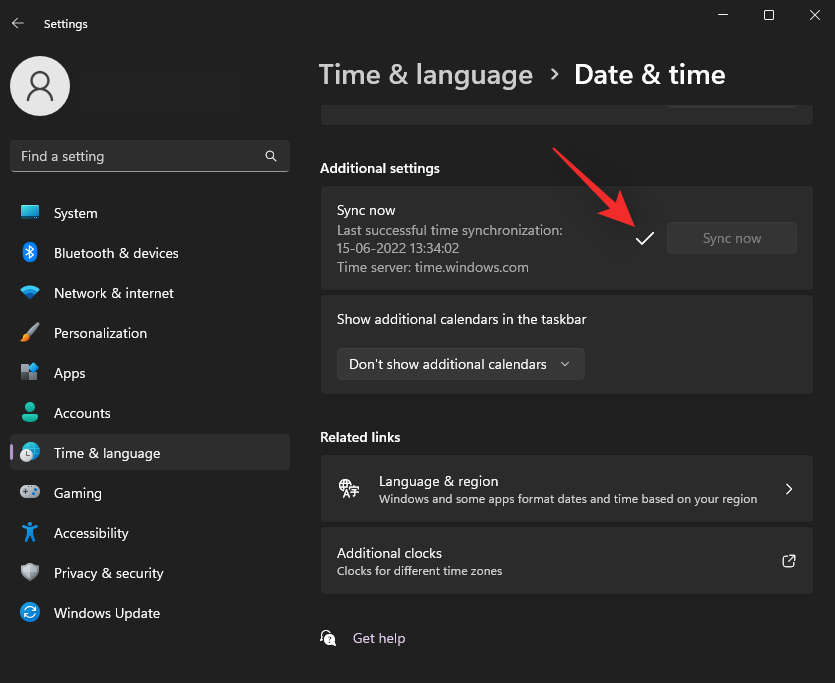
Du kan også bruge denne guide fra os til manuelt at indstille tiden på Windows 11, hvis du har problemer med uret på dit system.
Kontrol 2: Sørg for, at du har internetforbindelse
Internet er et krav, når det kommer til at bruge Spotlight som det daglige billede samt widgetdata hentet fra skyen. Hvis Spotlight ikke er i stand til at få adgang til de dedikerede servere, kan det være grunden til, at det ikke virker for dig efter hensigten.
Start med at besøge et websted i din browser for at tjekke dit internet. Hvis du ikke får forbindelse på din pc, så prøv at bruge det samme netværk på din mobilenhed for at sikre, at den er nede i øjeblikket.
Hvis du står over for internetproblemer, kan du prøve en af disse rettelser for at få internettet op og køre igen på din pc.
- Vent: I de fleste tilfælde kommer problemet bagfra med din Wi-Fi-udbyder og ikke din pc. Hvis alle enheder på netværket ikke kan få adgang til internettet, anbefaler vi, at du venter et stykke tid, indtil problemet løser sig selv. Du kan også kontakte din internetudbyder for yderligere at løse dit problem.
- Tjek dine DNS-indstillinger: Hvis du bruger en brugerdefineret DNS, anbefaler vi, at du tjekker dine DNS-indstillinger og retter dem i overensstemmelse hermed. Uoverensstemmende DNS-indstillinger eller ødelagte DNS-servere kan også forhindre dig i at få adgang til internettet efter behov.
- Brug Windows-fejlfinding: Windows-fejlfinding er nået langt siden deres første udgivelse. Fejlfindere kan nu lede efter problemer ved at bruge data i skyen og på samme måde bruge tilpassede scripts og rettelser til at løse dine problemer. Vi anbefaler, at du kører Internet-fejlfinding på dit system ved at gå til Indstillinger > System > Fejlfinding > Andre fejlfindingsprogrammer .
- Brug en anden forbindelse: På dette tidspunkt anbefaler vi, at du prøver at skifte netværk, indtil problemet med det aktuelle netværk er blevet løst. Du kan midlertidigt bruge et hotspot fra din mobilenhed eller vælge en helt anden Wi-Fi- eller Ethernet-forbindelse.
Kontrol 3: Sørg for, at du ikke bruger en målt forbindelse
Målte forbindelser begrænser dataforbruget på en enhed for at minimere de data, der bruges af Windows-apps og -tjenester. Det minimerer også de data, der forbruges i baggrunden, og disse begrænsninger gælder også for Windows Spotlight. Så hvis du ikke har været i stand til at bruge Spotlight efter hensigten, eller den ikke opdaterer for dig, bruger du sandsynligvis en målt forbindelse. Du kan enten skifte til en anden forbindelse for at holde dataforbruget på det aktuelle netværk på et minimum eller vælge at markere det aktuelle netværk som ikke-målt. Sådan kan du gøre det på Windows 11.
Tryk Windows + Aog klik på ikonet > ved siden af Wi-Fi for at se alle netværk.
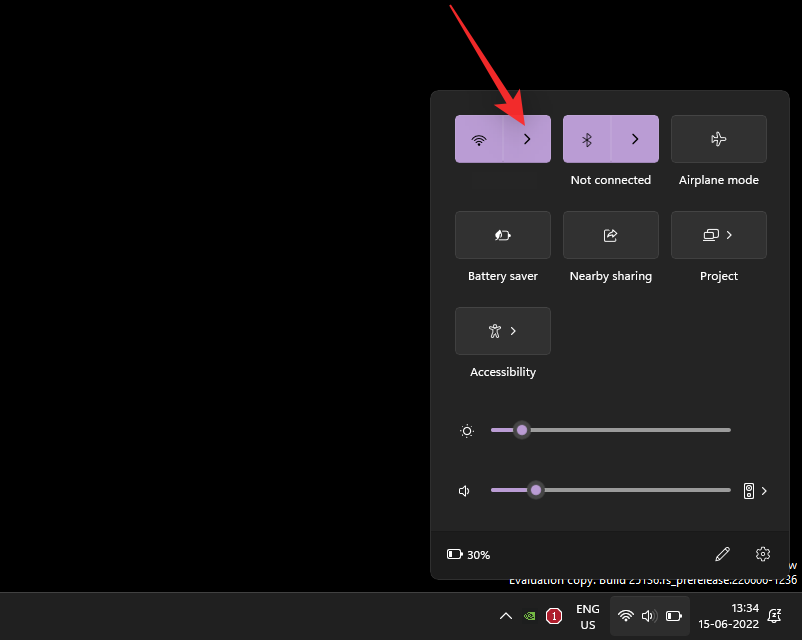
Klik på informationsikonet ( i ) for det aktuelle netværk.
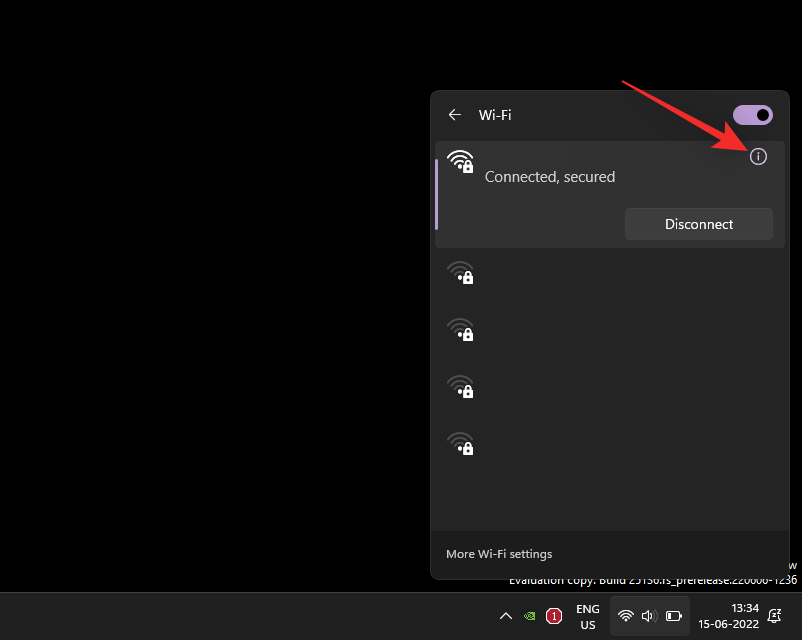
Sluk nu til/fra-knappen for målt forbindelse på din skærm.
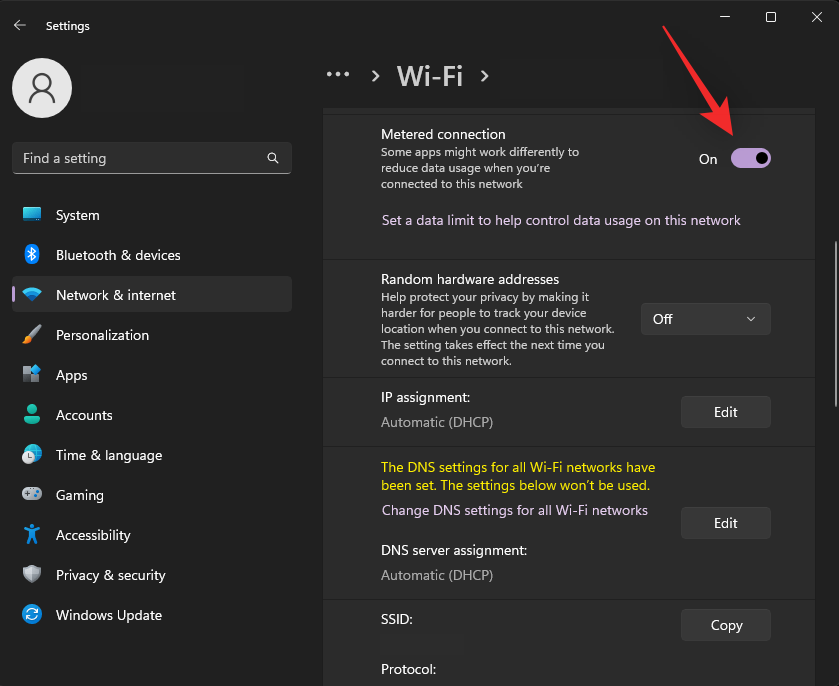
Det aktuelle netværk vil nu blive markeret som ikke-målt, og Windows Spotlight skulle nu kunne få adgang til Microsoft-servere efter behov.
Trin 2: Rettelser til Spotlight på Windows 11
Nu hvor vi har sikret os, at alt er konfigureret korrekt på dit system, lad os begynde at rette Spotlight på dit system. Vi anbefaler, at du starter med den første rettelse og går gennem listen, indtil det lykkes dig at rette Spotlight på dit system. Lad os komme igang.
Fix 1: Genstart Windows Spotlight
Lad os starte med at genstarte Windows Spotlight. Brug nedenstående trin til at hjælpe dig med processen.
Tryk Windows + iog klik på Personalisering .
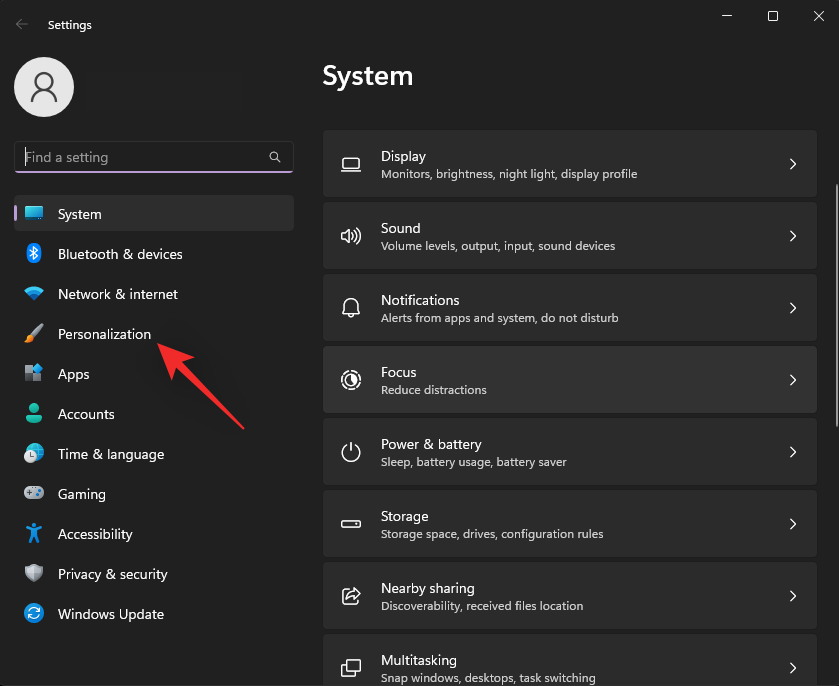
Klik på Baggrund .
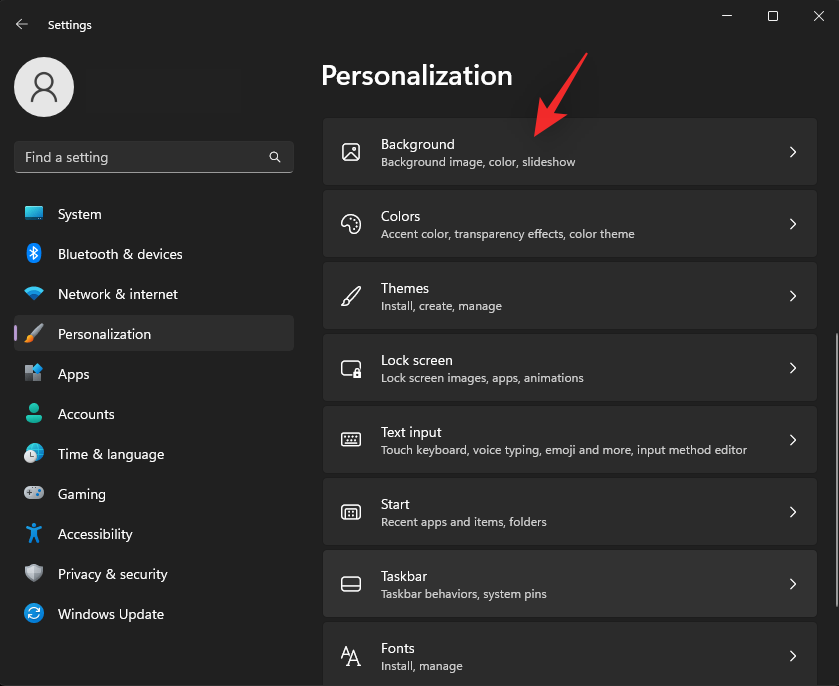
Klik på rullemenuen for Tilpas din baggrund.
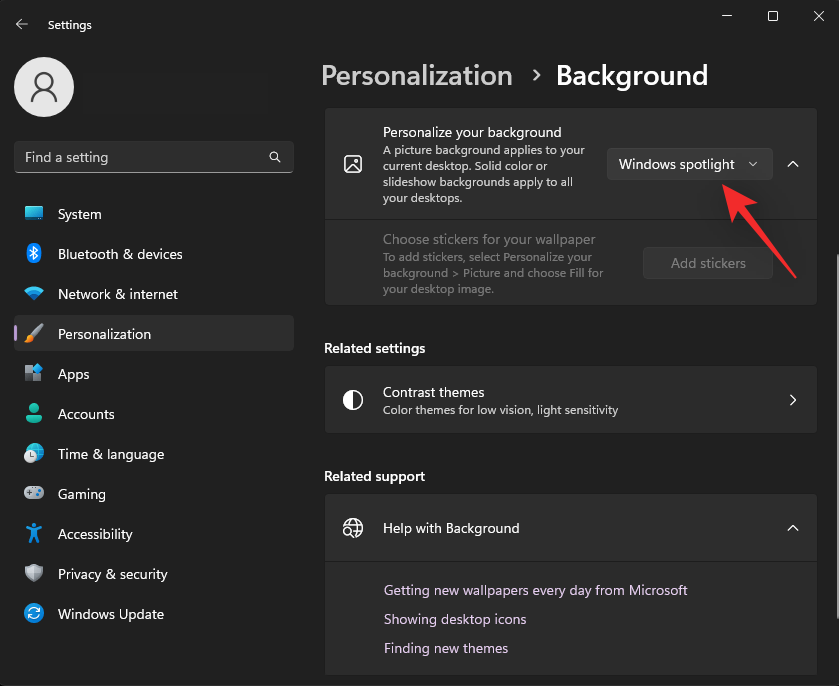
Vælg en af mulighederne i stedet for Windows Spotlight.
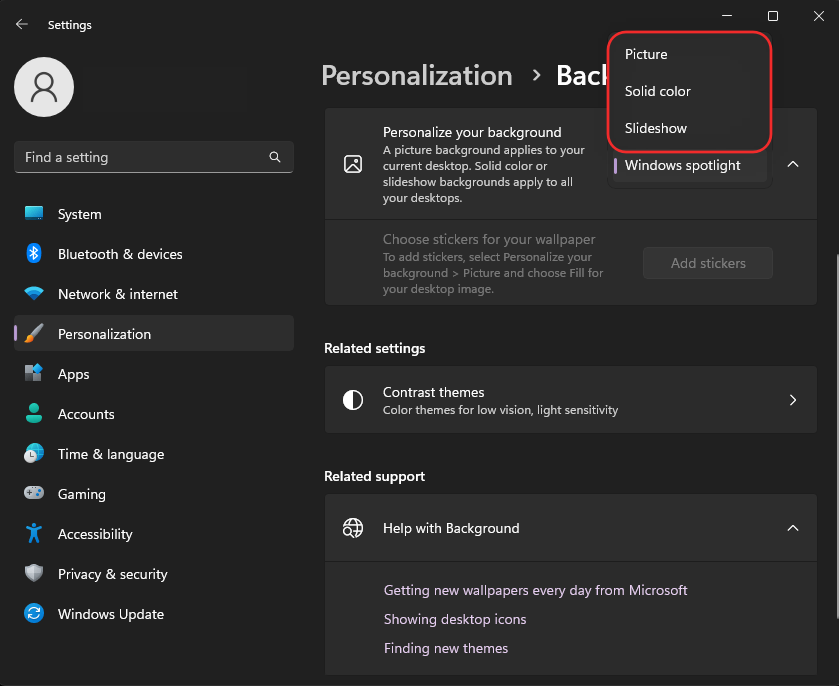
Klik på Tilpasning øverst.
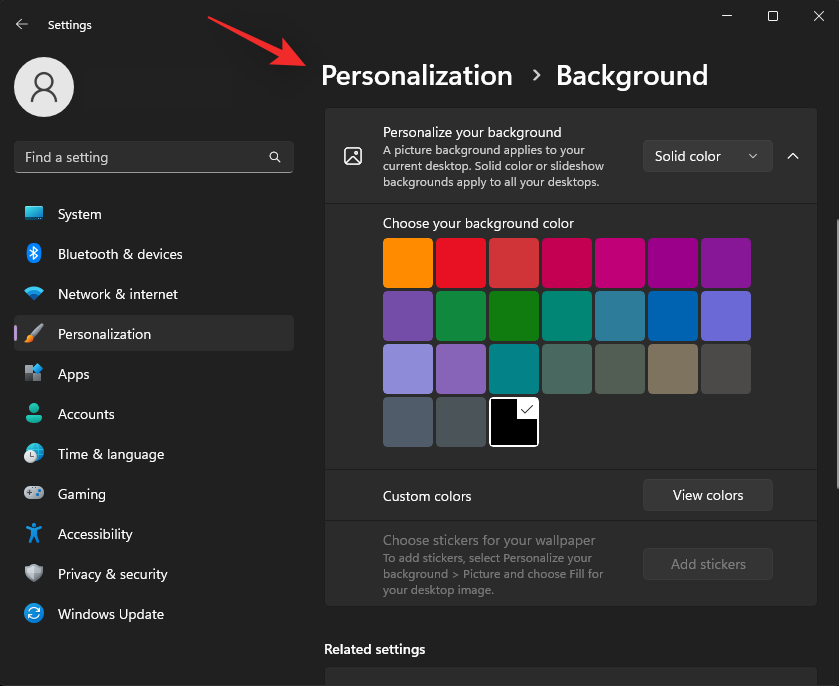
Klik nu på låseskærmen .
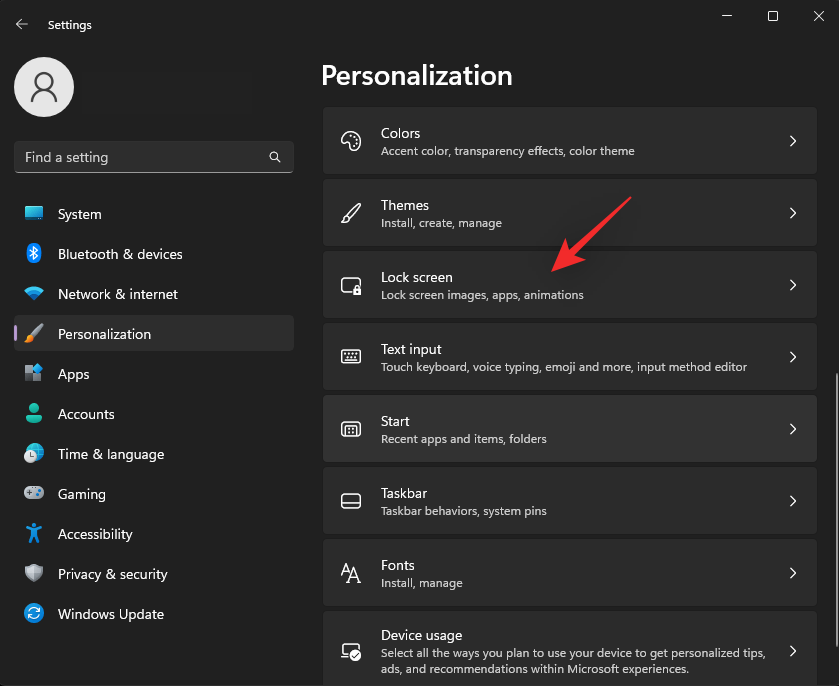
Klik på rullemenuen ved siden af Tilpas din låseskærm , og vælg en valgmulighed udover Windows Spotlight .
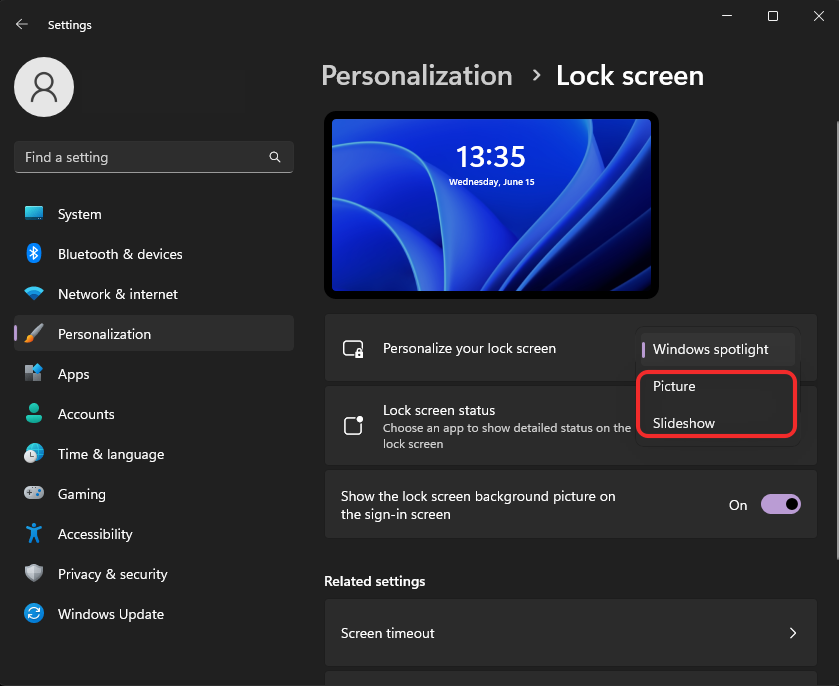
Luk nu Indstillinger-appen og genstart din pc.

Sørg for, at du har forbindelse til internettet, og indstil Windows Spotlight som baggrund på skrivebordet og låseskærmen. Hvis din baggrund opdateres med det seneste billede, er Windows Spotlight nu rettet på dit system.
Rettelse 2: Slet Spotlight-aktiver
Hvis genstart af Spotlight ikke virkede for dig, så kan vi prøve at genopbygge dens aktivcache. Brug en af metoderne nedenfor til at hjælpe dig med processen.
Metode 1: Brug af CMD
Tryk Windows + Rfor at starte Kør.
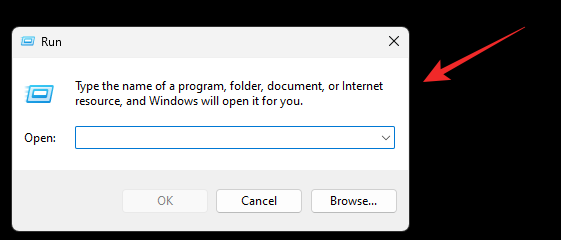
Indtast følgende og tryk Ctrl + Shift + Enterpå dit tastatur.
cmd

Indtast nu følgende kommando, og tryk Enteren gang færdig.
DEL /F /S /Q /A "%USERPROFILE%/AppData\Local\Packages\Microsoft.Windows.ContentDeliveryManager_cw5n1h2txyewy\LocalState\Assets
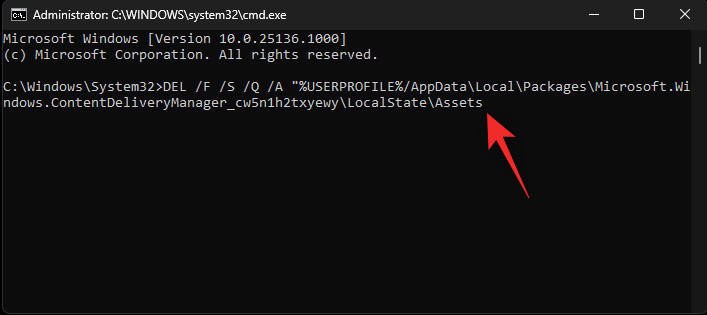
Dette vil slette alle Spotlight-aktiver fra din pc. Aktiver spotlight på dit skrivebord eller låseskærm, hvis det er nødvendigt, og genstart din pc. Hvis en beskadiget aktivcache var årsagen til dit problem, skulle Windows Spotlight nu være rettet på dit system.
Metode 2: Slet Spotlight-aktiver manuelt
Hvis CMD-metoden af en eller anden grund ikke virker, eller du foretrækker at slette aktiver manuelt fra dit system, så er det her, hvordan du kan gøre det.
Tryk Windows + Rfor at starte Kør.

Indsæt nu den følgende sti og tryk på Enter. Du kan også klikke på OK .%USERPROFILE%/AppData\Local\Packages\Microsoft.Windows.ContentDeliveryManager_cw5n1h2txyewy\LocalState\Assets
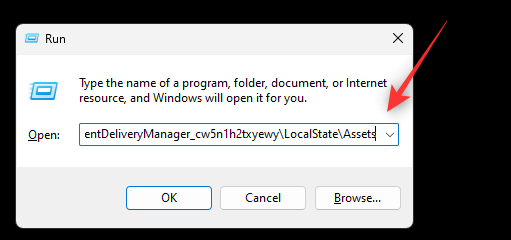
Vælg alle filerne i mappen med Ctrl + Aog tryk derefter på Shift + Delfor at slette dem permanent.
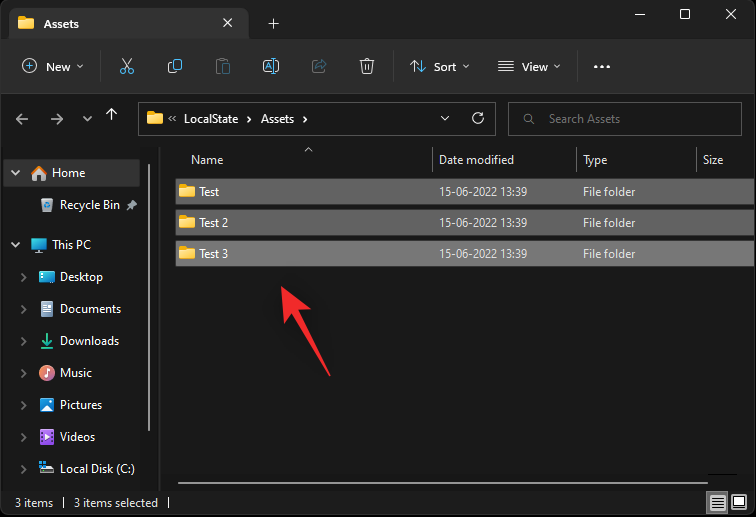
Bekræft dit valg ved at klikke på Ja .
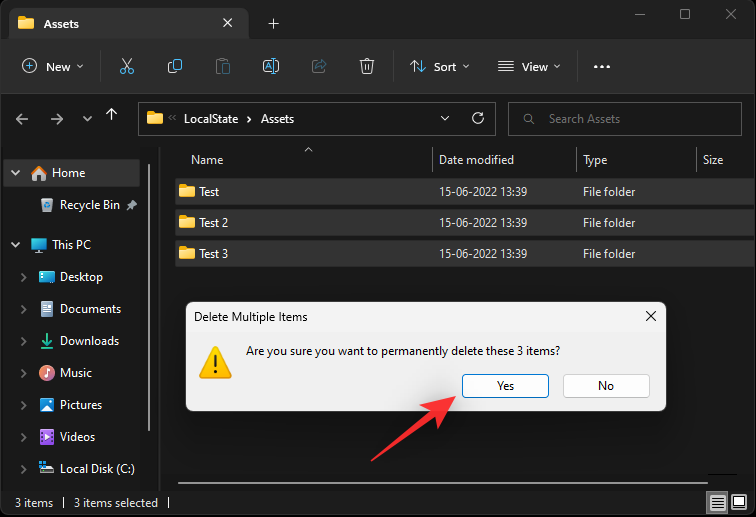
Når alle filer er blevet slettet, skal du genstarte din pc og indstille Windows spotlight som baggrund på skrivebordet og låseskærmen. Hvis en aktivkonflikt var årsagen til dit problem, skulle det nu være rettet på dit system.
Fix 3: Nulstil Spotlight-indstillinger
Vi starter nu med at nulstille dine Windows Spotlight-indstillinger. Brug en af nedenstående metoder til at hjælpe dig i gang.
Metode 1: Brug af CMD
Tryk Windows + Rfor at starte Kør.

Indtast nu følgende og tryk på Ctrl + Shift + Enter.
cmd

CMD åbner nu på din skærm. Indtast følgende kommando og tryk Enterpå dit tastatur.
DEL /F /S /Q /A "%USERPROFILE%/AppData\Local\Packages\Microsoft.Windows.ContentDeliveryManager_cw5n1h2txyewy\Settings
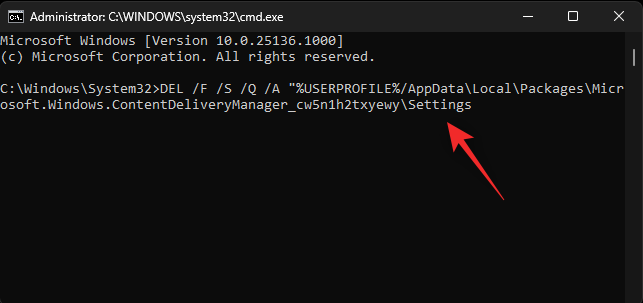
Indstillingerne for Windows Spotlight vil nu blive slettet fra dit system. Genstart din pc og indstil Windows Spotlight som din baggrund igen. Hvis konflikt med baggrundsindstillinger var årsagen til dit problem, skulle det nu være rettet på dit system.
Metode 2: Nulstil manuelt Spotlight-indstillinger
Du kan også vælge at nulstille Spotlight-indstillingerne manuelt ved at bruge nedenstående trin.
Tryk Windows + Rfor at starte Kør.

Indsæt følgende sti i dialogboksen Kør, og tryk på Enter. Du kan også klikke på OK , hvis det er nødvendigt.
%USERPROFILE%/AppData\Local\Packages\Microsoft.Windows.ContentDeliveryManager_cw5n1h2txyewy\Settings
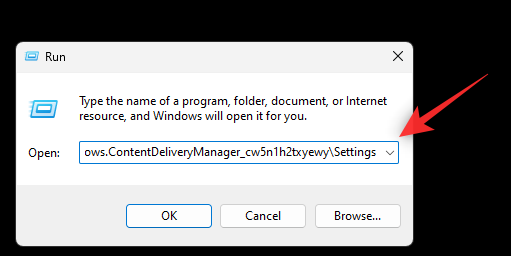
Omdøb nu roaming.lock og settings.dat filen til følgende.
- roaming.lås.bak
- indstillinger.dat.bak
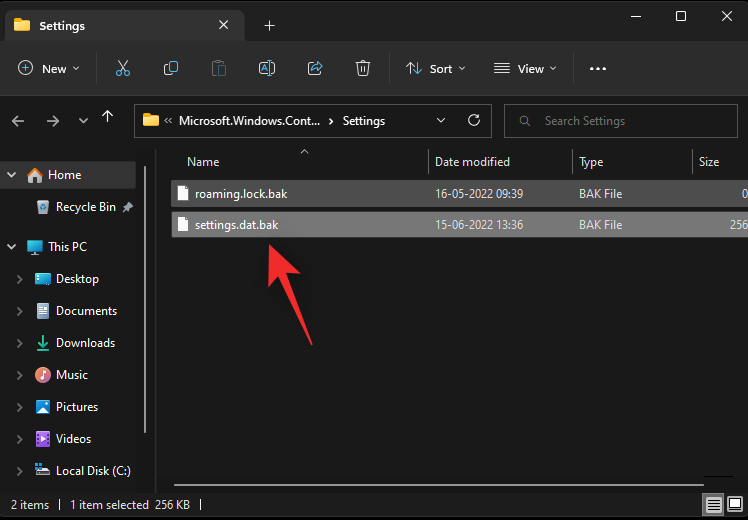
Luk nu mappen og genstart din pc.

Indstil Windows Spotlight som din baggrund. Hvis uoverensstemmende indstillinger var årsagen til dit problem, skulle de nu være rettet på dit system.
Rettelse 4: Genregistrer Windows Spotlight
Vi vil nu genregistrere Windows Spotlight for at se, om det løser problemet på dit system. Brug nedenstående trin til at hjælpe dig med processen.
Tryk Windows + Rfor at starte Kør.

Indtast følgende og tryk på Ctrl + Shift + Enter.
powershell
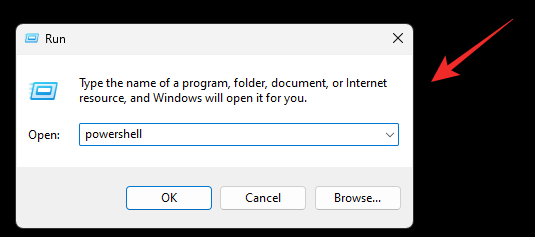
Kopier og indsæt nu kommandoen nedenfor i PowerShell-vinduet. Når du er færdig, skal du trykke Enterpå dit tastatur.
Get-AppxPackage -allusers *ContentDeliveryManager* | foreach {Add-AppxPackage "$($_.InstallLocation)\appxmanifest.xml" -DisableDevelopmentMode -register }

Når du er færdig, skal du indtaste følgende for at lukke PowerShell.
exit
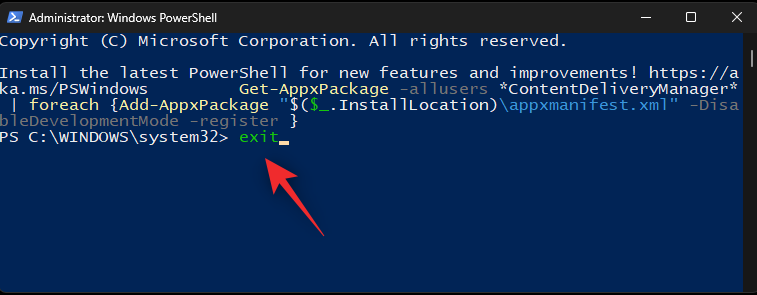
Genstart nu din pc og indstil Windows Spotlight som din baggrund, hvis det er nødvendigt.

Windows Spotlight skulle nu være rettet på enheder, der står over for baggrundskonflikter med Windows-tjenester.
Fix 5: Kør systemvedligeholdelsesfejlfinding
Du kan også køre systemvedligeholdelsesfejlfindingen på dit system for at rette Windows Spotlight. Følg nedenstående trin for at hjælpe dig med processen.
Tryk Windows + Rfor at starte Kør.

Indtast følgende og tryk på Enter. Du kan også klikke på OK , hvis det er nødvendigt.
control panel
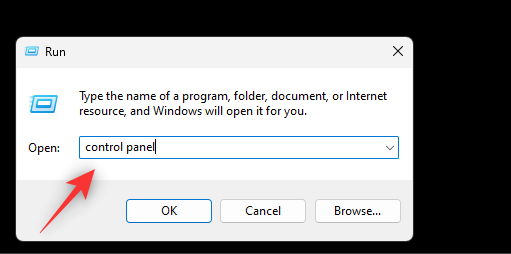
Klik på rullemenuen i øverste højre hjørne, og vælg Store ikoner .
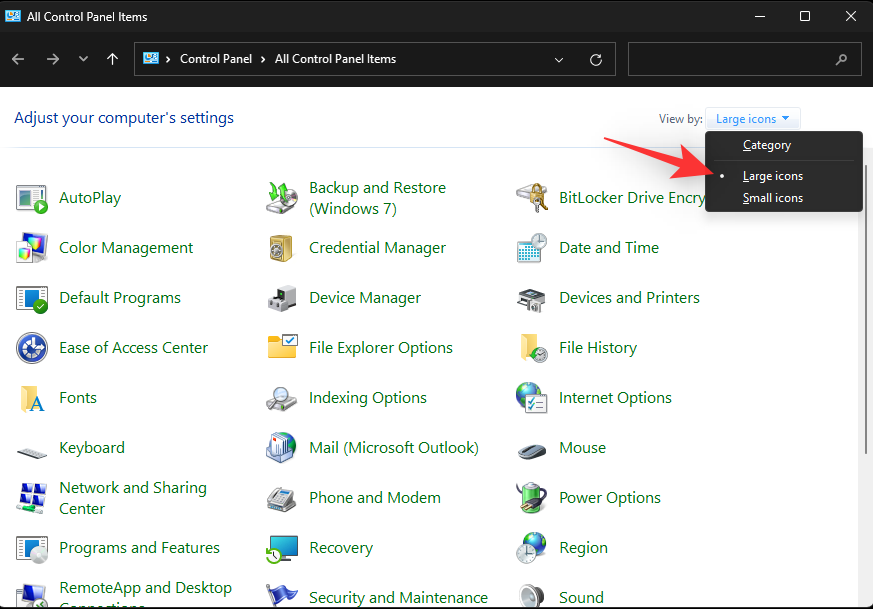
Klik på Fejlfinding .
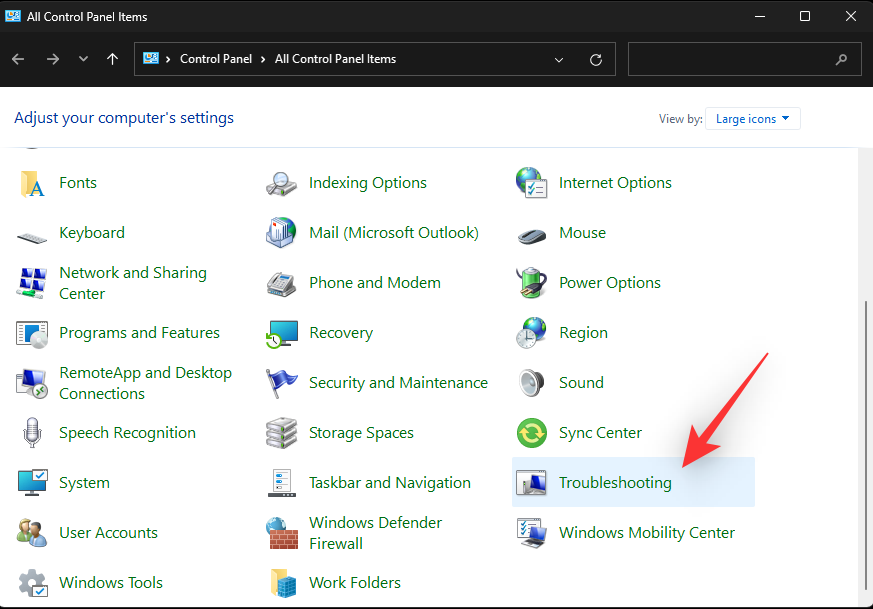
Klik nu på System og sikkerhed .
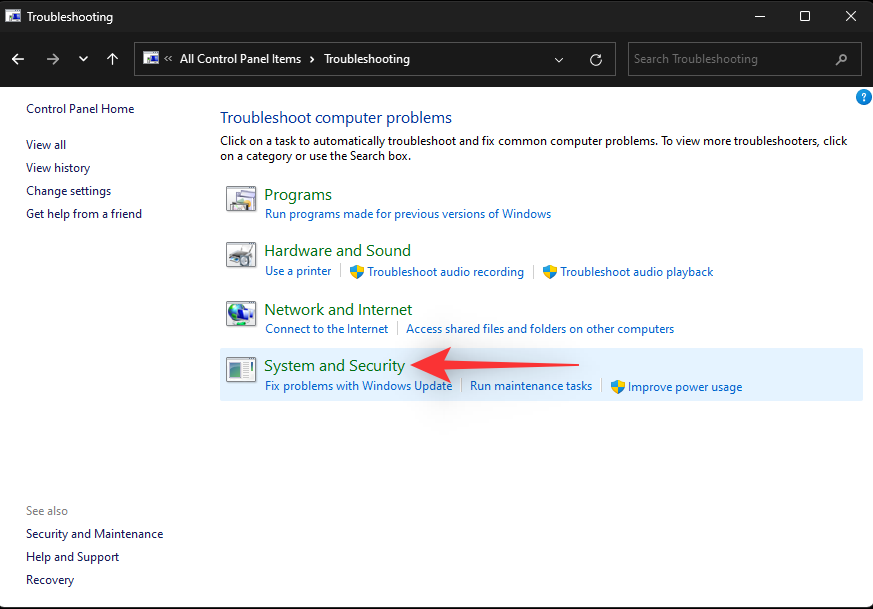
Klik på Systemvedligeholdelse .
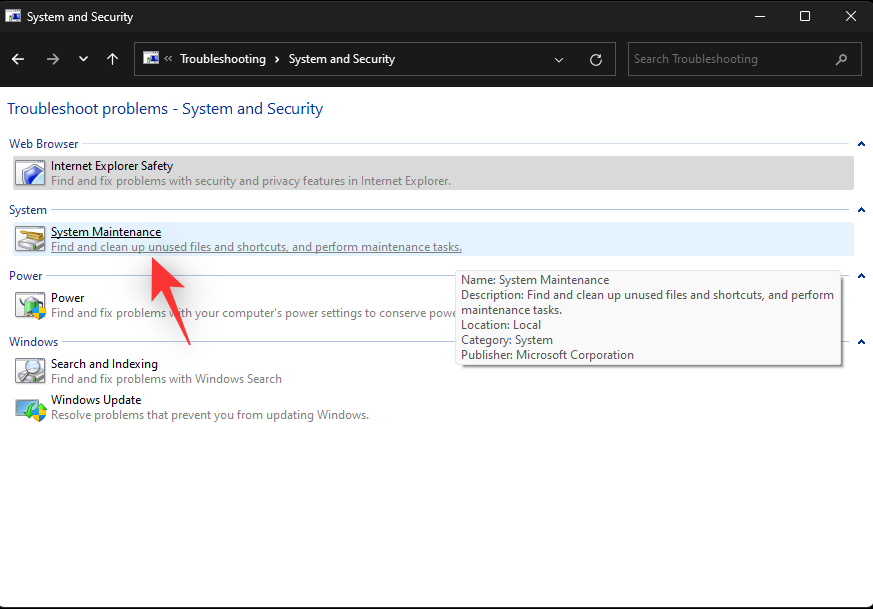
Klik på Næste .
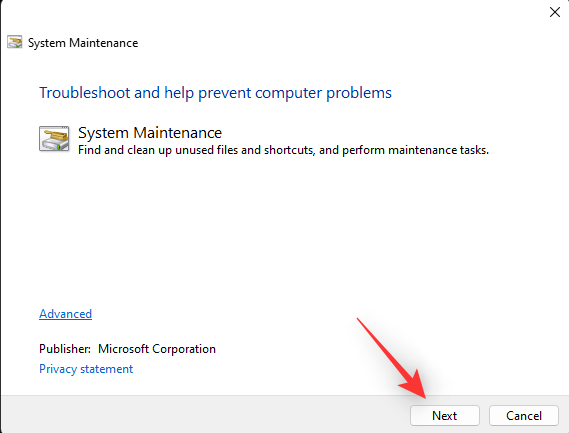
Fejlfinderen vil nu gøre sit og løse eventuelle problemer, den finder på dit system. Når processen er fuldført, genstart din pc og prøv at bruge Windows Spotlight igen.
Rettelse 6: Kør SFC-scanning
En SFC-scanning eller en systemfilkontrolscanning kan hjælpe med at identificere og løse problemer med dine systemfiler. Brug guiden nedenfor til at hjælpe dig med at køre det samme på dit system.
Tryk Windows + Rfor at starte Kør.

Indtast følgende og tryk på Ctrl + Shift + Enter.
cmd

Brug nu følgende kommando til at køre en SFC-scanning.
sfc /scannow
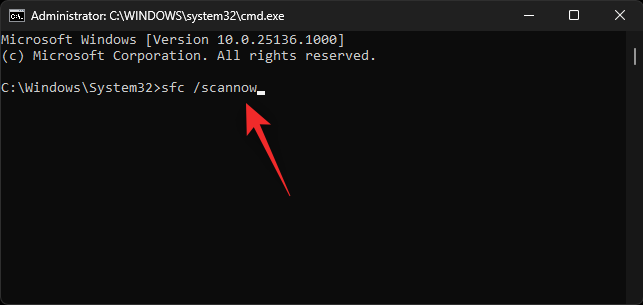
Når scanningen er færdig, skal du indtaste følgende for at lukke CMD.
exit
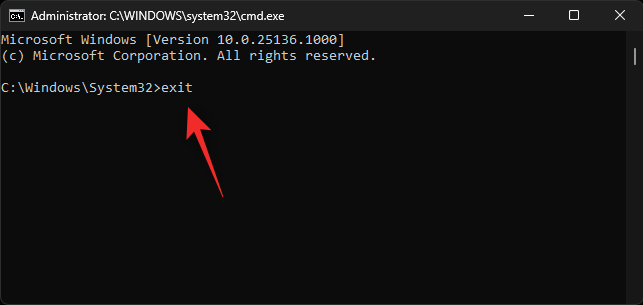
Genstart din pc, og prøv at bruge Windows Spotlight igen. Hvis ødelagte systemfiler var årsagen til dit problem, skulle det nu være rettet på dit system.
Rettelse 7: Brug et tredjepartsalternativ
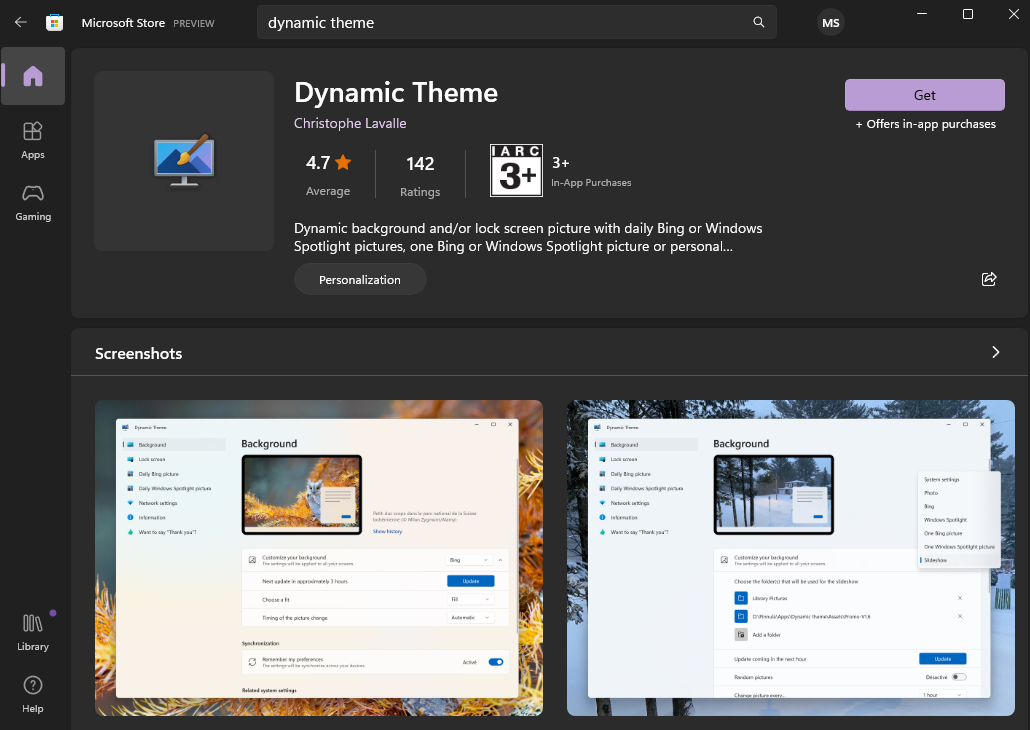
På dette tidspunkt kan du prøve at vælge en tredjepartsapp til at erstatte Windows Spotlight, hvis du ikke ønsker at vælge drastiske foranstaltninger. Vi anbefaler at prøve Dynamic Theme, som fungerer på samme måde, har en fantastisk vurdering og anbefales af mange brugere, der står over for et lignende problem. Brug linket nedenfor for at downloade det samme på din pc.
Sidste udvej rettelser:
På dette tidspunkt bliver vi nødt til at vælge nogle drastiske foranstaltninger for at rette Windows Spotlight. Disse foranstaltninger kan hæmme din opsætning, slette dine filer og fjerne brugerdefinerede drivere. Vi anbefaler, at du sikkerhedskopierer alle dine data, før du vælger en af disse muligheder nævnt nedenfor.
Rettelse 8: Brug Systemgendannelse
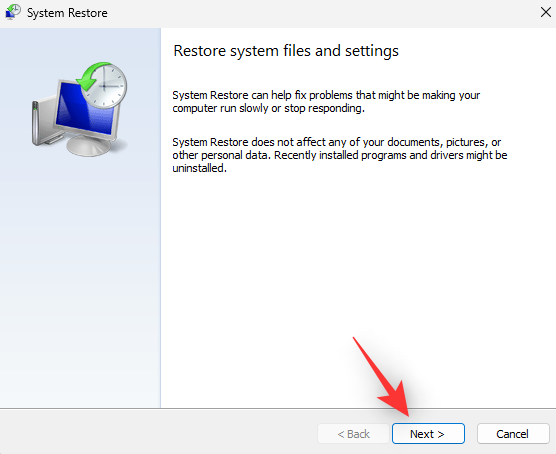
Du kan starte med at bruge Systemgendannelse på din pc til at hjælpe med at gendanne dine filer, apps og systemfiler til en tidligere kendt dato, hvor Windows Spotlight fungerede for dig. Systemgendannelse hjælper med at bevare de fleste af dine filer undtagen de nye, der er oprettet efter systemgendannelsespunktet blev oprettet. Dette inkluderer også installerede tredjeparts- og Windows Store-apps. Brug denne omfattende guide fra os til at hjælpe dig med processen.
Fix 9: Nulstil din pc
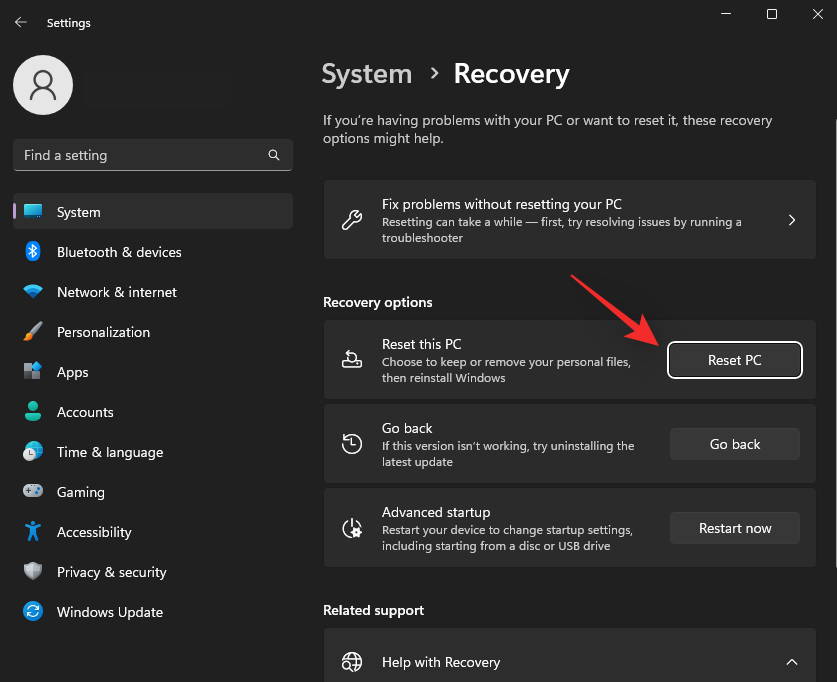
Som en sidste udvej kan du nulstille din pc. En frisk start vil hjælpe dig med at teste alt ud af æsken, og Windows Spotlight bør ikke stå over for nogen konflikter med installerede apps, drivere eller filer på din pc. Når alt fungerer efter hensigten, kan du bruge den sikkerhedskopi, vi oprettede tidligere, til at gendanne alle dine data. Brug denne guide fra os til at hjælpe dig med at nulstille din Windows 11-pc.
Vi håber, at dette indlæg hjalp dig med nemt at rette Windows Spotlight på din pc. Hvis du har flere spørgsmål, er du velkommen til at stille dem i kommentarerne nedenfor.
RELATEREDE: