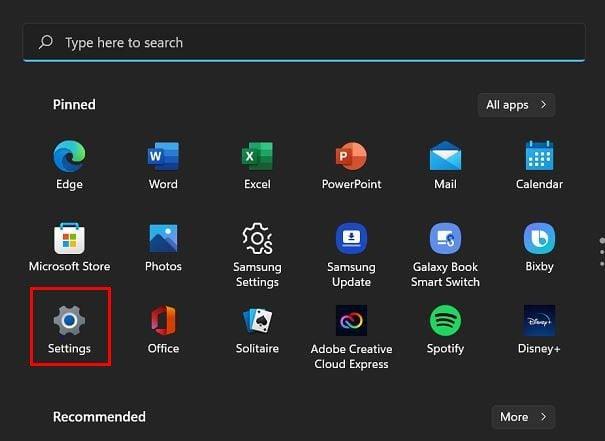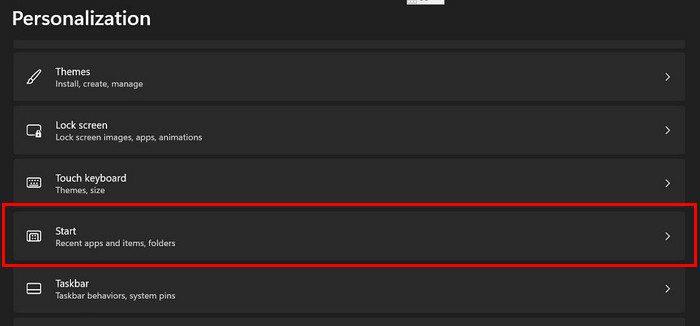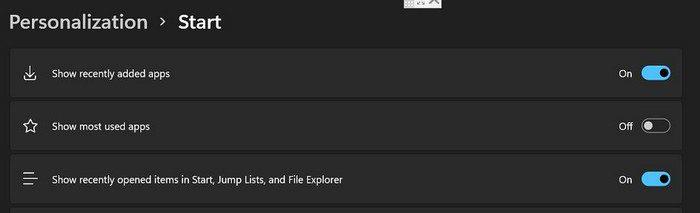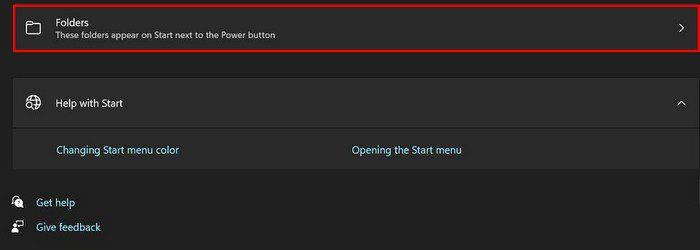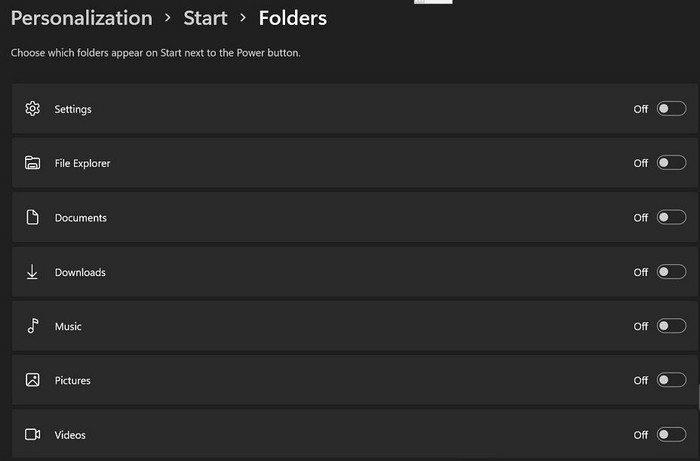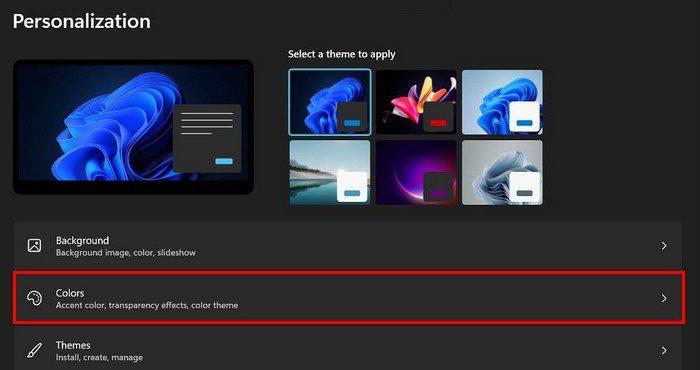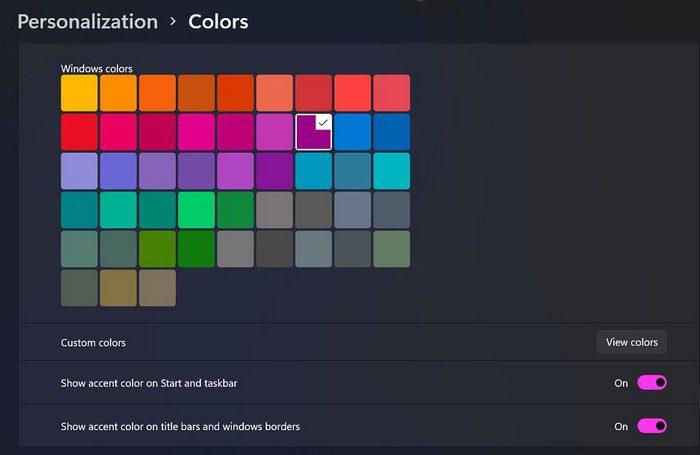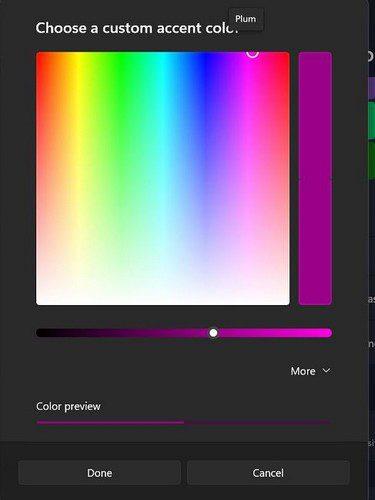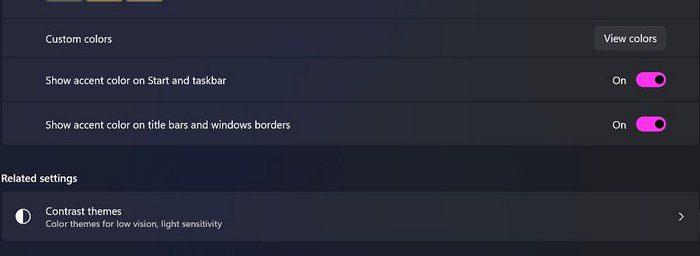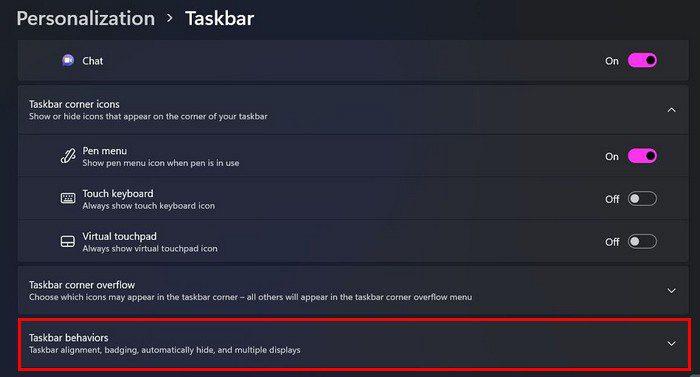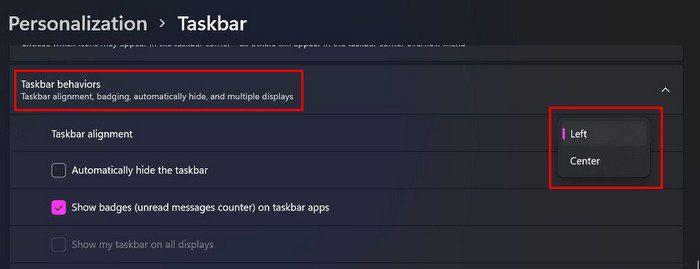Ser startmenuen ikke ud, som du vil have den til? Den gode nyhed er, at du kan foretage et par ændringer her og der for at give det dit personlige præg. Hvis du nogensinde vil ændre det tilbage, kan du følge de samme trin. Selvom du ikke er så fortrolig med Windows, er trinene nemme at følge, hvis du er nybegynder. Når du er færdig, vil din Windows 11-computer have et nyt og frisk udseende.
Sådan ændres Windows 11 Start-menuen
Der er forskellige ting, du kan gøre for at ændre startmenuen. For eksempel kan du gøre ting som at skjule de nyligt tilføjede programmer . Du kan også gøre ting, såsom at få Windows til at vise dig de apps, du bruger mest .
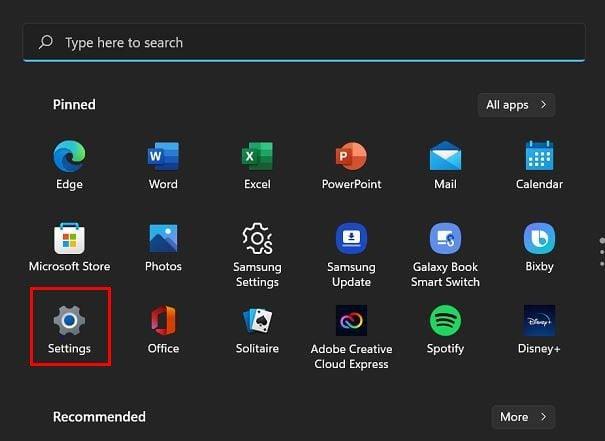
Dette kan gøres ved at gå til Indstillinger > Tilpasning > Start . Du bør se en mulighed, hvor du kan slå en indstilling til eller fra, der siger Vis mest brugte apps.
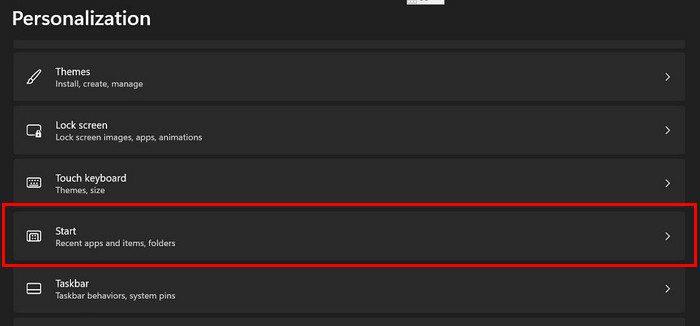
Lige under denne mulighed vil du se en, der skjuler eller tilføjer de elementer, du for nylig har åbnet . Du skal kun slå denne indstilling til eller fra.
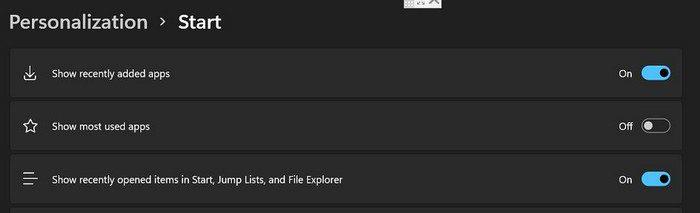
Sådan viser du mapperne i Power Menu i Windows 11
At få mapperne til at blive vist i Power-menuen er også en nem opgave. Du skal gå til:
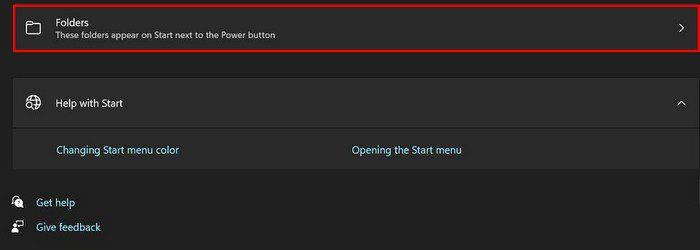
- Indstillinger
- Personalisering
- Start
- Mapper
På næste side vil du se forskellige muligheder, du kan slå til eller fra. Hvis indstillingen bliver blå, betyder det, at den er aktiveret.
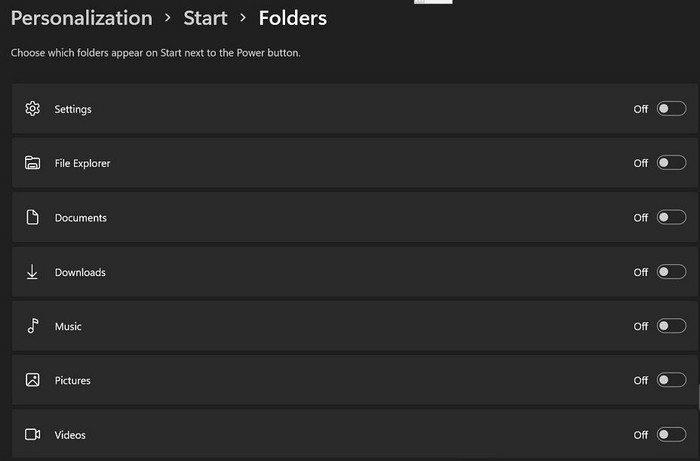
Giv startmenuen noget farve
Det er altid en god idé at ændre farven på Start-menuen fra tid til anden. Du kan skifte fra de forskellige farver ved at gå til Indstillinger > Tilpasning > Farver. Klik på rullemenuen Brugerdefineret, og vælg din foretrukne indstilling for Vælg din tilstand.
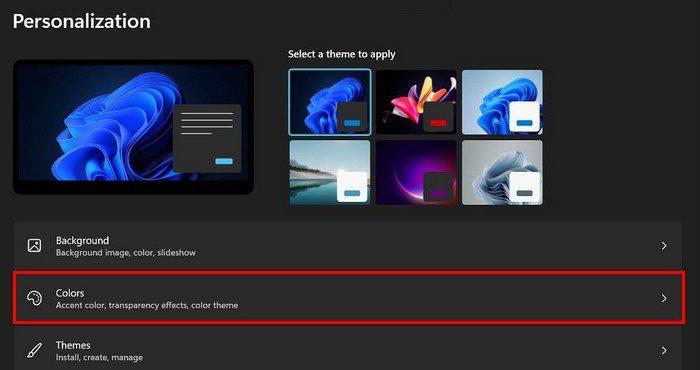
Så længe du er i farver, kan du også aktivere indstillingen Gennemsigtighed, der vil give din Windows 11-computer et flot udseende. Bliv ved med at rulle, og du vil støde på alle de muligheder, du kan vælge imellem.
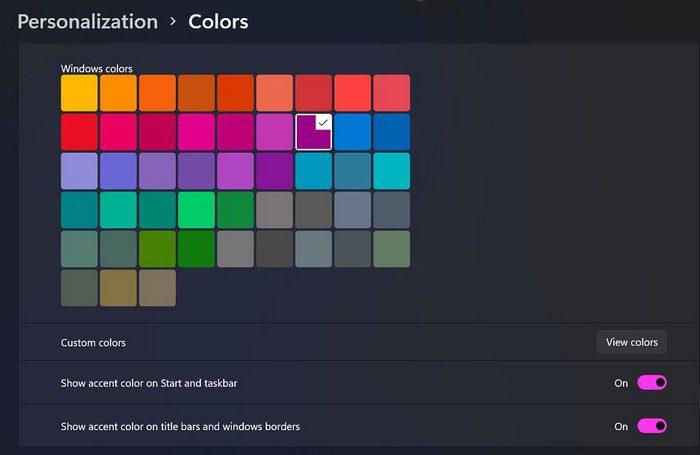
Hvis du ikke kan lide en farve, du ønsker, kan du altid klikke på indstillingen Brugerdefineret farvevisning til højre.
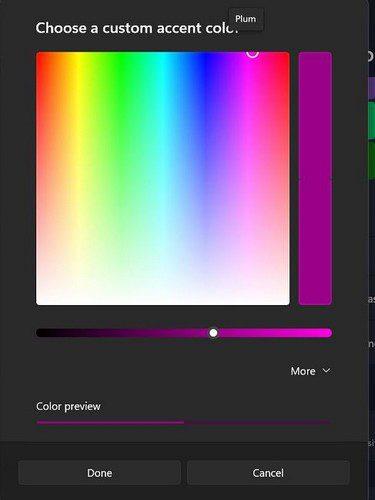
Der er andre muligheder, du kan aktivere, så længe du er der. For eksempel kan du aktivere muligheder som Vis accentfarve på Start og proceslinje og Vis accentfarve på titellinjerne og vindueskanterne.
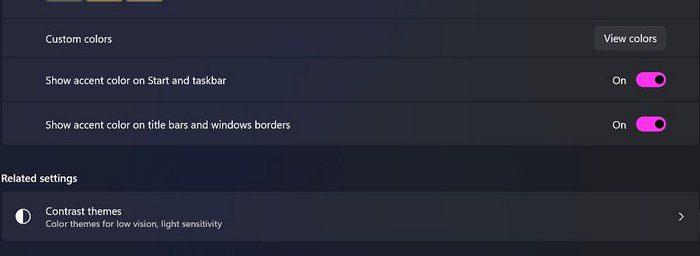
Skift startmenuens position
Hvis du er utilfreds med, hvor startmenuen er i øjeblikket, kan du ændre den. Windows 11 giver dig kun to muligheder, når du skal vælge en ny stilling, men du har i det mindste et valg. For at vælge dets nye sted skal du gå til Indstillinger > Personalisering > Proceslinje > Proceslinjeadfærd.
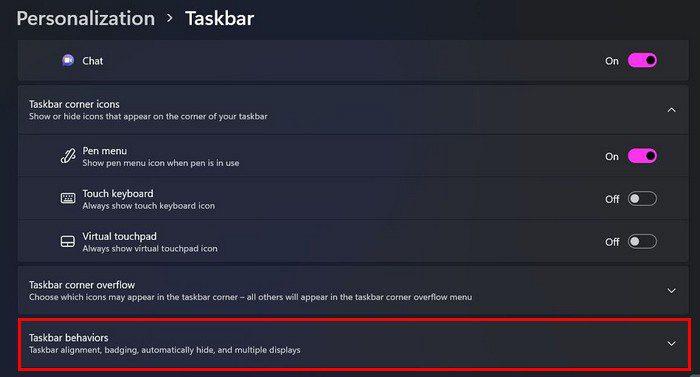
Når du klikker på rullemenuen, kan du vælge mellem Venstre og Center.
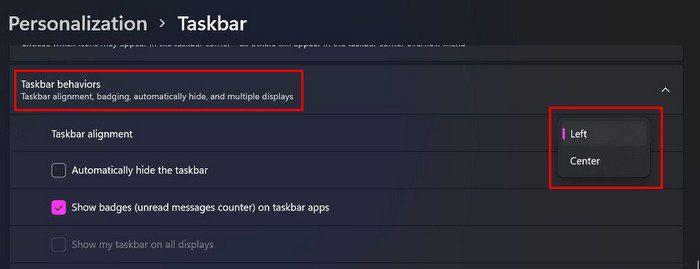
Ingen af disse ændringer er permanente. Du kan til enhver tid gå tilbage og ændre dem. Du kan ændre dem så mange gange du vil.
Konklusion
Hvorfor sidde fast og kigge på de samme farver hele tiden, når du kan ændre tingene ved at gå ind i din computers indstillinger? Med et par klik her og der kan du få startmenuen til at se præcis, som du vil have den. Hvordan har du sat startmenuen op? Fortæl mig det i kommentarerne nedenfor, og glem ikke at dele artiklen med andre på sociale medier.