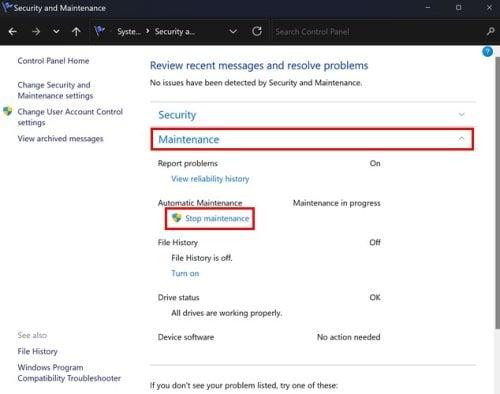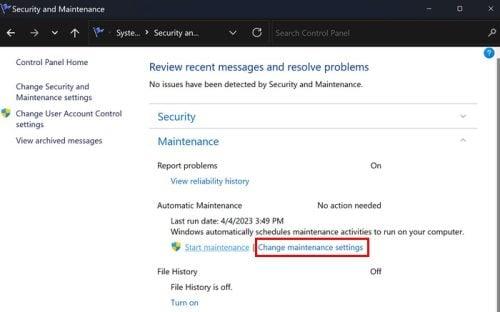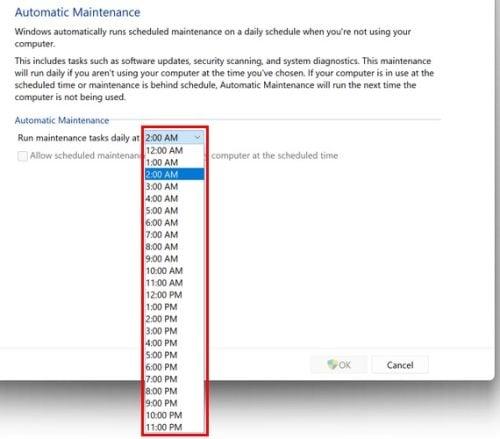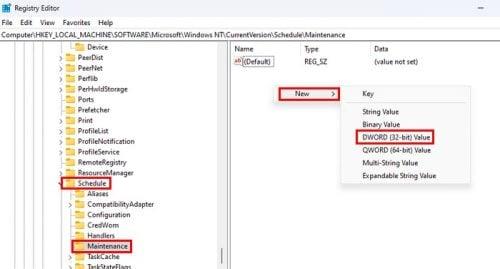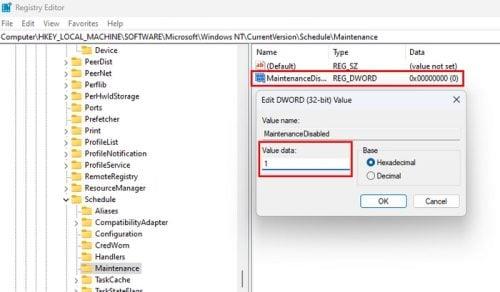Ligesom en bil har brug for vedligeholdelse for at køre problemfrit, skal din Windows-computer også have vedligeholdelse. Du bruger muligvis allerede tredjepartssoftware til at holde din computer kørende. Men uanset om du ved det eller ej, har din computer også kørt en del vedligeholdelse. Det kaldes Windows Automatic Maintenance. Dens opgave er at opdatere Windows-software og sikre, at alle drivere kører problemfrit ( blandt andet ). Men nogle brugere vil måske deaktivere det, fordi de foretrækker, at en tredjepart er den eneste software, der giver deres computer nogen form for vedligeholdelse. Eller måske har de bemærket, at deres computer kører meget langsommere efter den vedligeholdelse.
Sådan stopper du automatisk vedligeholdelse af Windows
Du har bemærket, at Windows Automatic Maintenance er startet og ønsker at stoppe det. Du kan gøre dette ved at åbne kontrolpanelet . Søg efter i søgefeltet, og klik på Åbn . Gå nu til System og sikkerhed> Sikkerhed og vedligeholdelse> Vedligeholdelse . Klik på rullemenuen for vedligeholdelse for flere muligheder. Under Automatisk vedligeholdelse bør du se indstillingen Stop vedligeholdelse , hvis vedligeholdelse er i gang.
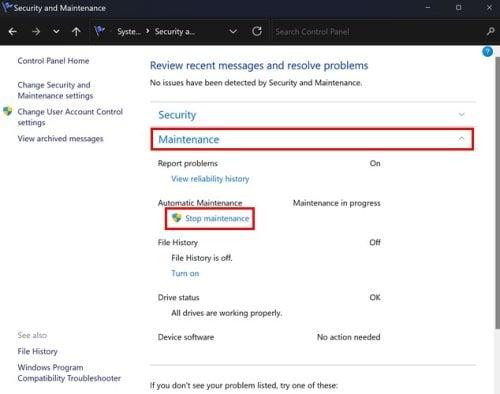
Stop Windows vedligeholdelsesmulighed
Når du klikker på indstillingen Stop vedligeholdelse, vil det ske, at Windows viser dig tidspunktet og datoen for sidste vedligeholdelse blev udført. Du vil også se en meddelelse, der fortæller dig, at Windows automatisk planlægger vedligeholdelsesaktiviteter på din computer. Men på hvilket tidspunkt? Under Automatisk vedligeholdelse vil du se tidspunkt og dato for sidste vedligeholdelse. Men hvis din computer bliver for meget langsommere på grund af vedligeholdelsen, kan du planlægge det, når din arbejdsbyrde er lettere. For at ændre vedligeholdelsestiden skal du klikke på Skift vedligeholdelsesindstillinger .
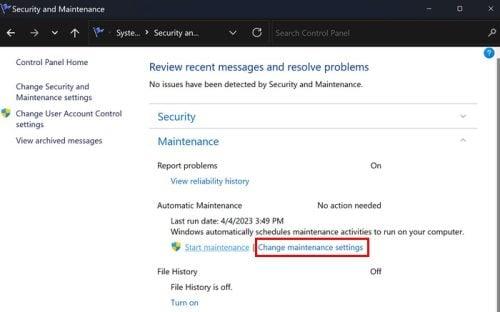
Skift mulighed for vedligeholdelsesindstillinger Windows 11
I det næste vindue skal du klikke på rullemenuen for Kør vedligeholdelsesopgaver dagligt. Du vil se en lang liste over tidspunkter, du kan vælge imellem. Vælg din nye vedligeholdelsestid, og du er klar.
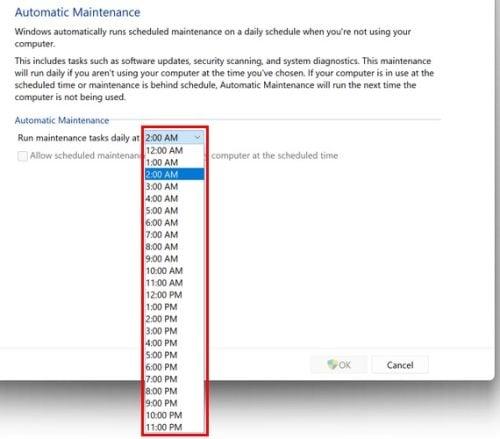
Kør vedligeholdelsesopgavetider på Windows 11
Du kan følge disse trin for at starte eller stoppe Windows-vedligeholdelse. Men hvad nogle brugere vil gøre, er at deaktivere det. Hvis du går ind i din computers indstillinger, vil du ikke finde en mulighed for at gøre det. Du skal gå ind i registreringsdatabasen. Det er altid bedst at lave en sikkerhedskopi af registreringsdatabasen, hvis der foretages utilsigtede ændringer. At have en sikkerhedskopi af alt er altid noget eksperter anbefaler, da du aldrig ved, hvornår noget kan gå galt.
Sådan deaktiveres automatisk Windows-vedligeholdelse ved hjælp af registreringsdatabasen
Åbn registreringsdatabasen ved at trykke på Windows + R -tasterne. Når feltet Kør vises, skal du indtaste regedit. Når registreringsdatabasen er åben, skal du gå til:
- HKEY_LOCAL_MACHINE
- SOFTWARE
- Microsoft
- Windows NT
- Nuværende version
- Vedligeholdelse
Til højre bør du se en fil med navnet MaintenanceDisabled . Hvis du ikke kan se det, skal du ikke bekymre dig, da du nemt kan oprette det. For at gøre det skal du højreklikke under den eneste mulighed og placere markøren på indstillingen Ny efterfulgt af DWORD-værdien (32-bit) .
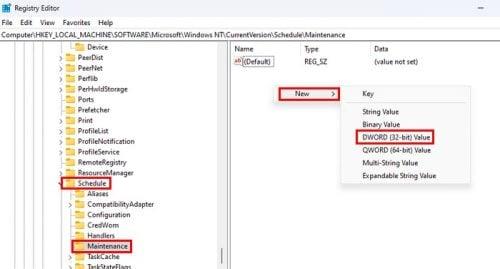
Oprettelse af vedligeholdelsesdeaktiveret fil i registreringsdatabasen
Navngiv filen MaintenanceDisabled , og klik på et mellemrum for at gemme den, eller tryk på Enter. Nu er det tid til at aktivere det, da det ikke kun er nok at oprette det. Højreklik på filen og vælg Rediger . I værdidataboksen vil den allerede være sat til nul. Skift nul til et , og det vil blive aktiveret.
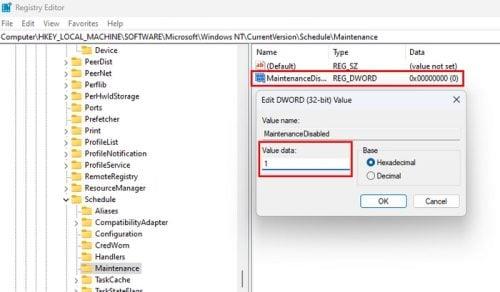
Skift værdi for MaintenanceDisable-fil i registreringsdatabasen
Når du er klar til at deaktivere indstillingen, fordi du vil have Windows Automatic Maintenance tilbage, skal du ændre værdien til nul. Glem ikke at genstarte din computer. Nu behøver du ikke bekymre dig om problemet, som Windows-vedligeholdelsen har forårsaget dig. Det er lige så nemt at dreje det tilbage som at ændre nullet til et.
Yderligere læsning
Så længe vi er om emnet vedligeholdelse, vil du måske fortsætte med at læse om, hvordan du kan bruge vedligeholdelsestilstand på Samsung Galaxy Phone for at holde den kørende. Hvis du har en 3D-printer, er her nogle vedligeholdelsestip , du skal huske på for at hjælpe den med at køre jævnt og længere. Hvis du skal søge efter tips om et specifikt emne, der ikke er nævnt her, kan du altid bruge søgefeltet øverst på siden. God læselyst!
Konklusion
For nogle Windows-brugere er den automatiske vedligeholdelsesfunktion nyttig, men forårsager problemer for andre. Og hvis det er noget, du i stedet ville slå fra, ved du nu, hvilke trin du skal følge. Hvis du nogensinde ombestemmer dig og vil tænde det igen, behøver du kun at følge de samme trin, men ændre det til et nul. Husk, at du skal genstarte din computer for at anvende ændringerne. Der sker ikke noget, når du deaktiverer muligheden og prøver at køre vedligeholdelsesfunktionen. Du vil kun se datoen for sidste gang, Windows kørte vedligeholdelsen. Hvorfor var du nødt til at slå Windows automatisk vedligeholdelse fra? Del dine tanker i kommentarerne nedenfor, og glem ikke at dele artiklen med andre på sociale medier.