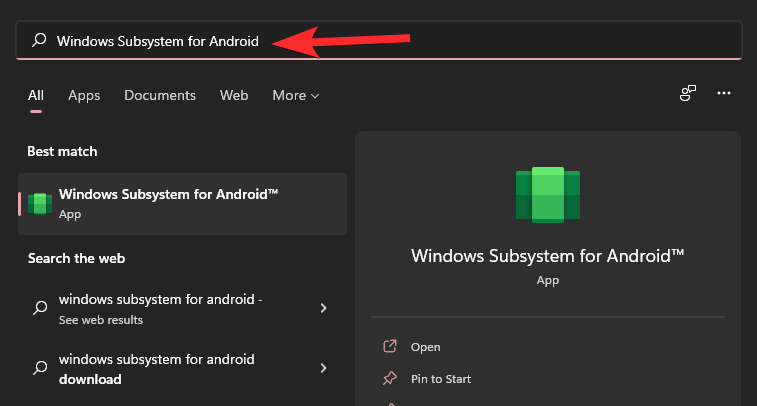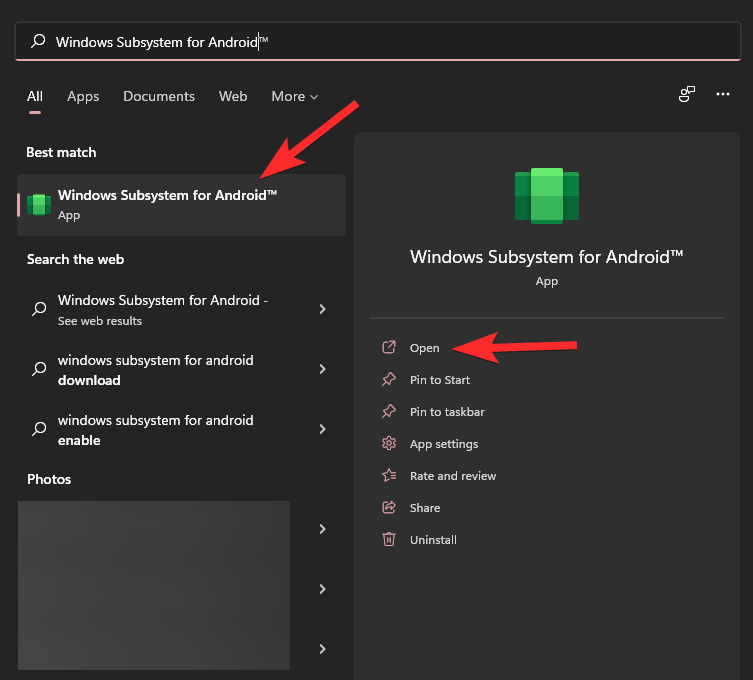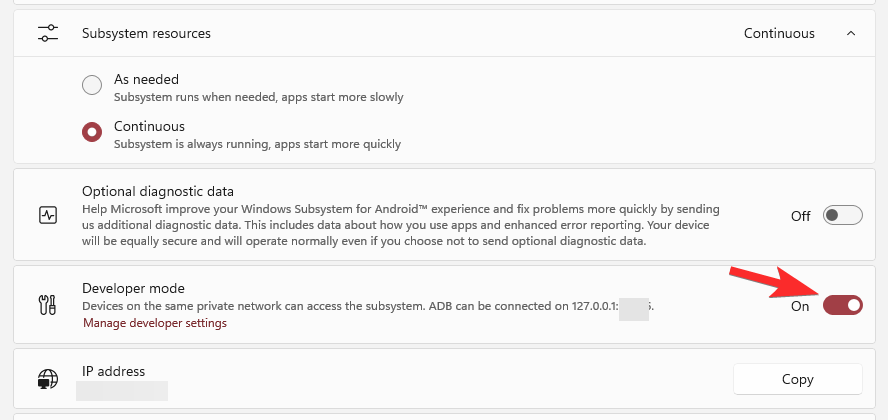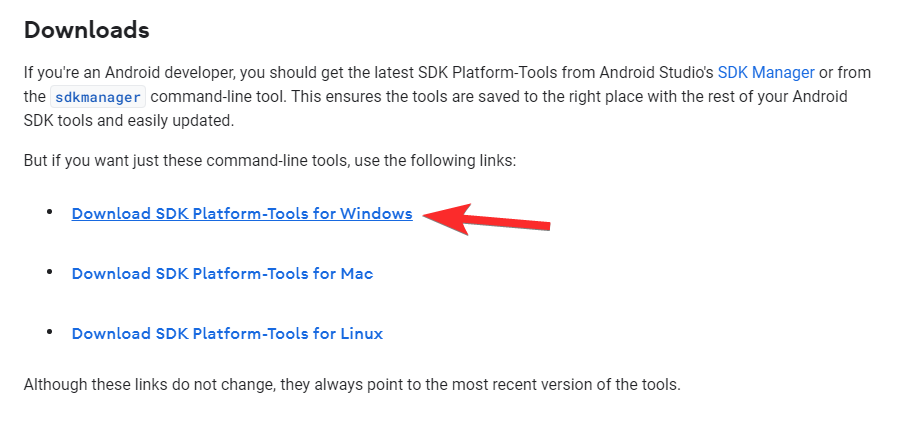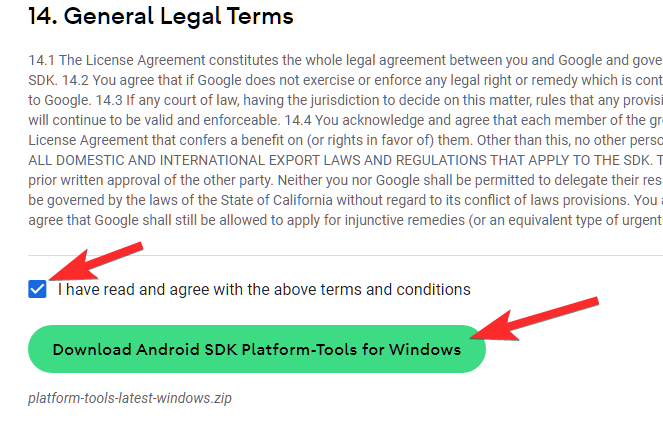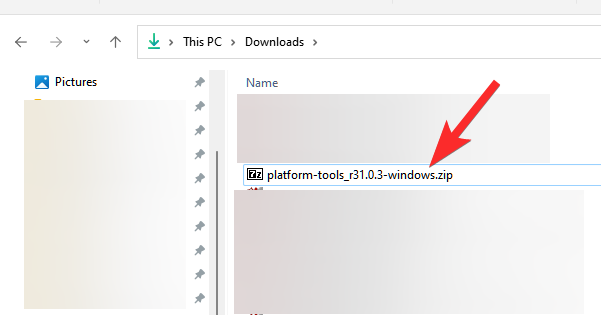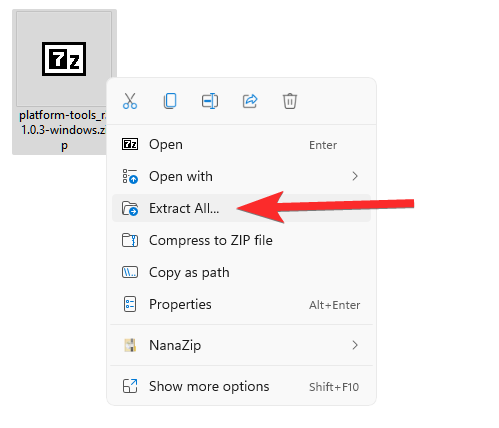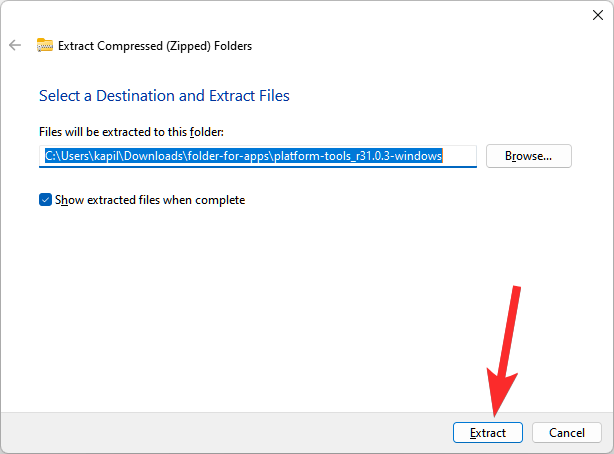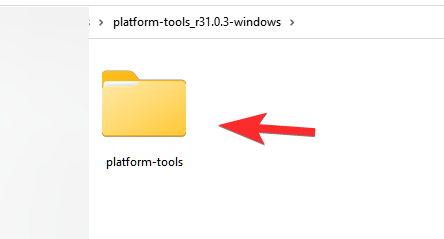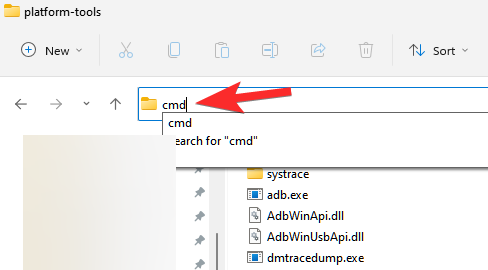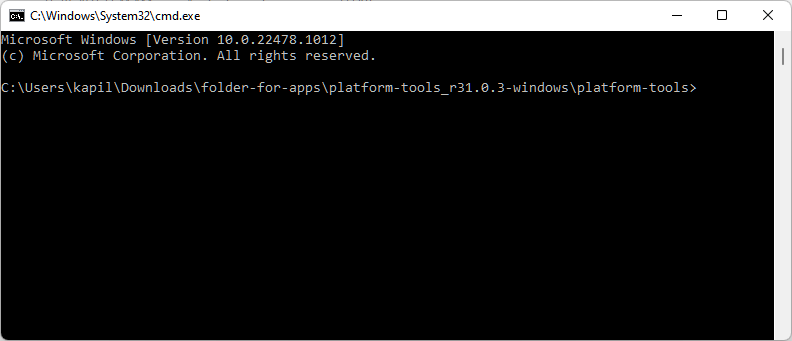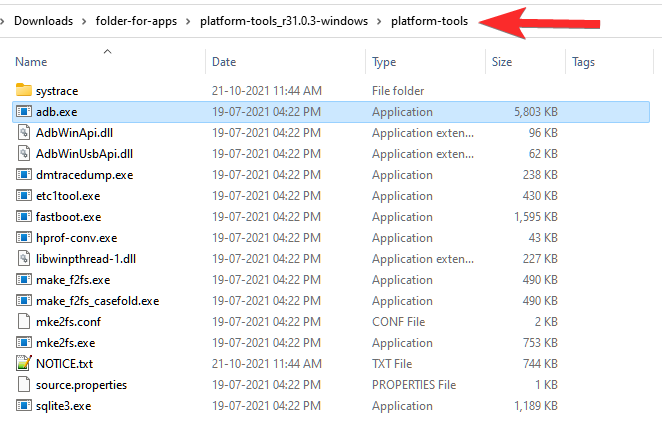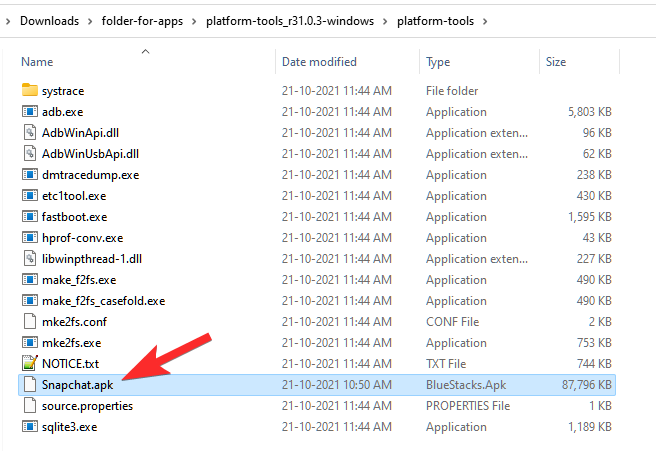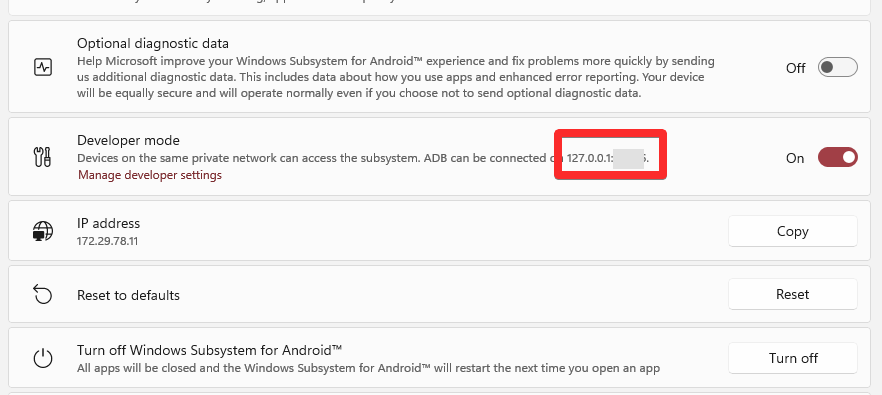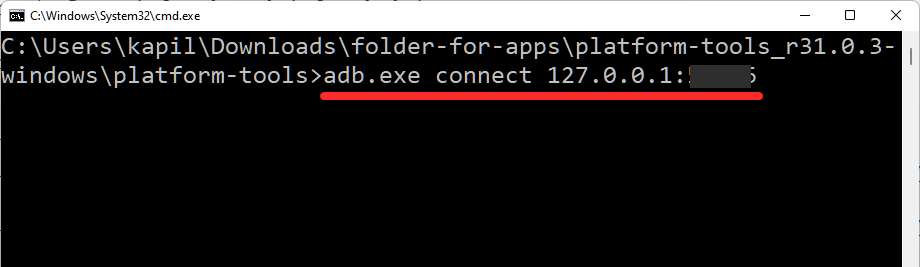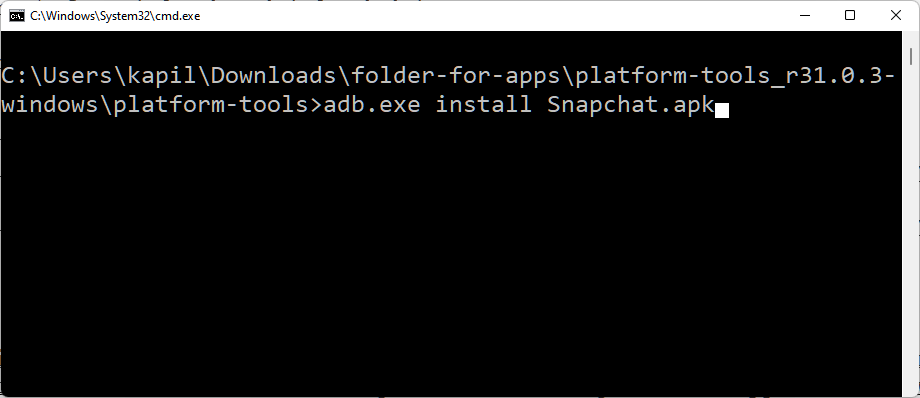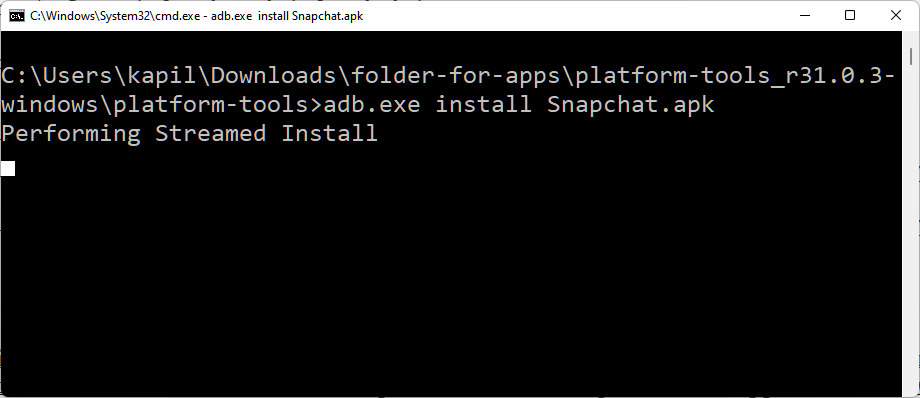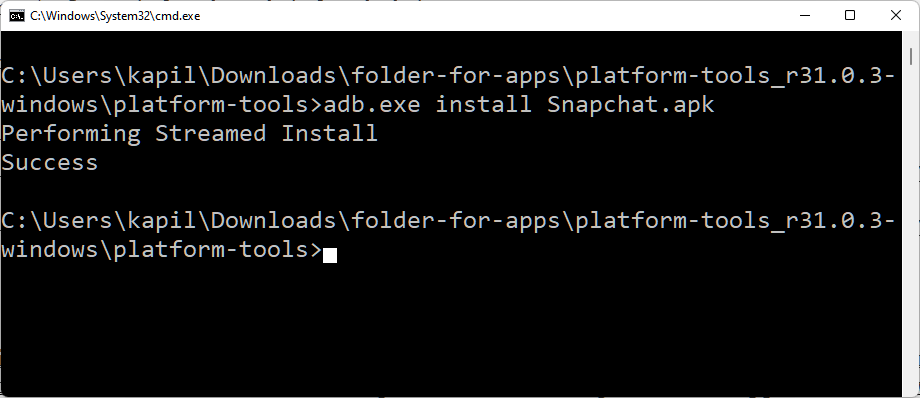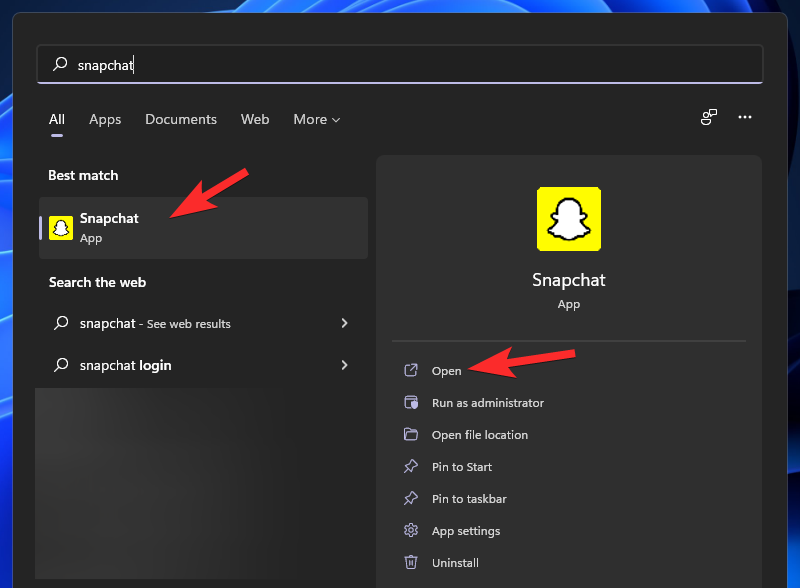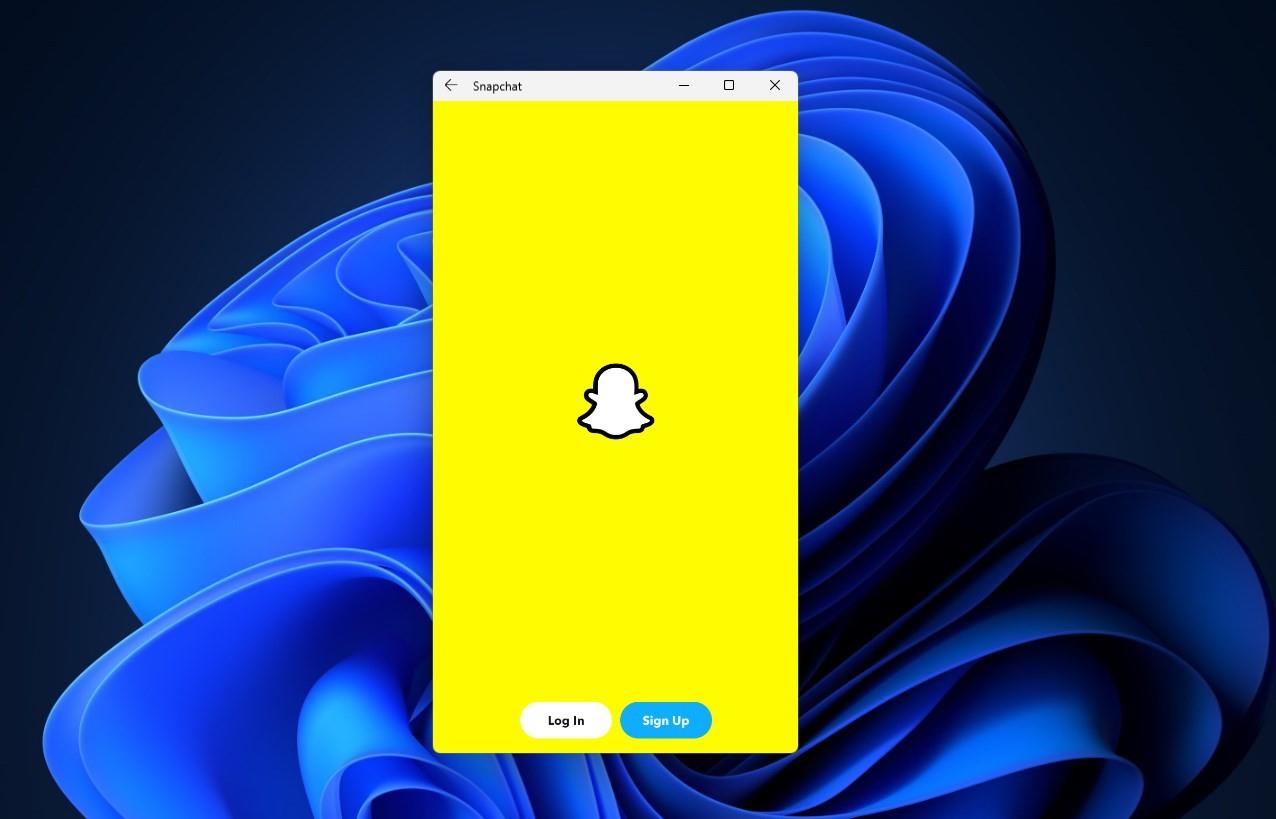Her er, hvordan du sideindlæser en APK-fil for at installere Android-appen på din Windows 11-pc ved hjælp af Windows Subsystem til Android. Du kan installere Windows Subsystem til Android manuelt på din Windows 11-pc ved hjælp af dens Msixbundle-fil fra vores guide her .
Trin 1: Aktiver udviklertilstand i Windows Subsystem
Installer Windows Subsystem til Android først. Når du er færdig, skal du åbne appen 'Windows Subsystem til Android' på din pc. For dette skal du trykke på Windows-tasten og søge efter Windows Subsystem til Android.
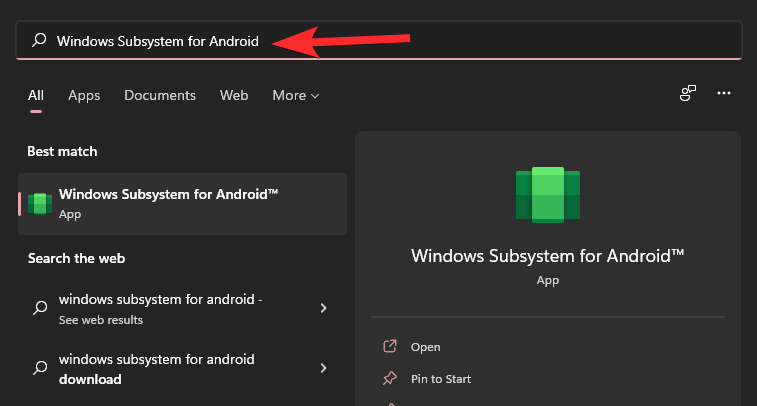
Klik på Windows Subsystem til Android. Eller klik på Åbn.
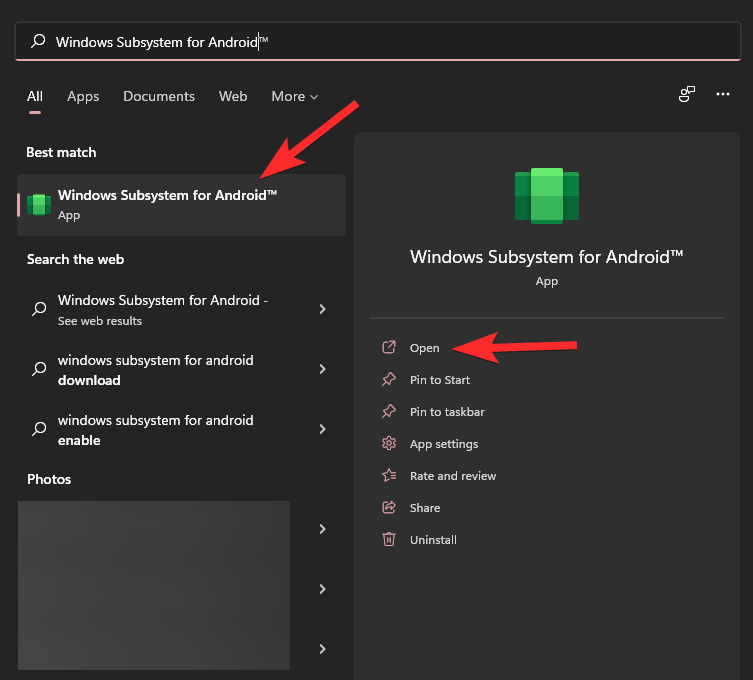
Slå udviklertilstand til i Windows-undersystemet til Android.
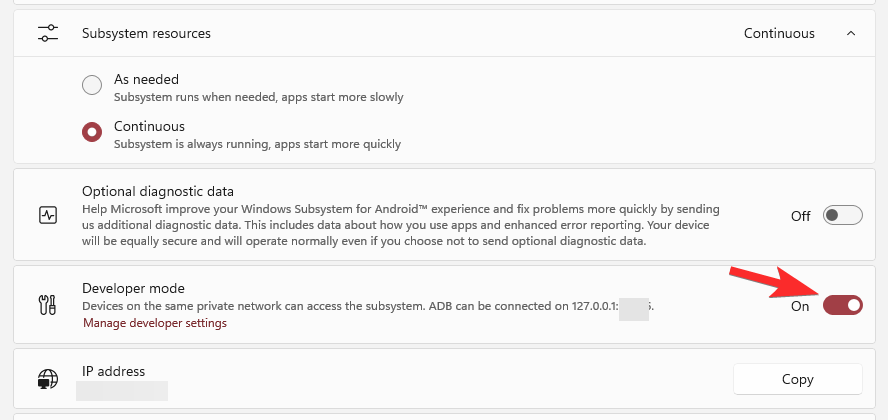
Trin 2: Installer SDK Platform Tools
Besøg Googles SDK Platform Tools- side her .
Klik på Download SDK Platform-Tools til Windows.
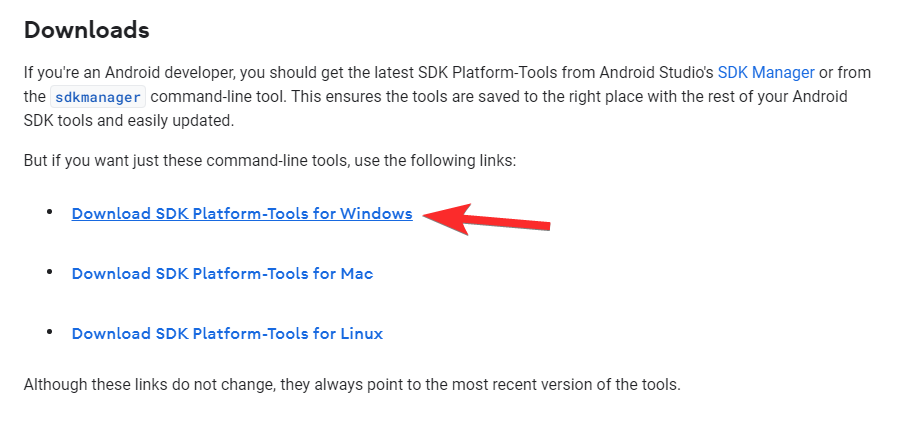
Rul ned hele vejen og marker afkrydsningsfeltet for at acceptere vilkårene og betingelserne. Klik derefter på den grønne knap for at downloade platformsværktøjerne.
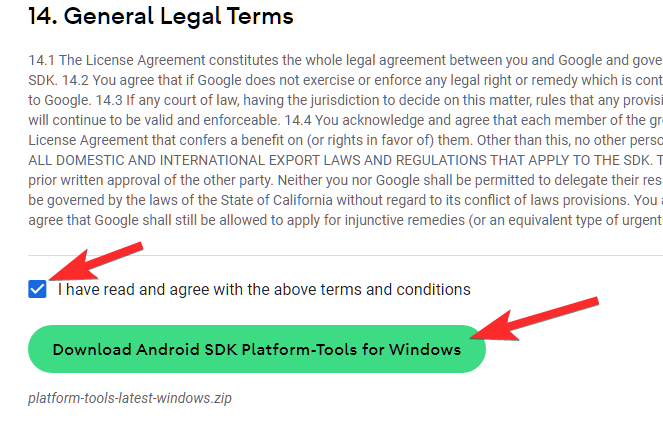
En zip-fil kaldet platform-tools_r31.0.3-windows (versionen kan ændre sig) vil blive downloadet til din pc.
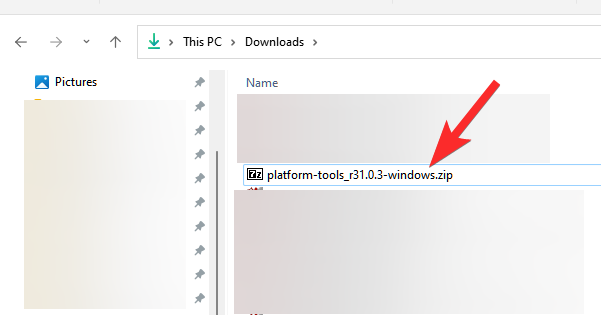
For nemheds skyld skal du oprette en ny separat mappe kaldet mappe-til-apps i Windows Stifinder. Overfør nu platformværktøjsfilen til denne mappe.
Højreklik på filen med platformsværktøjer, og vælg Udpak alle.
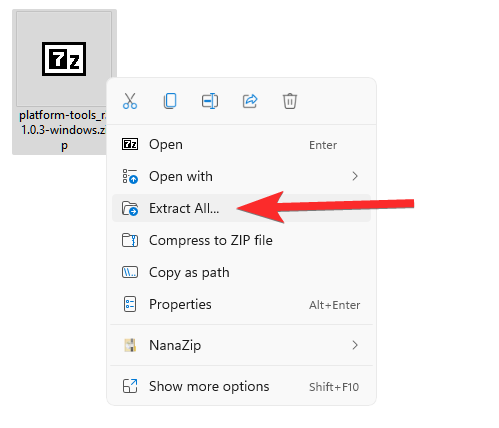
Klik på Udpak.
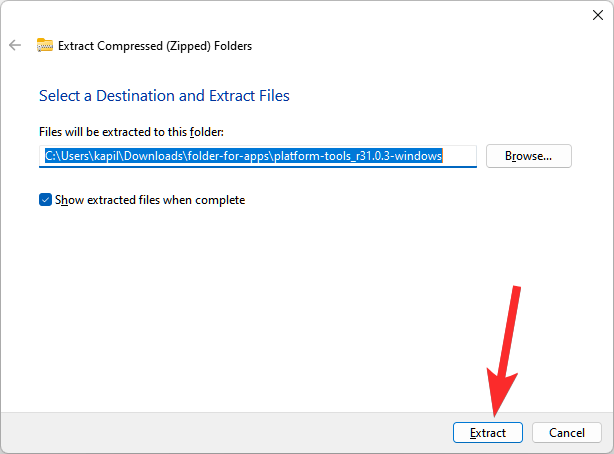
Filen udpakkes. Åbn mappen kaldet platformsværktøjer.
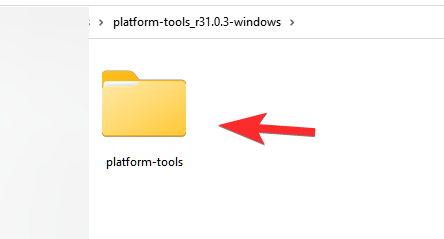
Du vil have adb.exe og nogle andre filer her.
Relateret: Sådan genstartes Windows Stifinder på Windows 11, og hvad der sker, når du gør det
Trin 3: Installer Android-appen
Dobbeltklik på mappen platform-værktøjer, åbn den.
Klik her på adresselinjen og skriv cmd, og tryk derefter på enter-tasten.
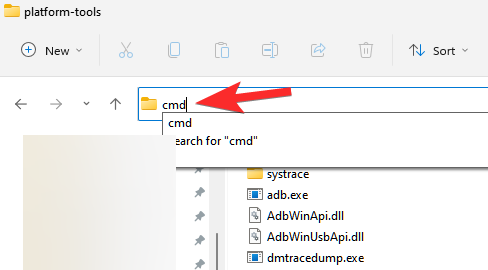
Et kommandovindue åbnes med dets placering indstillet til mappen platform-værktøjer. Dette er vigtigt.
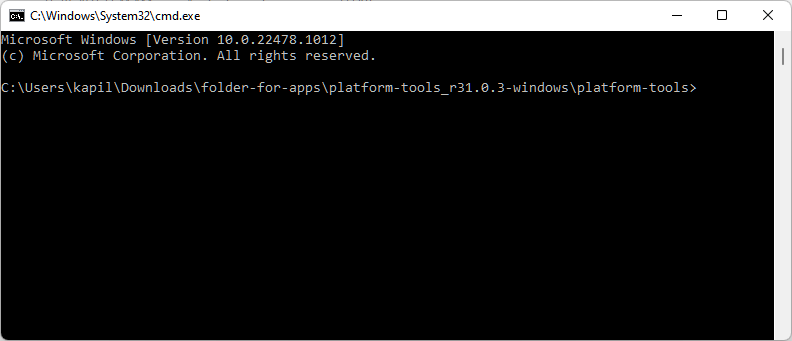
Nu har vi kommandopromptvinduet i mappen, hvor vi har adb.exe-filen. Det vil sige vores platform-værktøjsmappe.
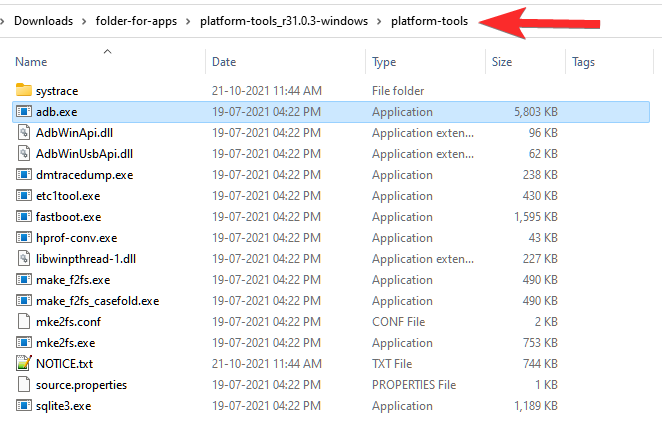
Download nu APK-filen for den Android-app, du vil installere. For eksempel, hvis du vil installere Snapchat, skal du søge i Snapchat APK på Google og downloade dens APK-fil fra et hvilket som helst pålideligt websted, du har tillid til. Derefter skal du omdøbe filen til noget enklere som snapchat.apk. Overfør nu snapchat.apk til mappen platform-værktøjer.
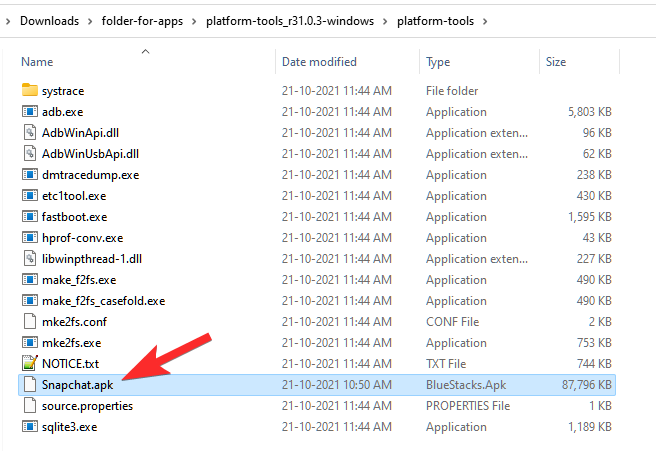
Vi kan nu installere Snapchat Android-appen ved hjælp af snapchat.apk og adb på din pc.
Åbn Windows-undersystemet til Android, og find den IP, hvor den kan oprette forbindelse til ADB under Udviklertilstand.
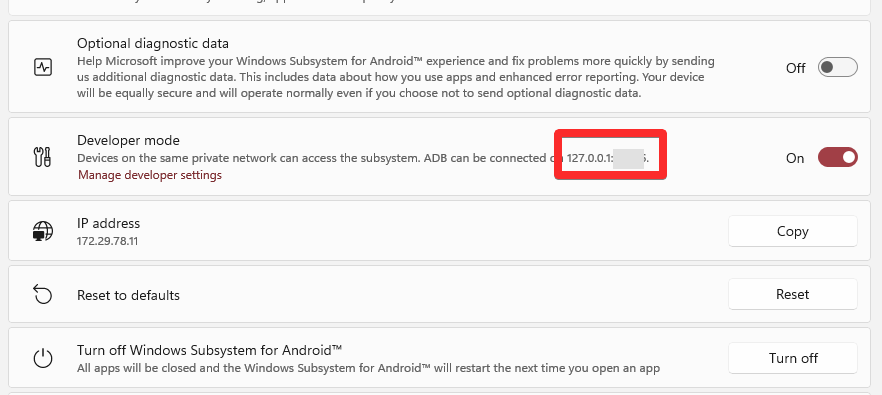
I dit kommandopromptvindue skal du skrive kommandoen nedenfor og trykke på Enter:
adb.exe-forbindelse (ip-adresse-her)
Eksempel: adb.exe connect 127.0.0.1:12345
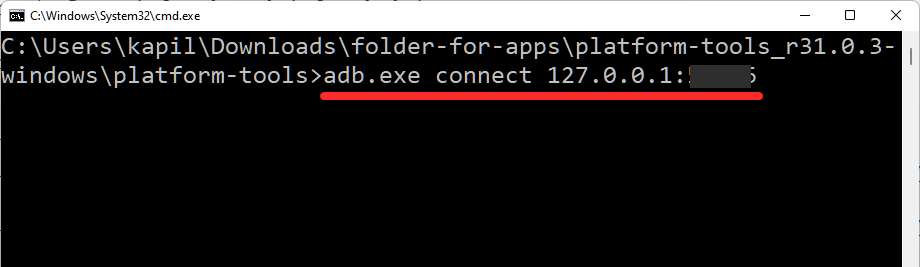
Skriv nu installationskommandoen nedenfor, og tryk derefter på Enter:
adb.exe installation (apk-filnavn-her.apk)
Eksempel: adb.exe installer Snapchat.apk
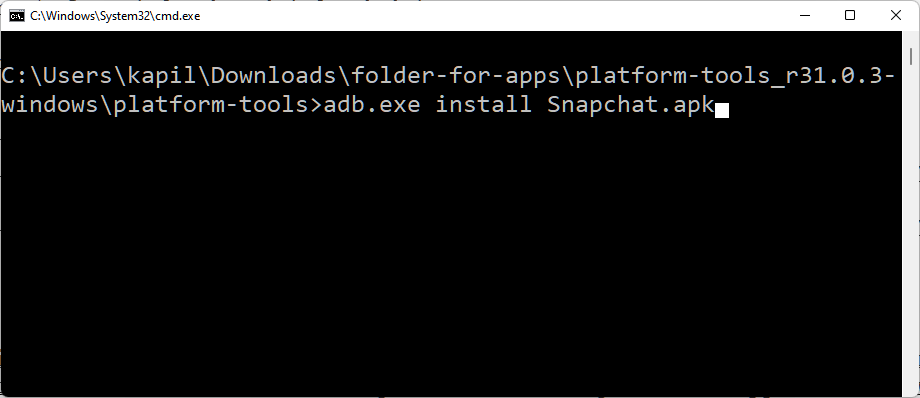
Android-appen vil nu blive installeret på din pc ved hjælp af ADB og APK-filen, du har angivet.
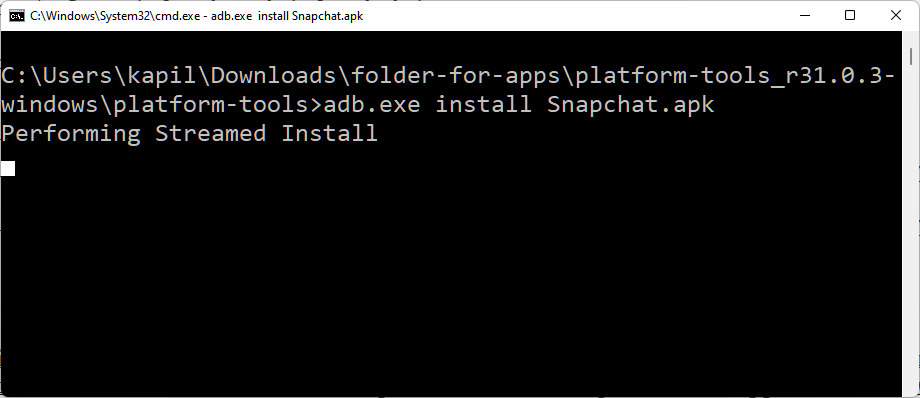
Når du er færdig, vil du se meddelelsen om succes.
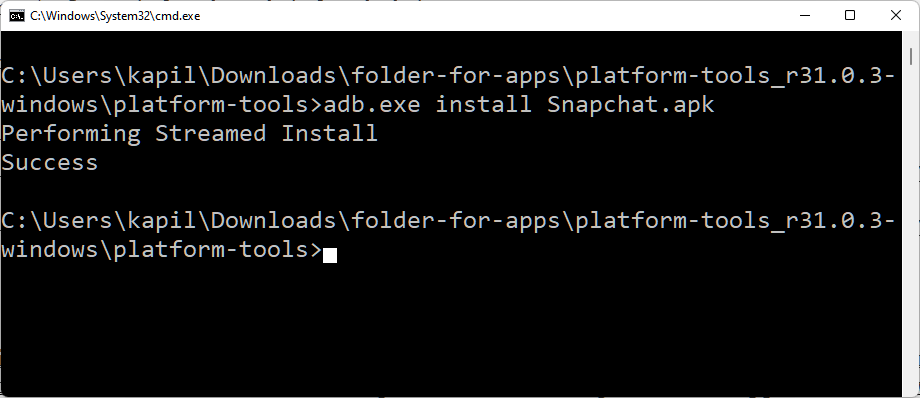
Du kan lukke CMD-vinduet nu.
Du kan nu åbne Android-appen på din pc.
Tryk på Windows-tasten, og skriv derefter navnet på din app. I vores tilfælde er det Snapchat.
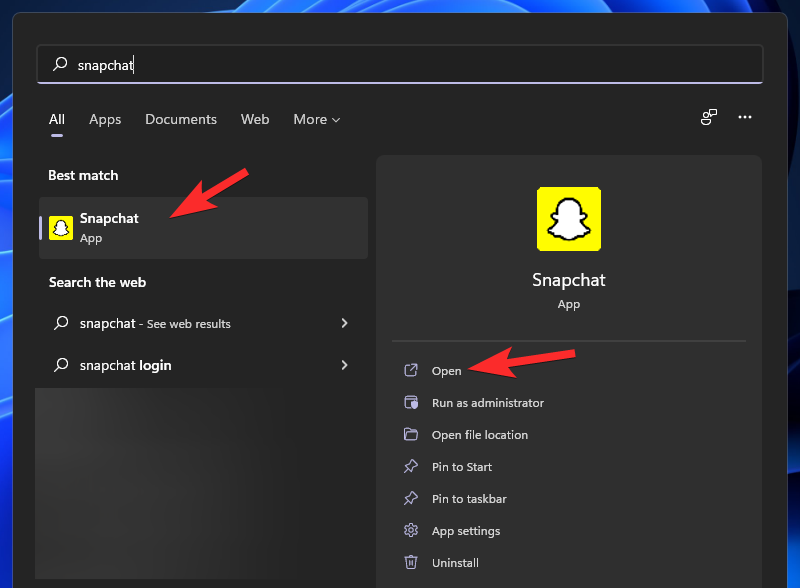
Sådan ser Snapchat ud på Windows 11.
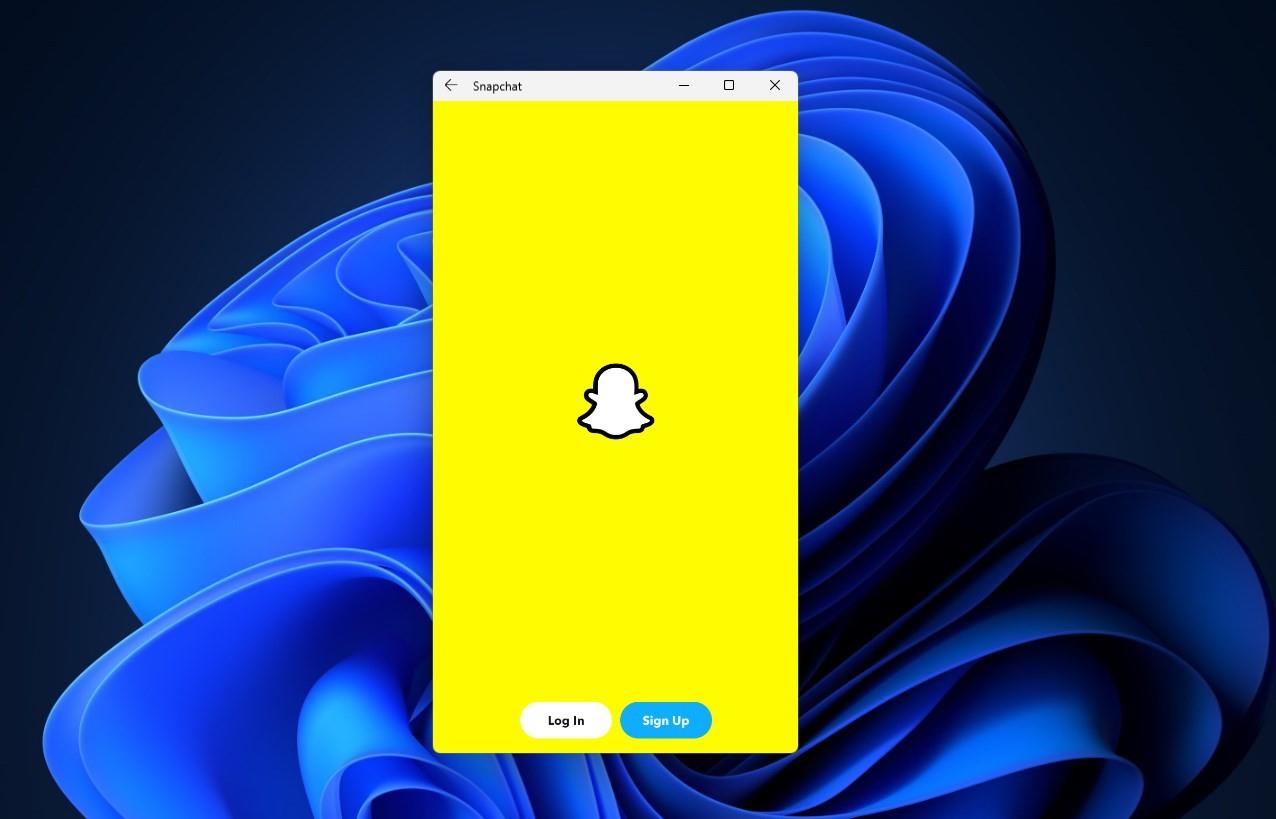
Det er alt.
Sideload APK automatisk ved hjælp af et dobbeltklik
Vi ved, at brug af en adb-kommando ikke er den nemmeste måde at installere en Android-app på din pc. Heldigvis kan du nu dobbeltklikke på en APK-fil for at installere den. Tjek linket nedenfor for at lære, hvordan du konfigurerer dette.
Læs: Sådan sideindlæses APK på Windows 11 automatisk med et dobbeltklik
Fortæl os, hvad der er din foretrukne metode til at sideloade APK-filer på pc.
RELATEREDE