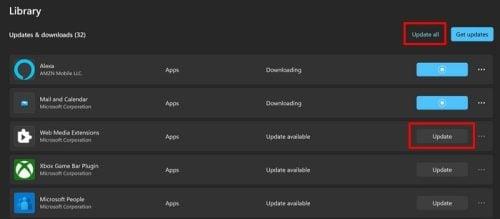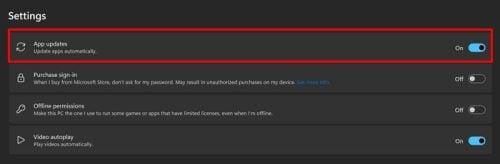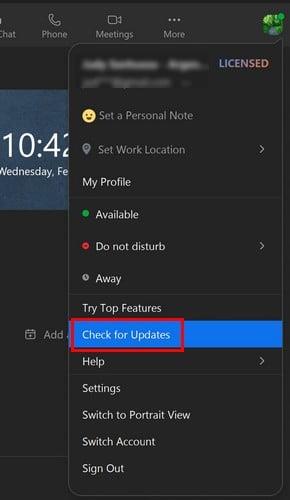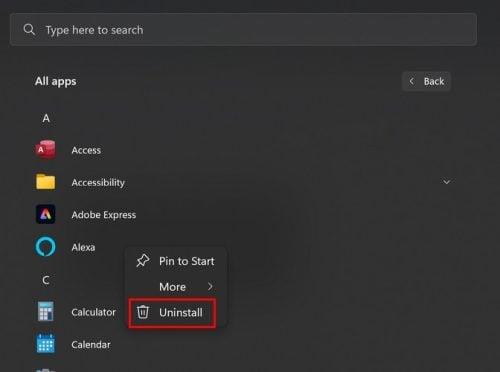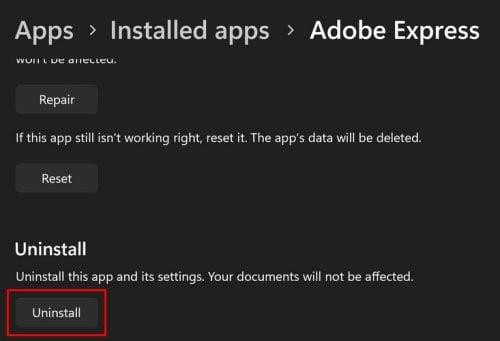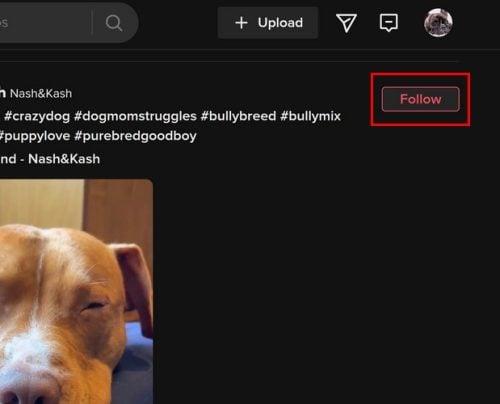Det er altid en god idé at holde alle dine apps opdateret. Uanset om det er din Android-enhed eller Windows 11-computer. Når du kører den seneste version af en app, får du sikkerhedsrettelser og de nyeste funktioner, som appen kan tilbyde. Så hvis du har mistanke om, at dine Windows-apps har brug for en opdatering, er det her, hvordan du kan tjekke det. Du kan manuelt opdatere apps eller få appen til at opdatere automatisk.
Sådan opdaterer du Windows 11-apps manuelt
Det tager ikke lang tid at opdatere dine Windows 11-apps. Alt du skal gøre er at åbne Microsoft Store-appen . Når den er åben, skal du trykke/klikke på biblioteksikonet nederst til venstre på skærmen. Hvis der er nogen afventende opdateringer, vil de være synlige øverst. Du kan klikke på indstillingen Opdater alle , eller du kan klikke på opdateringsknappen for en bestemt app, hvis du ikke vil opdatere dem alle. Hvis du startede en opdatering, kunne du altid stoppe den ved at klikke på det firkantede ikon, hvor opdateringsmuligheden plejede at være.
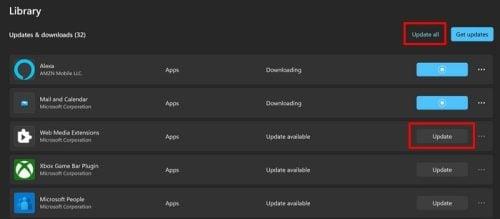
Liste over afventende opdateringer til Windows 11-apps
Du kan få adgang til yderligere muligheder ved at klikke på prikkerne til højre. Du vil se muligheder som:
- Del
- Skrive en anmeldelse
- Fastgør til proceslinjen
- Fastgør til Start
Sådan får du dine Windows 11-apps til at opdatere automatisk
Hvis du vil sikre dig, at dine apps kører på den nyeste version, kan du manuelt opdatere dine apps og manuelt tjekke for eventuelle afventende opdateringer. Men hvis det er noget, du i stedet ville overlade til din computer, kan du altid konfigurere indstillingen App Updates. Alt du skal gøre er at slå indstillingen til, og du er godt i gang.
For at komme i gang skal du åbne Microsoft Store-appen og klikke på dit profilbillede. Gå til Indstillinger, og indstillingen App-opdateringer vil være den første på listen. Slå indstillingen til, og du er godt i gang. Hvis du nogensinde vil slå det fra, skal du følge de samme trin og slå indstillingen fra.
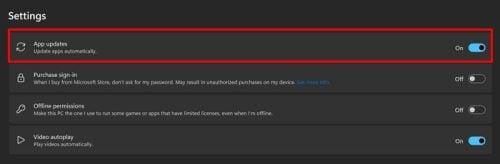
Mulighed for appopdateringer på Windows 11
Tjek appen for opdateringer
En anden ting, du kan gøre for at tjekke, om en app har en afventende opdatering, er at gå til appens indstillinger. Det er ikke sikkert, at hver app vil have denne mulighed, men det er værd at se nærmere på. For eksempel, hvis du har Zoom installeret på din computer, kan du tjekke for opdateringer ved at klikke på dit profilbillede på appen, efterfulgt af indstillingen Ventende opdateringer. Hvis der er nogen afventende opdateringer, vil Zoom begynde at downloade dem: Hvis ikke, får du en besked om, at appen er opdateret. Zoom genstarter for at installere opdateringerne.
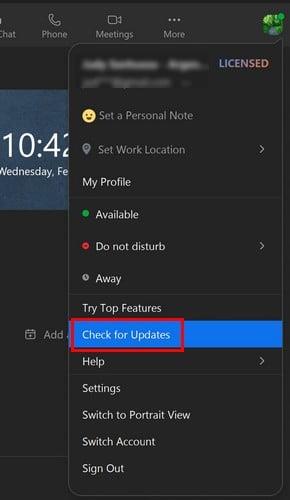
Tjek for afventende opdateringer på Zoom
Få den seneste version af en app ved at geninstallere appen
Dette er muligvis ikke din foretrukne måde at opdatere dine apps på, men du kan altid prøve at geninstallere en app for at få den nyeste version. Det er hurtigt og nemt at installere en app på Windows 11, da du kun behøver at klikke på Windows-startikonet efterfulgt af indstillingen Alle apps. Find den app, du vil opdatere, fra listen, og højreklik. Afinstallationsindstillingen bør være den sidste på listen. Geninstaller nu appen, som du gjorde det i første omgang.
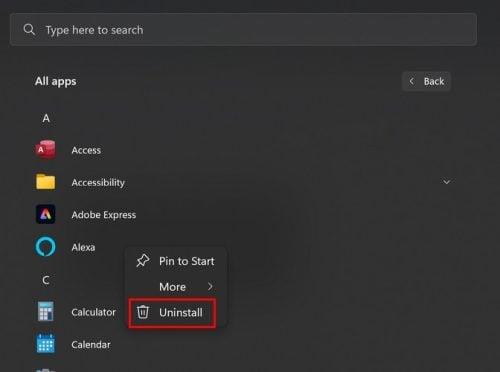
Sådan afinstallerer du en app på Windows 11
Sådan tjekker du for afventende opdateringer til installerede apps på Windows 11
En anden mulighed, som du skal installere en afventende opdatering, er at gå til Indstillinger efterfulgt af Installerede apps. Når du ser listen over apps, skal du klikke på prikkerne til højre efterfulgt af Avancerede indstillinger. Rul ned, og nær bunden bør du se muligheden for at afinstallere appen. Du kan altid opdatere dine apps ved hjælp af Microsoft Store, men ikke alle apps kommer fra den kilde.
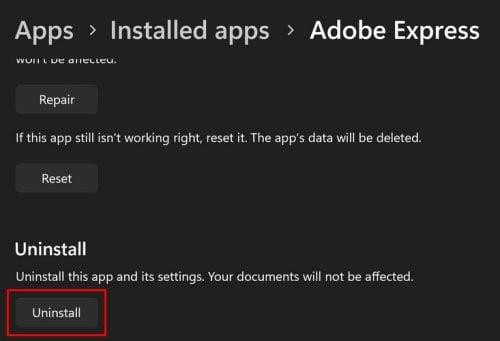
Afinstallation af apps på Windows 11
Sådan afinstalleres opdateringer på Windows 11
Vi har alle været der, når jeg siger, at der altid har været en opdatering, vi ville ønske, at en app aldrig fik. Hvis det er dit tilfælde, er her, hvordan du kan afinstallere disse opdateringer. Gå til Indstillinger > Windows Update og stryg ned til Update History, og indstillingen Afinstaller opdateringer vil være tæt på bunden. Når du klikker på indstillingen, vil du se listen over opdateringerne, og du kan kun afinstallere én eller alle af dem.
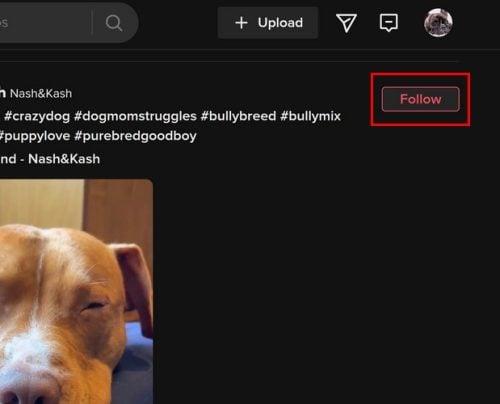
Afinstaller opdateringer på Windows 11
Yderligere læsning
Din Windows-computer er ikke den eneste enhed med apps, der skal opdateres. Fortsæt med at læse for at se, hvordan du kan opdatere apps på dit Pixel-ur og apps på dit Amazon Fire TV . Når du er færdig med disse artikler, kan du se, hvordan du kan få dine Android-apps opdateret automatisk, så du kan gøre vigtigere ting.
Konklusion
Du har altid de nyeste funktioner, når dine apps opdateres til den nyeste version. Endnu vigtigere, du har de nyeste sikkerhedsrettelser, du behøver ikke bekymre dig om noget, der vil skade din enhed. Du kan opdatere dine apps gennem Microsoft Store, eller du kan gå til den installerede app på din computer og installere de opdateringer, du ønsker. Hvis den opdatering er mere drama end noget andet, kan du fjerne disse opdateringer. Hvordan har du sat dine opdateringer op? Del dine tanker i kommentarerne nedenfor, og glem ikke at dele artiklen med andre på sociale medier.