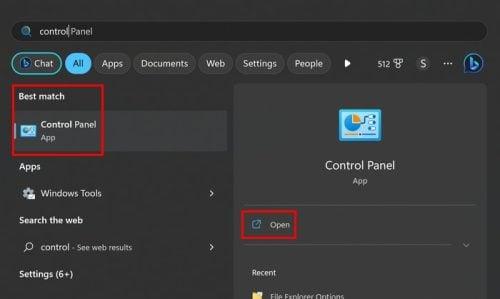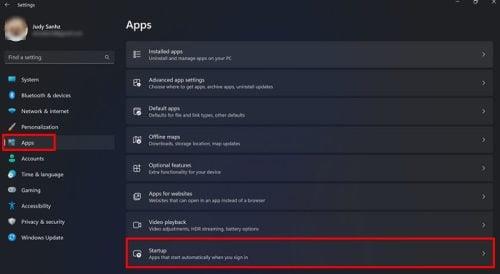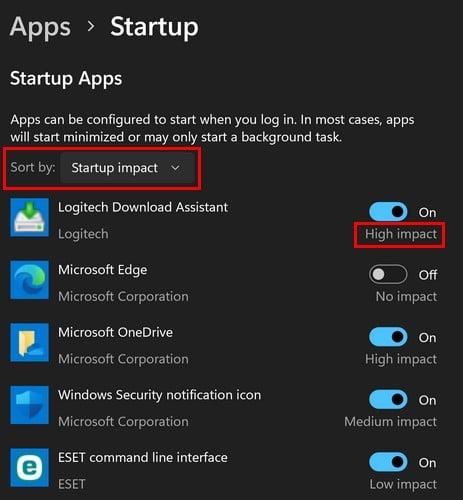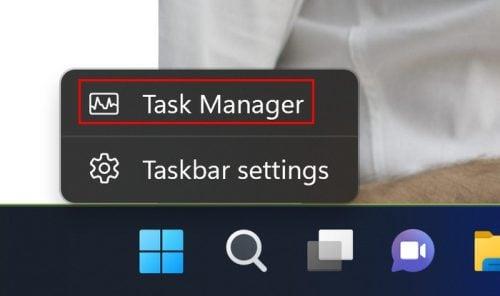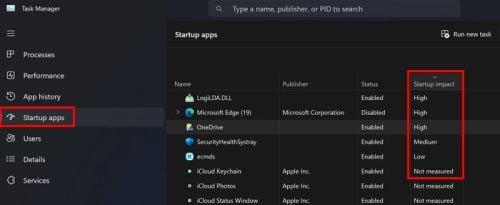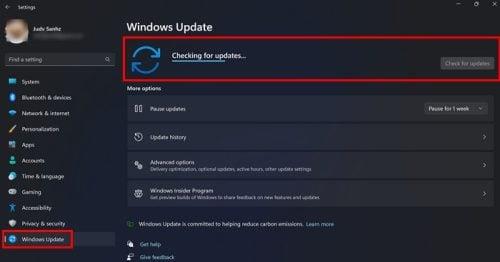Når du tænder for din computer, vil du straks have adgang til dine filer. Men din Windows-computer tager så lang tid, at du måske har tid nok til at få to kopper kaffe og stadig skal vente. Den gode nyhed er, at der er forskellige metoder, du kan prøve for at hjælpe med at fremskynde tingene, når du starter din computer. Så næste gang du tænder for din computer, kan du få tingene gjort så hurtigt som muligt og slippe af med det, der gør din computer langsom.
Sådan aktiverer du hurtig start på Windows 11
Hurtig opstart kan være forudaktiveret på nogle computere, men hvis du er usikker på, om det er på din, er her trinene til at tjekke. Eller aktiver den, hvis den ikke er tændt. Åbn kontrolpanelet ved at søge efter det i søgefeltet.
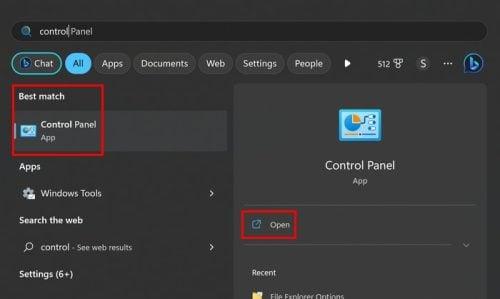
Kontrolpanel søgeresultat
Når den åbner, skal du gå til:
- System og sikkerhed
- Strømmuligheder
- Skift, hvad strømindstillingerne gør
- Skift indstillinger, der i øjeblikket ikke er tilgængelige
Under nedlukningsindstillingerne bør du se indstillingen Slå hurtig opstart til . Marker afkrydsningsfeltet for denne mulighed, og klik på Gem ændringer . Du kan blive fristet til at tage en kortere rute, såsom Kontrolpanel > System og sikkerhed > Skift, hvad tænd/sluk-knapperne gør . Men du vil måske opdage, at indstillingerne Slå hurtig opstart til kan være nedtonet. Ved at tage den forrige rute sikrer du, at du kan aktivere den.
Sådan deaktiveres opstartsprogrammer i Windows 11
Kan du se apps, du ønsker ville forsvinde i opstarten? Der er apps, du skal bruge, men andre bremser bare tingene. Du kan få nogle af disse apps til at forsvinde ved at gå til indstillinger . Få adgang til indstillinger ved at trykke på Windows+I-tasterne . Eller du kan klikke på Windows Start-menuen og vælge indstillinger. Når du er i, skal du klikke på Apps til venstre efterfulgt af Startup .
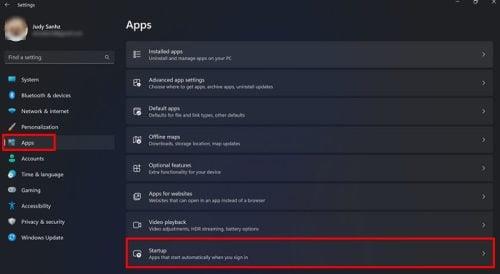
Opstartsmulighed Windows 11-indstillinger
Sorter apps efter startpåvirkning, og sluk dem med størst effekt. Hvis du nogensinde har brug for at tænde dem, skal du følge de samme trin og slå dem til.
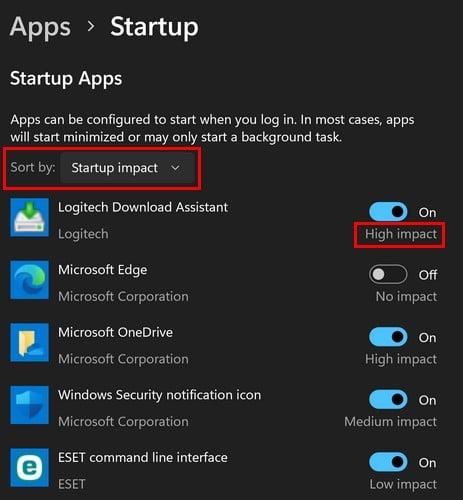
Effektive opstartsapps i Windows 11
Sluk for opstartsapps ved hjælp af Task Manager
Hvis du føler dig mere tryg ved at bruge Task Manager, kan du også slukke for startapps derfra. Højreklik på proceslinjen og vælg Task Manager .
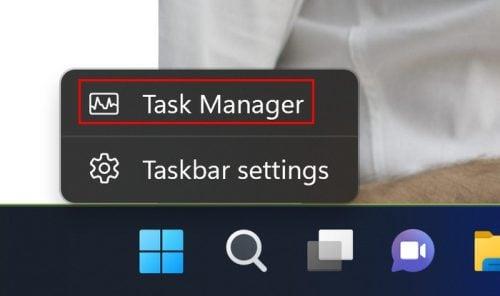
Task Manager mulighed på proceslinjen
Når Task Manager er åben, skal du klikke på Startup Impact for at se, hvilke apps der har den største effekt.
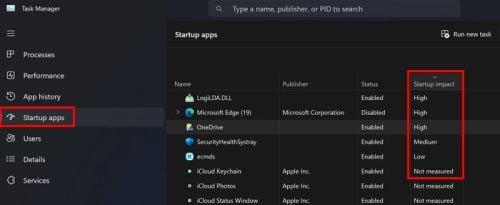
Effektiv app i proceslinjen
Du kan deaktivere den app, du ønsker, ved at klikke på den og vælge deaktiver-knappen øverst til højre. Alternativt kan du højreklikke på appen og vælge deaktiveringsmuligheden øverst til højre. Bare fordi du slår dem fra under opstart, betyder det ikke, at du kan åbne dem manuelt, hvis du har brug for dem senere.
Opdater Windows for at fremskynde det
Det er altid en god idé at holde din Windows-computer opdateret. Du får de seneste rettelser, og måske har den afventende opdatering noget, der hjælper med ydeevnen. Du kan tjekke for eventuelle afventende opdateringer ved at gå til indstillinger. Åbn indstillinger ved at trykke på Windows + I- tasterne eller klikke på Windows Start-menuen efterfulgt af indstillinger.
Når du er i, skal du klikke på Windows Update , efterfulgt af knappen Søg efter opdateringer øverst til højre. Windows vil begynde at søge efter eventuelle afventende opdateringer, og hvis der er nogen, skal du klikke på knappen Download og installer.
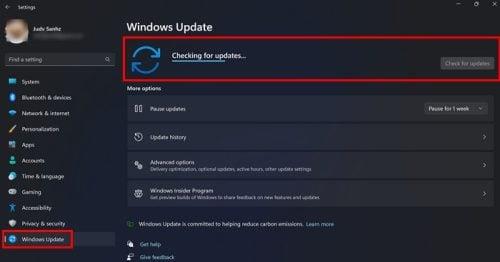
Se efter afventende opdateringer i Windows 11
Andre nyttige tips
Hvis din computer ikke er en ny model, er det måske tid til at opdatere hardwaren. Det kunne forklare, hvorfor intet ser ud til at virke, uanset hvad du gør for at forsøge at fremskynde tingene. SSD'er er meget hurtigere, da de kan gøre ting som at læse og skrive hurtigere end HDD'er. De kan også få adgang meget hurtigere. SSD'er kommer til dataene elektronisk ved at bruge celler, der kan omskrives gentagne gange, i modsætning til HDD'er, der bruger roterende plader og en aktuatorarm til at finde filerne ved at finde dem på et fad og derefter flytte dem, så dataene kan læses.
Begge har det samme job, såsom lagring af apps, boot-systemer og personlige filer. SSD'er bruger en ikke-flygtig lagerteknologi ved navn NAND. SSD'er er hurtigere, er stødfaste, men er dyrere. Med SSD'er er det lige meget, om data er overalt, da det ikke regner med hardware til at få adgang til det som på en HDD. Hvis det også er muligt for dig at tilføje mere RAM til din computer, vil du også se en forbedring i den samlede ydeevne.
Dvaletilstand er også en mulighed, når du holder en pause fra din computer. Ulempen er, at dine data vil gå tabt, hvis strømkilden fjernes. Men hvis det ikke er et problem, behøver du ikke vente længe på at vende tilbage til arbejdet. Hvis du vil prøve denne mulighed, skal du højreklikke på Windows Start-menuen og placere markøren på nedluknings- eller log ud-indstillingen og vælge Sleep.
Konklusion
Når du tænder for din computer, har du ikke den tid, det tager at starte. Den gode nyhed er, at der er forskellige tips, du kan prøve for at fremskynde opstartstiden på din computer. Det kan være lige så nemt som at deaktivere nogle startapps eller så dyrt som at udskifte noget hardware. Du kan ikke bruge den samme computer for evigt, så der kommer et tidspunkt, hvor du bliver nødt til at opgradere. Hvilke tips finder du nyttige? Del dine tanker i kommentarerne nedenfor, og glem ikke at dele artiklen med andre på sociale medier.