Sådan gør du proceslinjen gennemsigtig i Windows 11

Ligesom Windows 10 kan du også bruge tredjepartssoftware til at gøre Windows 11-proceslinjen gennemsigtig.
Windows 11-brugere er ikke fremmede for de strenge systemkrav, som Microsoft pålægger din pc, før du overhovedet kunne tænke på at installere Windows 11. Nå, den strenge tilgang til overgangen af brugere til den nye tidsalder af Windows er tilbage.
Nu er Microsoft begyndt at sætte et nyt vandmærke på systemet, der kører Windows 11, selv om de ikke burde (du kan omgå Windows 11-kravene , du ved!), der lyder "Systemkravene er ikke opfyldt. Gå til Indstillinger for at lære mere" i nederste højre hjørne af dit skrivebord og nægter at gå nogen steder, medmindre du tackler det direkte. Så lad os se, hvordan du kan slippe af med vandmærket "Systemkrav ikke opfyldt" og gendanne dit skrivebord til dets oprindelige tilstand.
Hvorfor viser Windows 11 vandmærket "Systemkravene ikke opfyldt" på din pc?
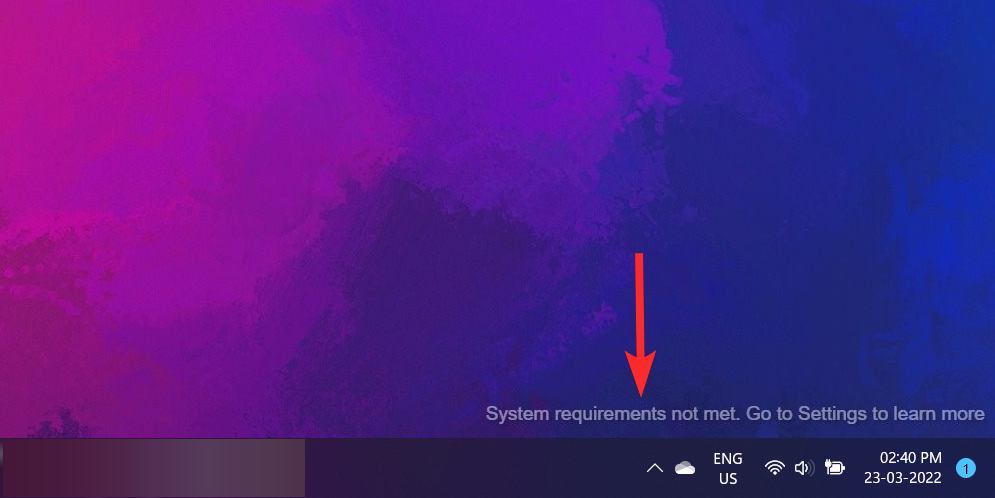
Hvis din pc ikke understøtter Windows 11 officielt, men du stadig formåede at installere det nye operativsystem ved at omgå kravene, kan du blive mødt med et nyt vandmærke nederst til højre på dit skrivebord: Systemkravene er ikke opfyldt . Gå til Indstillinger for at lære mere .
Relateret: Sådan installeres Windows 11 på ikke-understøttet hardware
Microsoft begyndte først at vise vandmærket for nylig, og vi tvivler på, at de vil stoppe med at vise det på egen hånd.
Faktisk kan du se en lignende meddelelse i Windows Insider Programindstillinger.
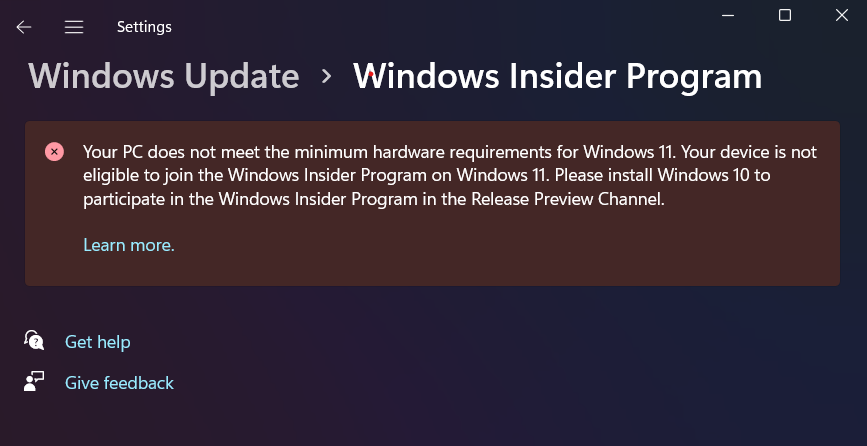
Den gode nyhed er, at det er ret nemt at fjerne dette tilsyneladende permanente og lige så akavede vandmærke fra dit skrivebord. Lad os se, hvordan du kan gøre det med nogle få trin.
Sådan fjerner du vandmærket "Systemkrav ikke opfyldt" på Windows 11
Det er ret nemt at fjerne "Systemkravene ikke opfyldt" fra dit skrivebord og kan gøres ved at foretage mindre ændringer i en registreringsfil. Der er dog to måder at foretage ændringer i en registreringsfil.
Du kan enten gå over til registreringseditoren og redigere den pågældende nøgle-DWORD-værdi manuelt, eller du kan blot køre en registreringsfil (.reg), der vil foretage disse ændringer automatisk.
Lad os se, hvordan du kan implementere begge metoder på din Windows 11-pc for at fjerne vandmærket.
Metode 1: Brug af registreringsdatabasen (manuelt)
Åbn dialogboksen Kør fra din pc ved at trykke på Windows + R fra dit tastatur.
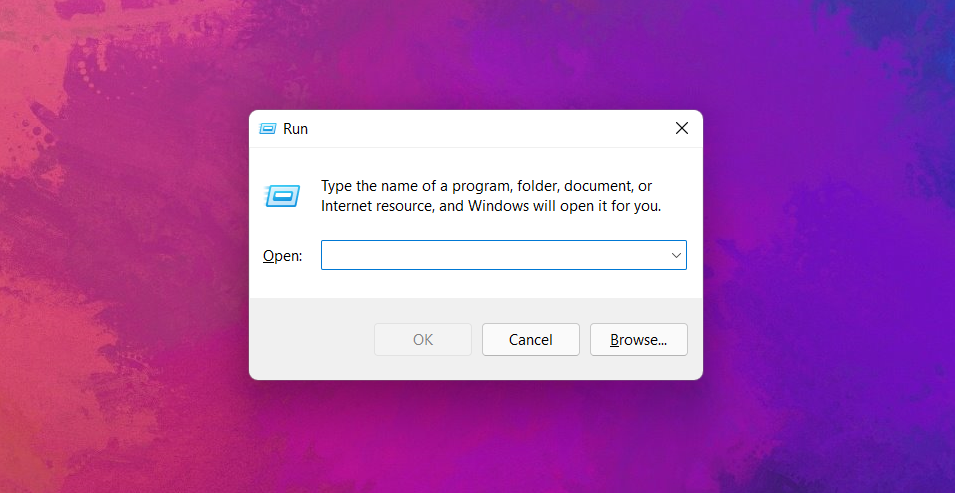
Skriv "regedit" i dialogboksen Kør og klik på 'OK'.
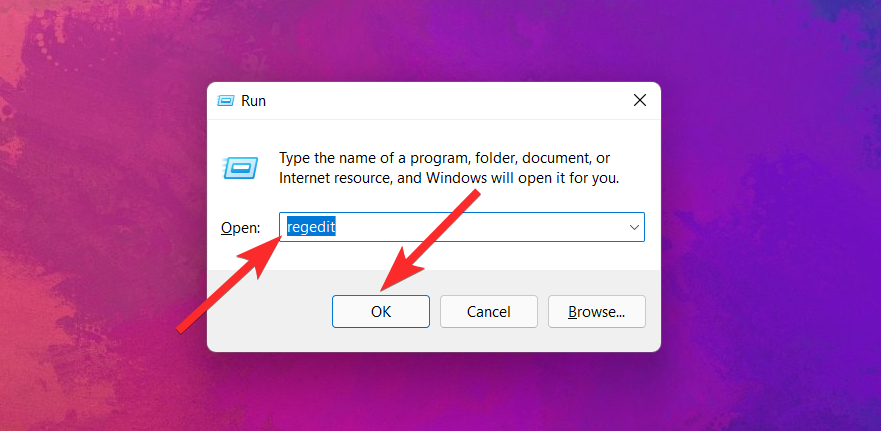
Indtast følgende sti i adresselinjen i registreringseditoren og tryk ENTERfra dit tastatur.
Computer\HKEY_CURRENT_USER\Control Panel\UnsupportedHardwareNotificationCache
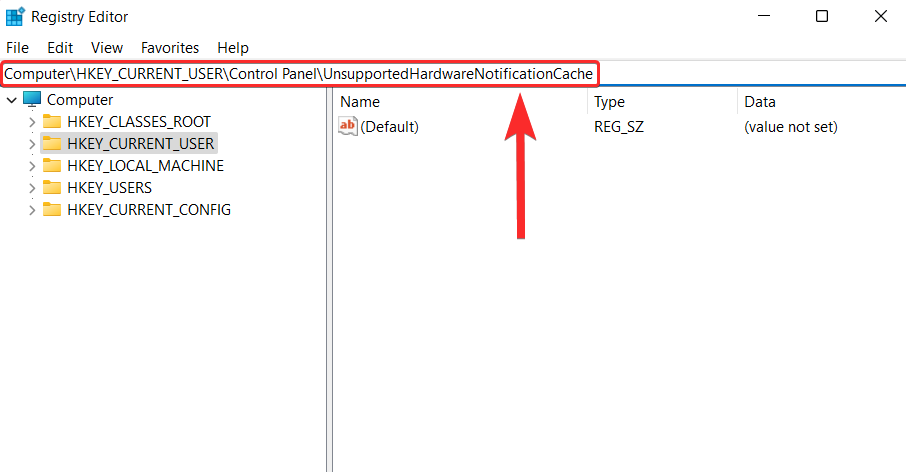
Bemærk : Hvis registreringseditoren ikke kan finde UnsupportedHardwareNotificationCache-nøglen på din pc, skal du manuelt oprette denne nøgle og redigere den i overensstemmelse hermed. I dette tilfælde skal du springe de næste 4 trin over.
Højreklik på SV2 DWORD-værdien i 'UnsupportedHardwareNotificationCache'-tasten og klik på 'Rediger'-indstillingen.
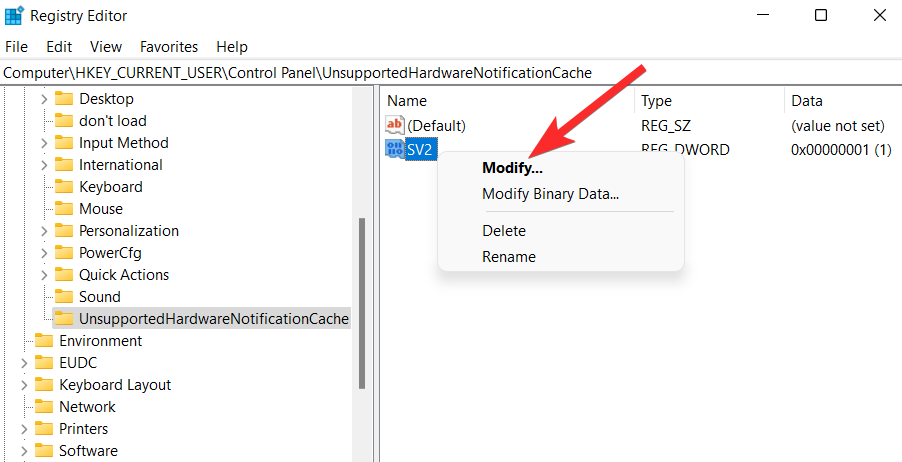
Skift feltet 'Værdidata' fra '1' til '0'.
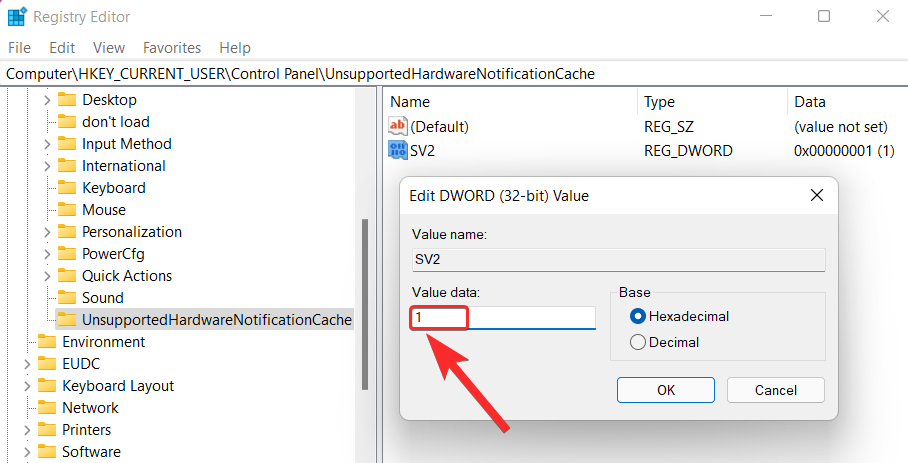
Klik på 'OK' for at afslutte de foretagne ændringer.
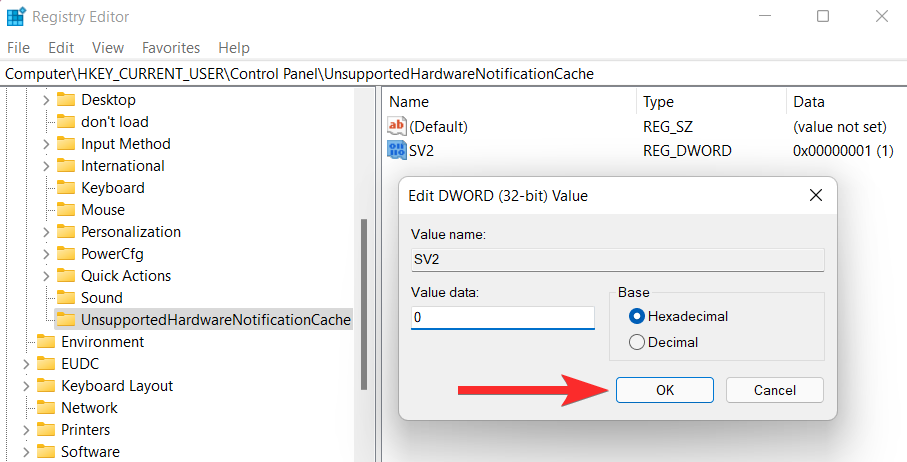
Luk nu registreringseditoren og genstart din pc for at anvende ændringen i SV DWORD.
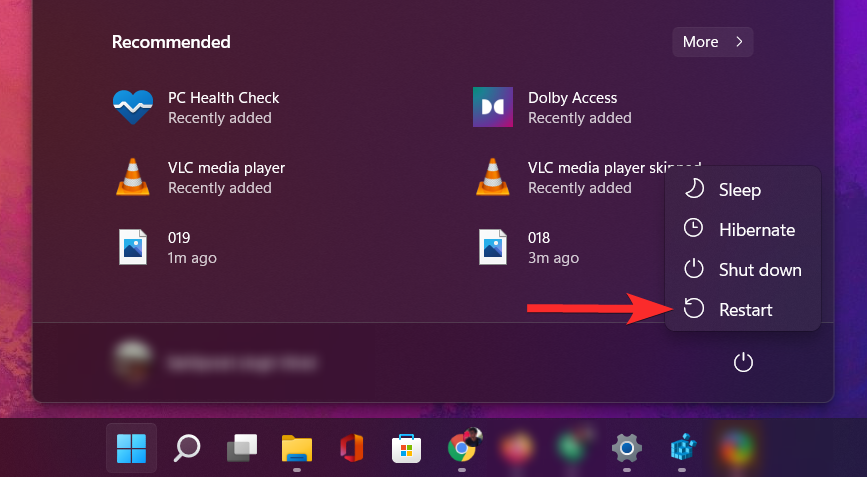
Vandmærket skulle nu forsvinde fra dit skrivebord.
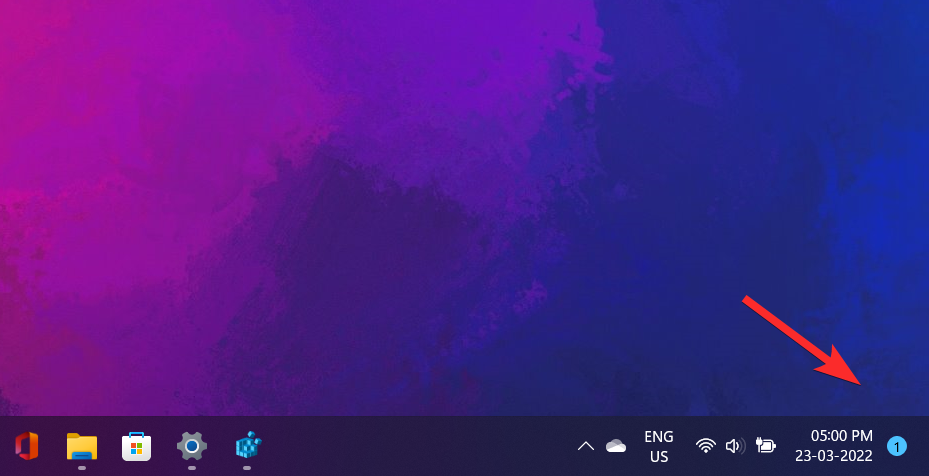
Kan du ikke finde nøglen 'UnsupportedHardwareNotificationCache'?
Alternativ: Hvis du ikke har UnsupportedHardwareNotificationCache-nøglen på din pc
Åbn registreringseditoren, indtast følgende sti i adresselinjen, og tryk ENTERfra dit tastatur.
Computer\HKEY_CURRENT_USER\Control Panel
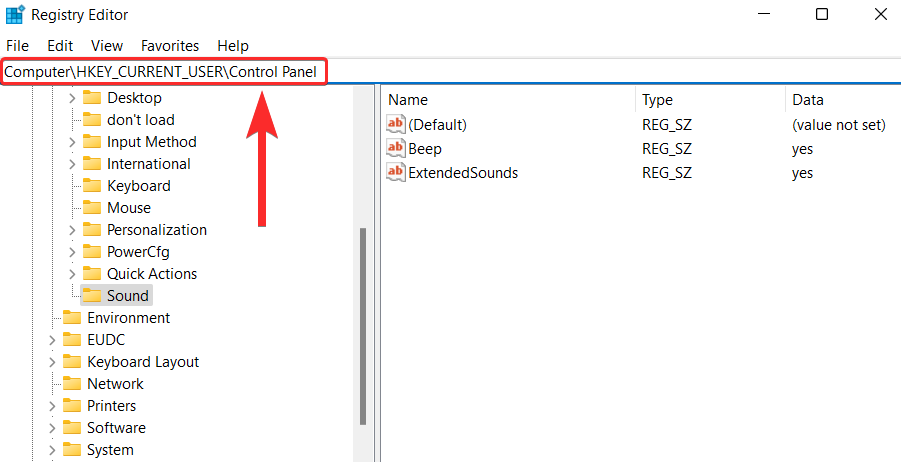
I venstre panel skal du højreklikke på 'Kontrolpanel' og vælge Ny > Nøgle .
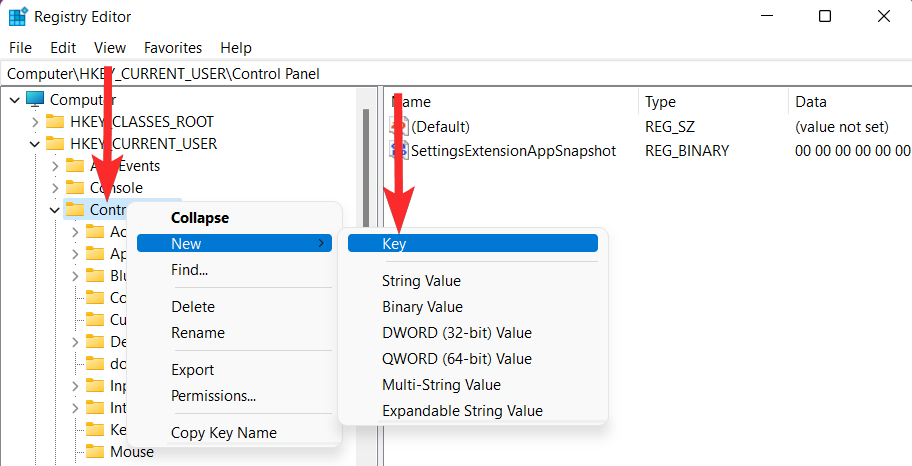
Omdøb denne nyoprettede nøgle til "UnsupportedHardwareNotificationCache".
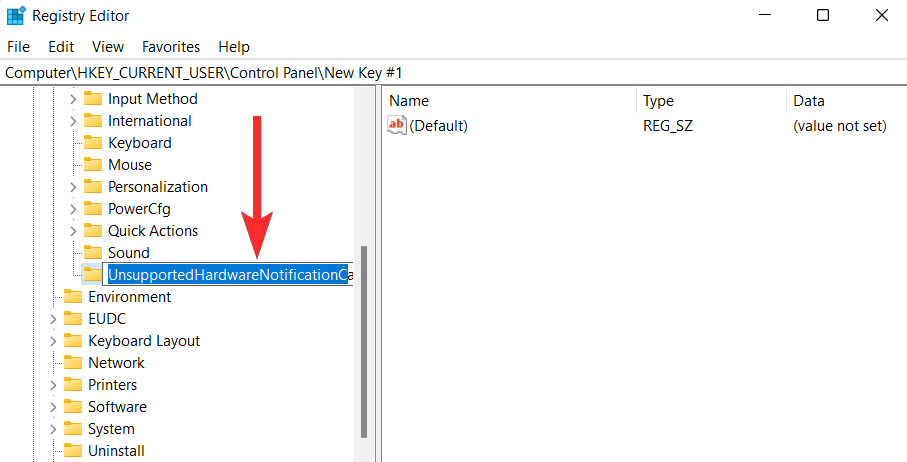
Højreklik nu på 'UnsupportedHardwareNotificationCache'-tasten og vælg Ny > DWORD (32-bit) værdi .
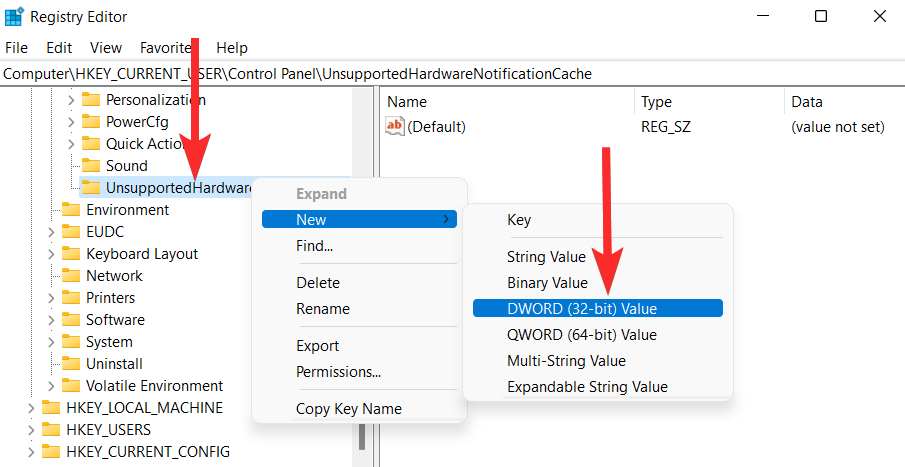
Omdøb DWORD-værdien til "SV2".
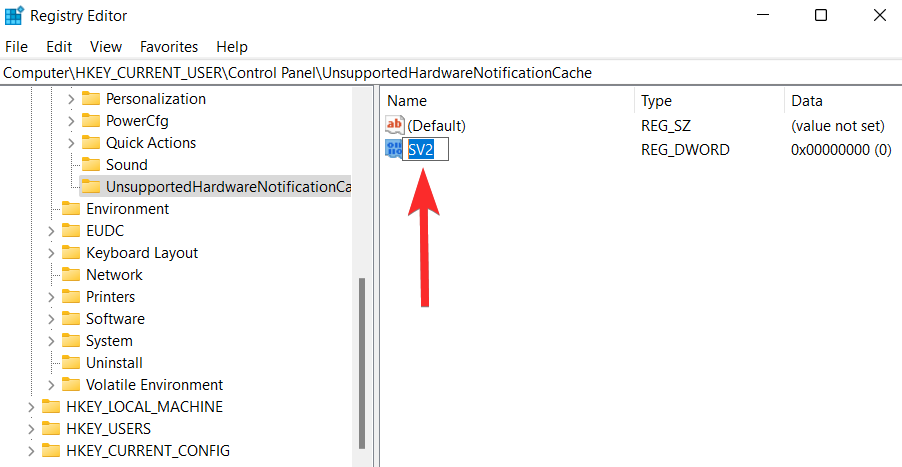
Skift feltet 'Værdidata' fra '1' til '0'.
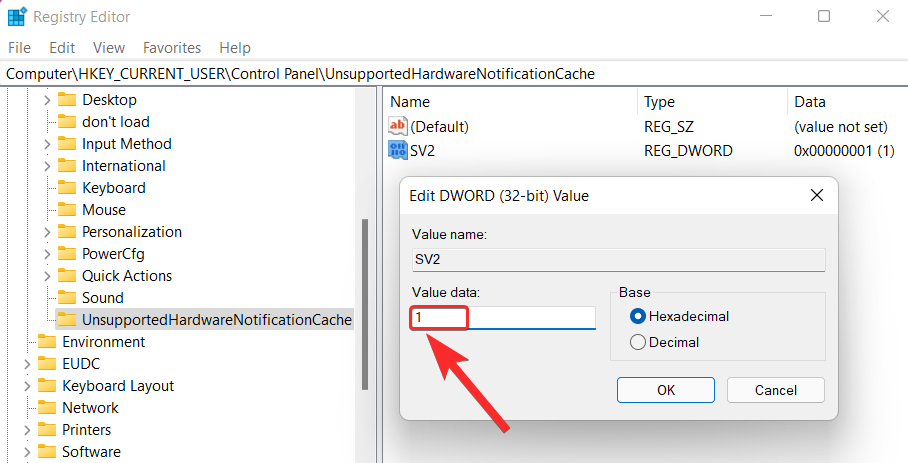
Klik på 'OK' for at afslutte de foretagne ændringer.
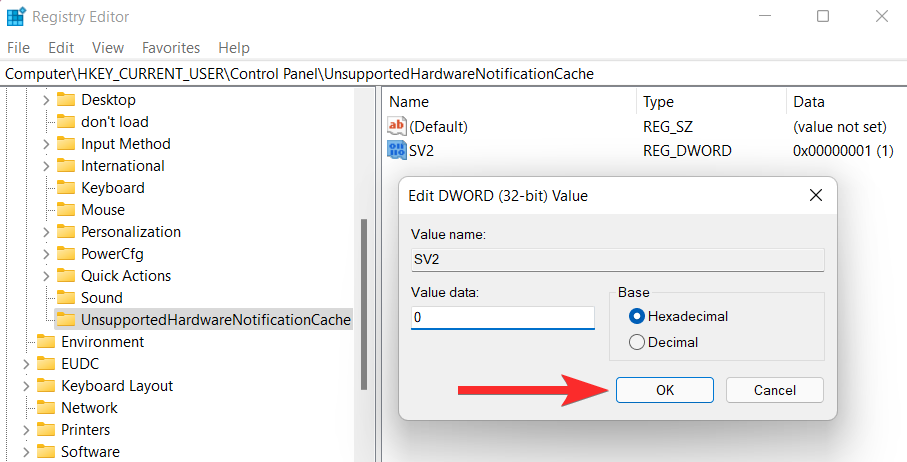
Luk nu registreringseditoren og genstart din pc for at anvende ændringen i SV DWORD.
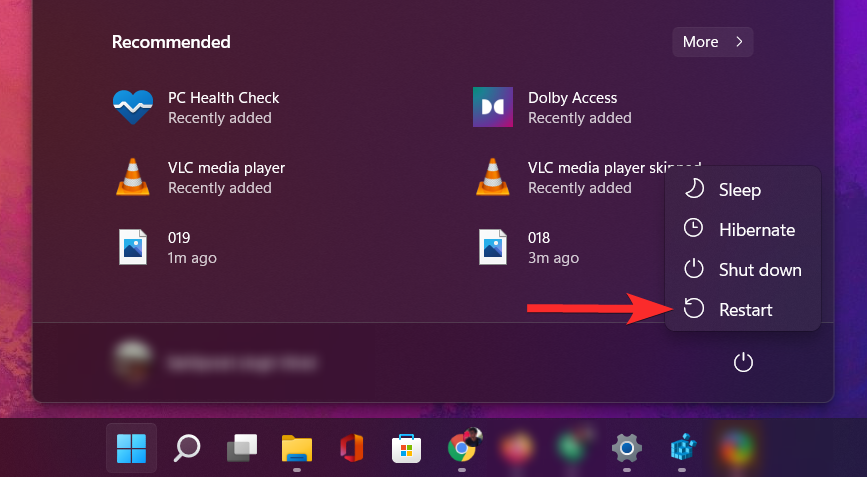
Vandmærket skulle nu forsvinde fra dit skrivebord.
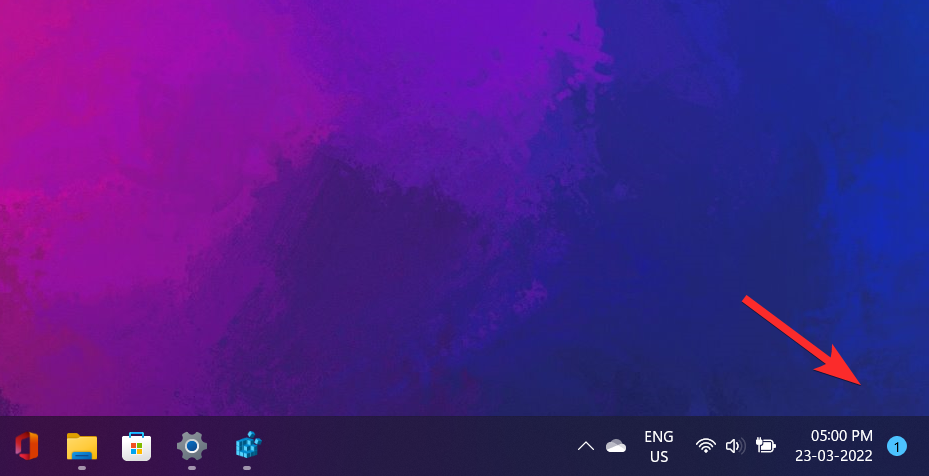
Metode 2: Brug af et registreringsscript (automatisk)
For at automatisere processen med at tilføje 'UnsupportedHardwareNotificationCache'-nøglen i registreringsdatabasen, skal du køre et registreringsscript. Du kan finde dette script i en .zip-fil vedhæftet nedenfor. Vi har også inkluderet et script til at tilføje vandmærket i selve denne .zip-fil.
Sådan kan du bruge et registreringsscript til at tilføje 'UnsupportedHardwareNotificationCache'-nøglen og dermed fjerne vandmærket "Systemkrav ikke opfyldt" fra dit Windows 11-skrivebord.
Bemærk : Dette vil downloade en .zip-fil på din pc. Du skal bruge Winrar eller et andet lignende komprimeringsværktøj for at udpakke denne fil. Du kan downloade Winrar herfra .
Åbn den nyligt downloadede .zip-fil, og udpak filerne ved hjælp af Winrar eller et andet komprimeringsværktøj.
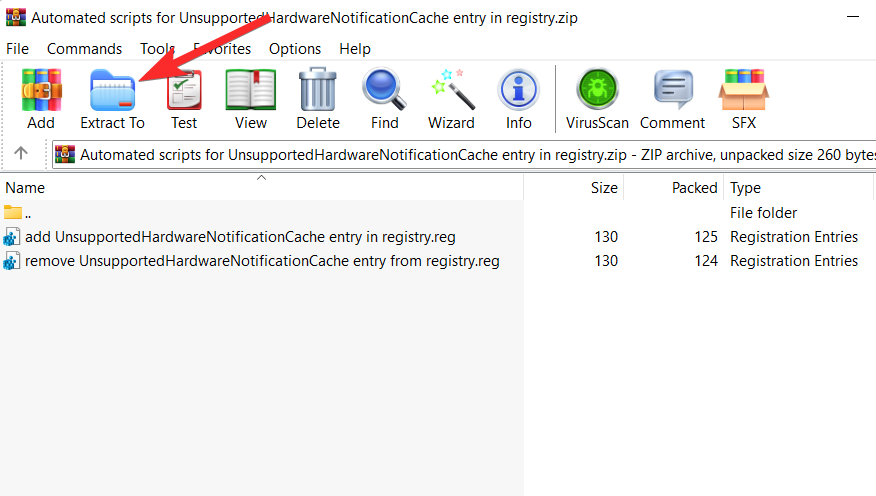
Naviger til det sted, hvor du udpakkede filerne i det forrige trin.
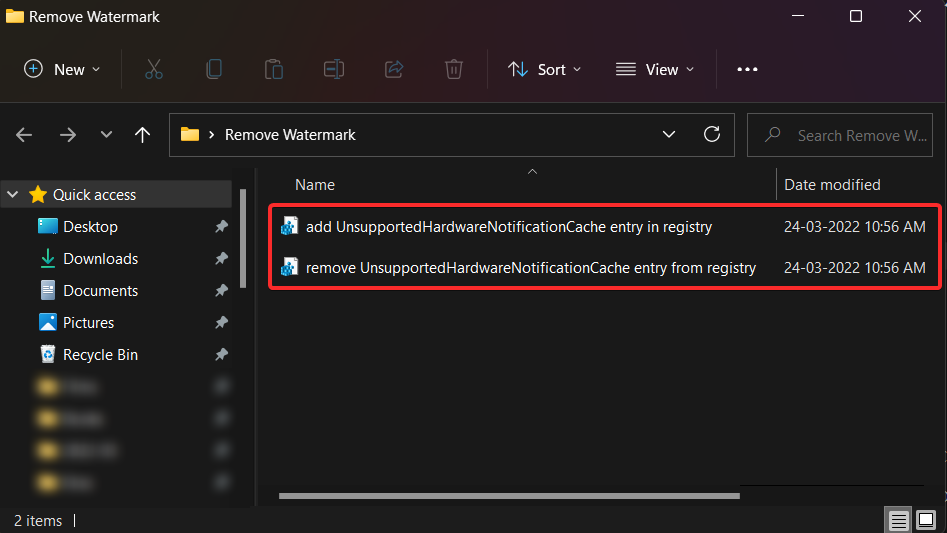
Herfra skal du dobbeltklikke på filen 'fjern UnsupportedHardwareNotificationCache fra registreringsdatabasen'. Bekræft derefter UAC-prompten for at starte registreringseditoren som administrator.
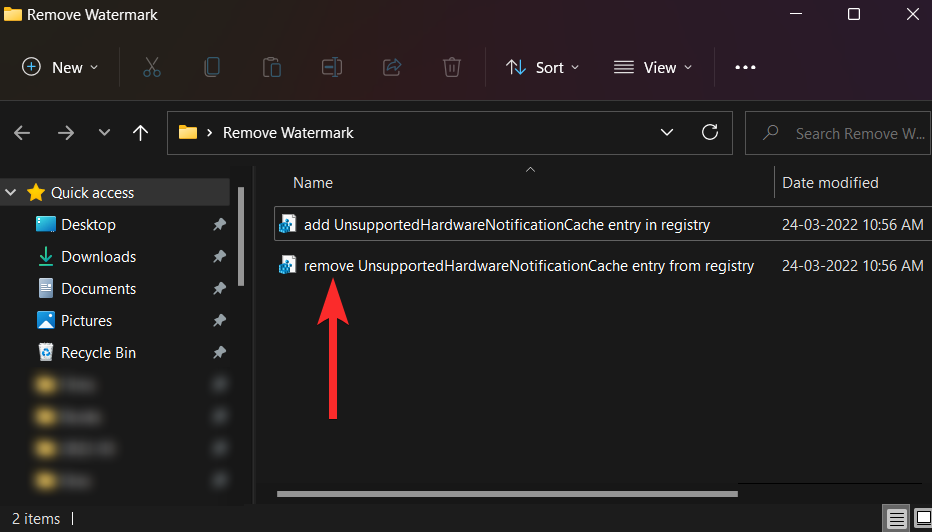
Du vil se følgende prompt, der beder om din tilladelse til at foretage ændringer i registreringseditoren. Klik på 'Ja' for at bekræfte.
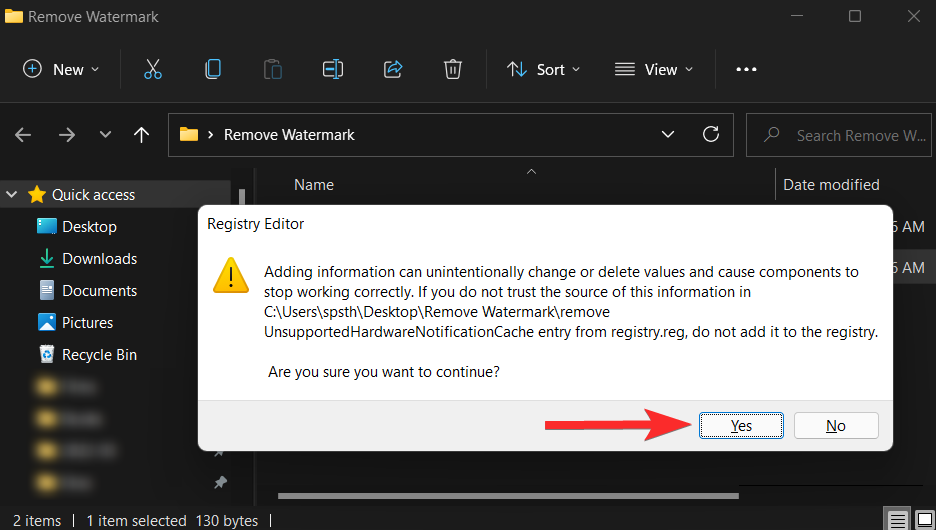
Klik på 'Ja' for at bekræfte ændringerne.
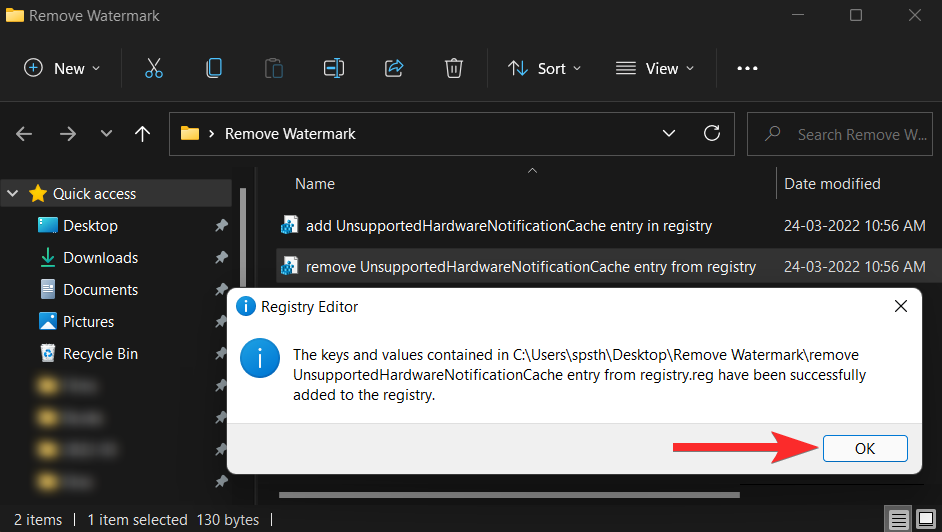
Genstart nu din pc for at anvende de foretagne ændringer.
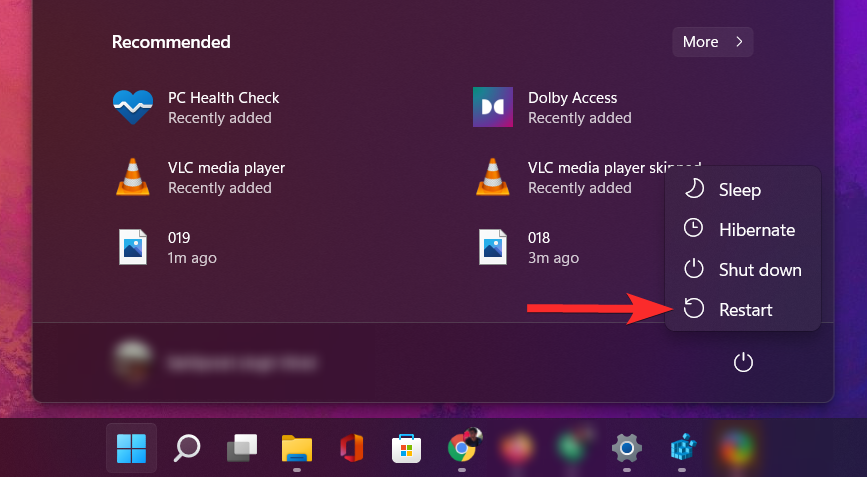
Vandmærket skulle nu forsvinde fra dit skrivebord.
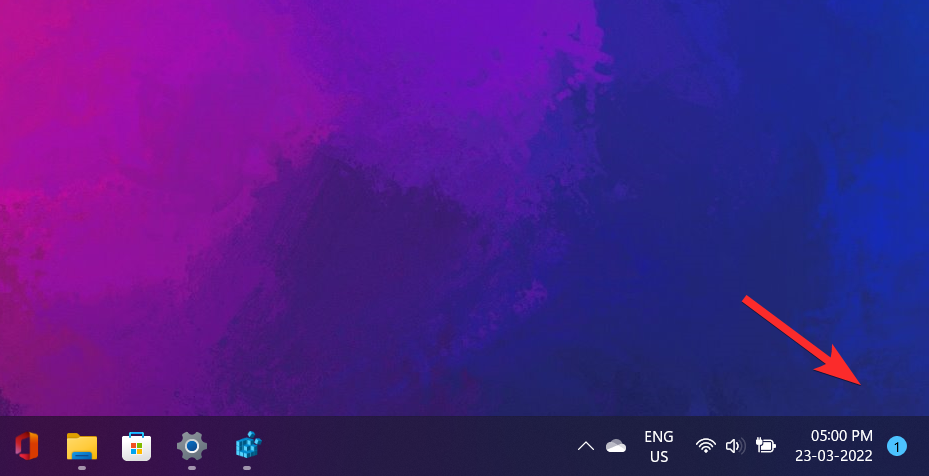
Sådan finder du ud af, om din pc understøtter Windows 11
For at kontrollere, om din pc understøttes af Windows 11, skal du udføre følgende kontrol ved hjælp af pc-sundhedstjekværktøjet.
Åbn en webbrowser på din pc, og download PC-sundhedstjekværktøjet fra følgende link:
https://www.microsoft.com/en-us/windows/windows-11#pchealthcheck
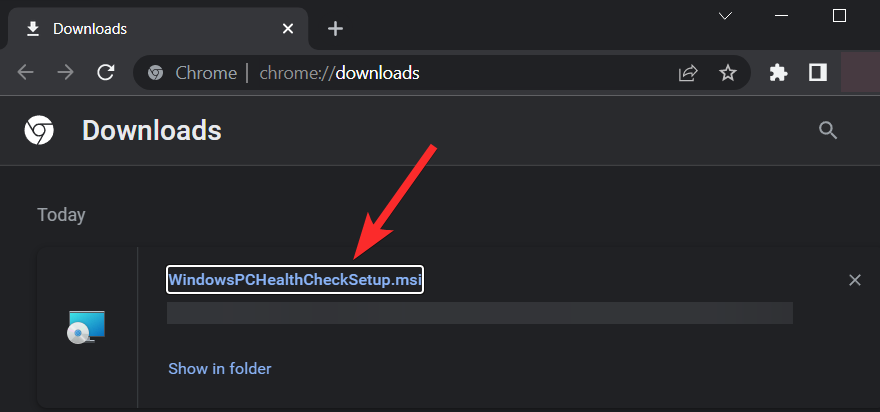
Åbn den downloadede installationsfil fra din pc, og følg instruktionerne på skærmen for at installere softwaren.
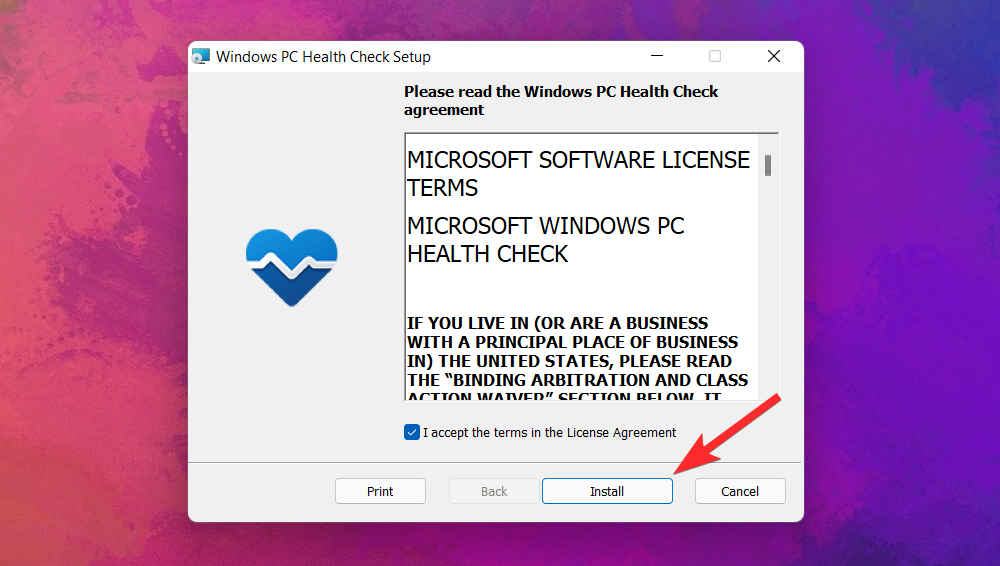
Når opsætningen er fuldført, skal du sørge for, at afkrydsningsfeltet "Åbn Windows PC Health Check" er markeret, og klik på 'Udfør'.
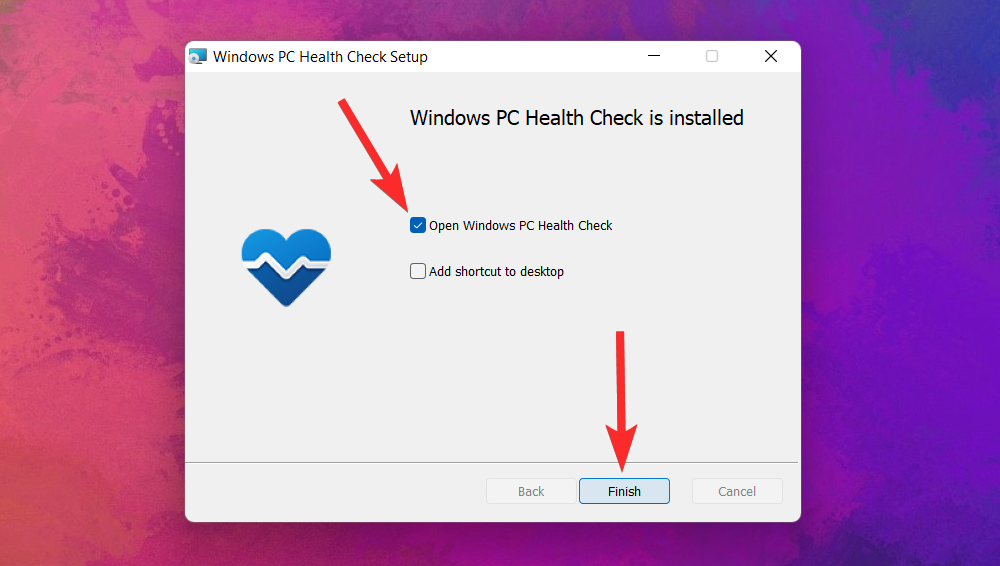
I pc-sundhedstjekværktøjet skal du klikke på muligheden 'Kontroller nu'.
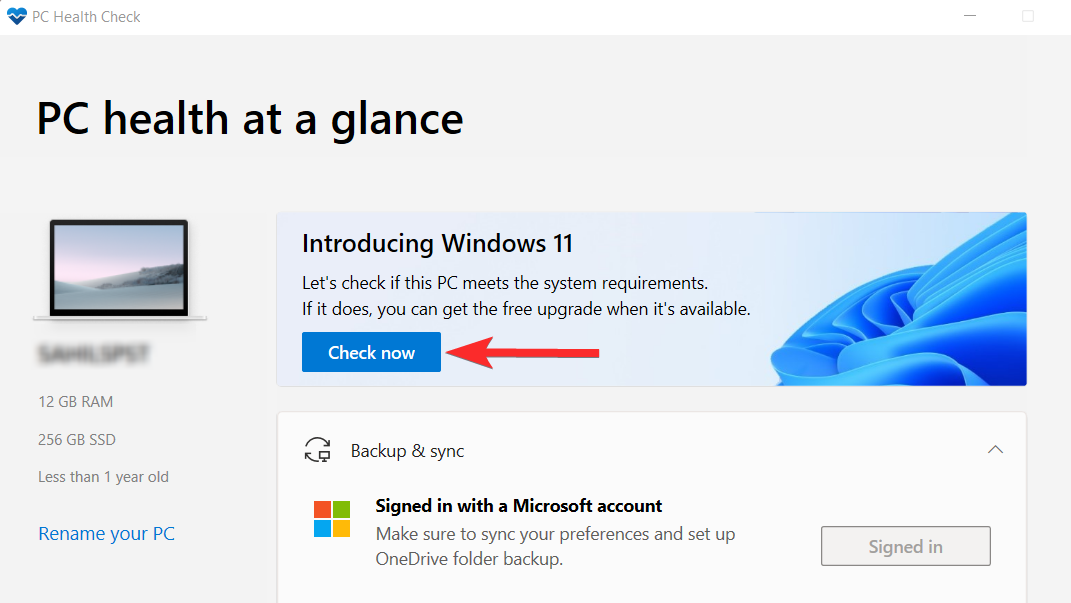
Du kan nu se, om din pc opfylder Windows 11-systemkravene. For at se yderligere resultater skal du klikke på 'Se alle resultater'.
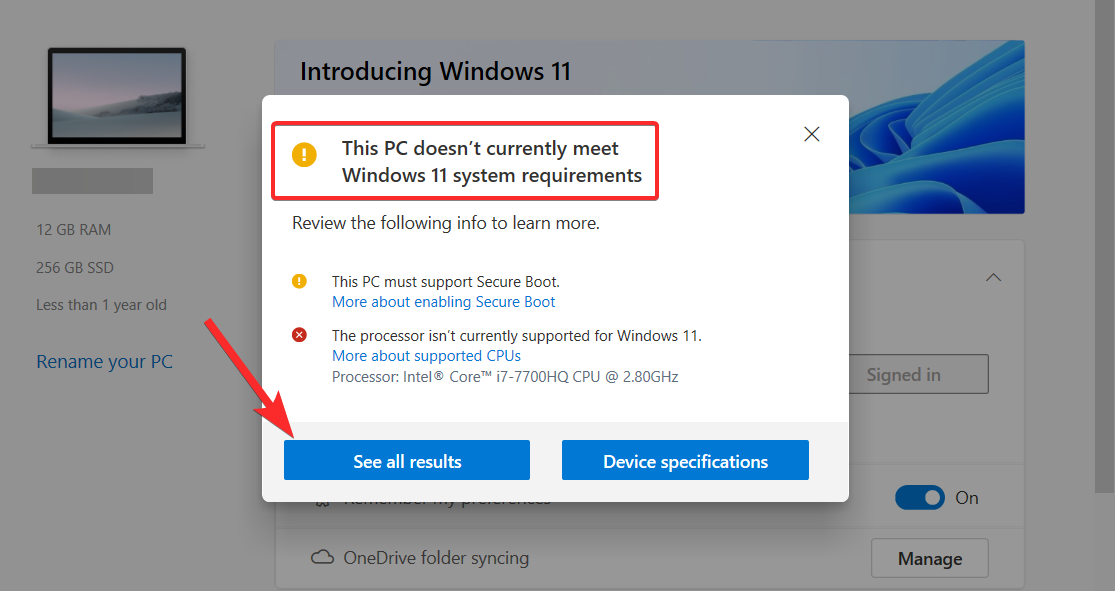
Du kan derefter scrolle ned og kontrollere, om et specifikt systemkrav opfyldes af din pc eller ej.
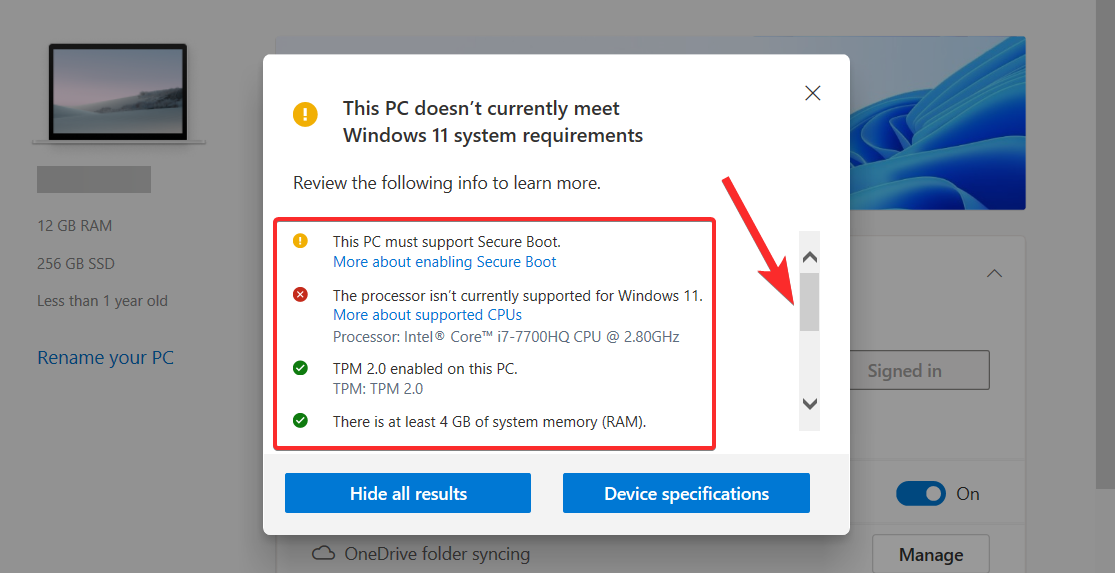
Du kan også finde ud af, om dit system opfylder minimumskravene i Windows 11 ved at krydstjekke dine systemspecifikationer med dem, der er angivet på Windows 11-webstedet .
Kan jeg deltage i Windows Insider-programmet efter at have fjernet vandmærket?
Windows Insider-programmet er et fællesskab af registrerede medlemmer, som får eksklusiv adgang til de seneste Windows-opdateringer, før de gøres tilgængelige for offentligheden. Microsoft omtaler disse medlemmer som "insidere", fordi de kommer til at teste og returnere feedback om de seneste pre-release builds.
Sådan fungerer det:
Lad os nu vende tilbage til spørgsmålet i fokus. Kan du tilmelde dig Windows Insider Program ved at fjerne vandmærket?
Nej . Fjernelse af vandmærket "Systemkrav ikke opfyldt" ved hjælp af vejledningerne nævnt i denne artikel vil ikke tillade dig at bruge Windows Insider-programmet. Faktisk, hvis du besøger Windows Insider-programmet fra appen Indstillinger, vil du støde på en velkendt fejlmeddelelse.
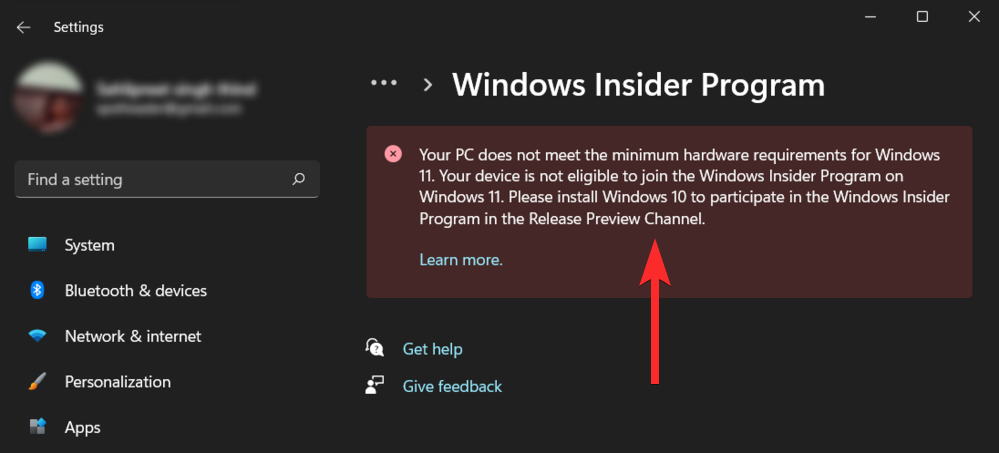
Du kan dog stadig bruge din Microsoft-konto til at tilmelde dig Windows Insider-programmet fra selve Microsofts hjemmeside .
Hvis du er nysgerrig efter Windows insider-programmet, og du ønsker at få en detaljeret analyse og diskussion om det samme, er du velkommen til at henvise til følgende ressourcer:
Ofte stillede spørgsmål
Selvom vi håber, at alle dine spørgsmål blev besvaret i kernen af selve denne artikel, er det altid sjovt at inkludere yderligere oplysninger, der hjælper dig med at relatere på et bruger-til-bruger-niveau, især ofte stillede spørgsmål. Her er et par af dem.
Hvorfor ser jeg dette vandmærke, selvom jeg har Windows 11 installeret og kører?
Hvis din pc ikke opfyldte minimumshardwarekravene for at installere Windows 11, inklusive TPM 2.0, er det muligt, at du var nødt til at omgå begrænsningerne ved hjælp af metoder, der ikke er officielt understøttet af Microsoft.
For at minde brugerne om, at de kører Windows 11 på ikke-understøttet hardware, har Microsoft besluttet at stemple det permanente vandmærke, som du måske har set i nederste højre hjørne af dit skrivebord.
Jeg kan ikke se vandmærket på mit skrivebord. Skal jeg stadig prøve at fjerne det?
Hvis du ikke kan se vandmærket på dit skrivebord, er det sandsynligt, at din systemhardware opfylder minimumshardwarekravene til Windows 11. I så fald er du fri for dette vandmærkes lænker.
Det er dog også muligt, at vandmærket endnu ikke vises på din byggeversion. I så fald kan du tage forholdsregler og stadig anvende de metoder, der er nævnt i denne vejledning, for at have et heads up, før vandmærket i sidste ende kommer på din pc.
Hvad indikerer vandmærket?
Vandmærket angiver, at din pc ikke understøttes af Windows 11. Det ligner meget vandmærket på uaktiverede kopier af Windows og er placeret i nærheden af det nederste højre hjørne af dit skrivebord, lige over proceslinjen.
Antyder vandmærket, at din kopi af Windows 11 ikke er ægte?
Nej . Hvis du havde en ægte kopi af Windows 10, vil installation af Windows 11 på din ikke-understøttede hardware stadig give dig en ægte kopi af Windows 11. I så fald indikerer tilstedeværelsen af vandmærket ikke, at din kopi af Windows 11 ikke er ægte .
Windows 11 er gratis, hvis du opfylder systemkravene, og du har en ægte kopi af Windows 10.
Har vandmærket nogen indflydelse på systemets ydeevne?
Nej . Heldigvis påvirker det nye vandmærke ikke ydeevnen af din pc, og det begrænser dig heller ikke i at udføre nogen handling, bortset fra at være en del af Windows Insider-programmet.
Vil Microsoft opgive vandmærket i den nærmeste fremtid?
Gennem vandmærket ønsker Microsoft at lægge pres på brugere, der stadig kører Windows 11 på ikke-understøttet hardware. Sandsynligvis vil Microsoft forsøge at holde trykket gennem dette vandmærke, indtil det kan overbevise brugerne om at opgradere deres hardware.
RELATEREDE
Ligesom Windows 10 kan du også bruge tredjepartssoftware til at gøre Windows 11-proceslinjen gennemsigtig.
Det er ikke svært at låse USB-porte op i BIOS. Men hvordan låser man computerens USB-porte? Lad os finde ud af det med Quantrimang.com!
Dårlig systemkonfigurationsinfo er en almindelig fejlfindingsfejl på Windows 10-systemer. Lad os se på nogle løsninger til at løse dette problem.
Når du planlægger en ny Windows 11-installation, kan lidt forberedelse spare dig tid og kræfter senere.
Talformater bestemmer, hvordan tal vises, herunder dit valg af decimalseparator (f.eks. punktum eller komma) og tusindseparator. Sådan ændrer du talformatet i Windows 11.
Hvis du har mistanke om, at nogen tilgår og bruger din computer uden tilladelse, kan du bruge nogle af tricksene nedenfor til at tjekke computerens tænd/sluk-historik, se de seneste aktiviteter på computeren for at bekræfte og bekræfte dette.
Microsoft opkræver betaling for sine officielle codecs og inkluderer dem ikke i Windows 10. Du kan dog få dem gratis uden at trække dit kreditkort frem og bruge $0,99.
I Windows 10 integrerede Microsoft en ny applikation kaldet Indstillinger. Denne indstillingsapplikation er en Metro-applikation, der er oprettet af Microsoft for at erstatte den klassiske Kontrolpanel-applikation.
Når du har problemer med lyden eller ønsker at forbedre din pc's lydniveau, er det tid til at dykke ned i dine Windows-lydindstillinger og foretage nogle justeringer. Men vidste du, at der findes genveje og tricks til hurtigt at komme derhen, hvor du skal?
Har du nogensinde stødt på den mystiske AppData-mappe, mens du rodede gennem filer på din computer eller forsøgte at få en Minecraft-mod til at virke?








