Hvordan Fixer Jeg Video Lag på Windows 11?

For at løse video lag problemer på Windows 11, opdater dine grafikdrivere til den nyeste version og deaktiver hardwareacceleration.
Du har gemt adgangskoder på Chrome og Windows. Måske skal du dele den gemte adgangskode med en ven eller et familiemedlem, men du kan det ikke udenad. Den gode nyhed er, at Windows 11 giver dig adgang til dine gemte adgangskoder.
For at finde dine gemte adgangskoder på din Windows 11-computer, kan du følge nedenstående trin:
I Kontrolpanelet skal du klikke på Netværks- og delingscenter. Hvis visningen er lidt vanskelig, kan du skifte fra Vis efter kategori til Store ikoner.
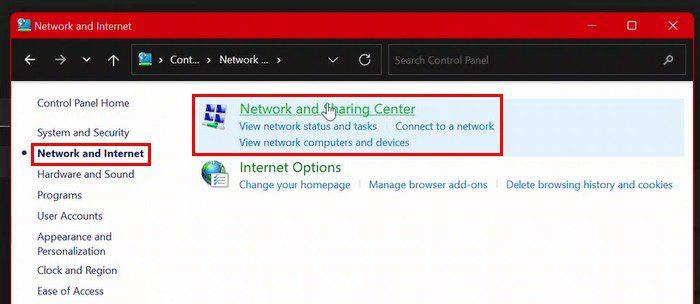
| Trin | Handling |
|---|---|
| 1 | Find og klik på din WiFi-forbindelse. |
| 2 | Vælg Trådløse egenskaber. |
| 3 | Gå til fanen Sikkerhed og vælg Vis tegn. |
Hvis du allerede er i Indstillinger, kan du se, hvad din nuværende adgangskode er ved at navigere til:
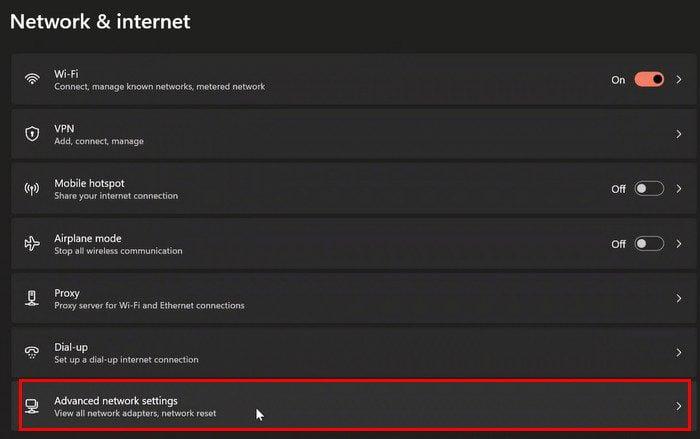
Hvis du ønsker at se dine nuværende og tidligere adgangskoder ved hjælp af kommandoprompten, følg disse trin:
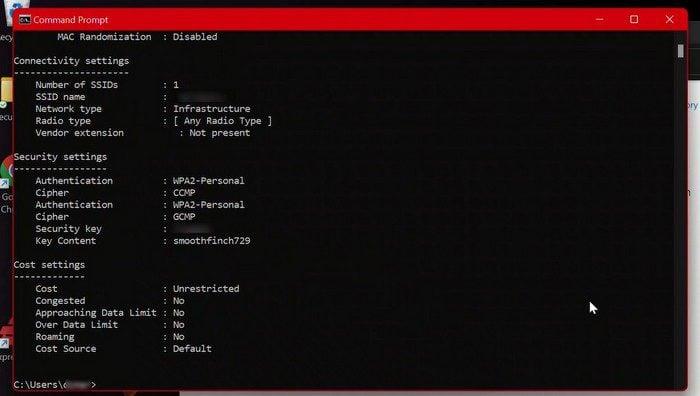
Det er alt, hvad du skal gøre for at se dine nuværende eller tidligere gemte adgangskoder. Du kan vælge at bruge kommandoprompten eller gå gennem Indstillinger, afhængig af hvad der er nemmest for dig. Husk at dele dine adgangskoder kun med personer, du har tillid til. Hvilken metode vil du vælge? Del dine tanker i kommentarerne nedenfor, og glem ikke at dele artiklen med andre på sociale medier.
For at løse video lag problemer på Windows 11, opdater dine grafikdrivere til den nyeste version og deaktiver hardwareacceleration.
Find ud af hvad du skal gøre, når Windows Taskbar ikke fungerer i Windows 11, med en liste af dokumenterede løsninger og fejlfindingstips at prøve.
Opdag, hvad TPM 2.0 er, find ud af, hvordan det gavner din Windows-enhed, og lær hvordan man tænder det med nemme trin-for-trin instruktioner.
Læs denne artikel for at lære de nemme metoder til at stoppe Windows 11 opdateringer i gang. Du vil også lære, hvordan du kan udsætte regelmæssige opdateringer.
Hvis du sletter systemgendannelsespunkter i Windows 11, der er korrupte, kan du sikre, at dine backupfiler kan redde dig fra omfattende funktionsfejl.
Opdag hvordan du nemt og hurtigt kan aktivere mørk tilstand for Skype på din Windows 11 computer på mindre end et minut.
Opdag flere fejlrettelser for Windows 11 aktiveringsfejl, hvis du har problemer med din Windows 11 aktiveringsnøgle.
Vil du automatisere alle dine personlige og professionelle opgaver på en Windows 11 PC? Læs her, hvordan du opretter opgaver i Windows Opdateringsplanlægger.
Hvis USB lydene opstår uden grund, er der et par metoder, du kan bruge til at slippe af med denne phantom frakoblede enhed lyd.
Windows 11 vs. MacOS – Opdag nogle af de vigtigste forskelle mellem disse operativsystemer for at hjælpe dig med at træffe dit valg af enhed.
Se hvordan du kan slå lytteaktivitet fra på Spotify for at holde dine musikpræferencer private og nyde dine sessioner. Her er hvordan.
Hvad gør du, når Windows 11-computerens tid mystisk ikke viser den tid, den skal? Prøv disse løsninger.
Har du brug for at udskrive eksternt til en netværksprinter på kontoret eller i et andet rum i hjemmet? Find her hvordan man tilføjer printer via IP-adresse i Windows 11.
Sådan aktiveres Microsoft Windows 11 til at vise alle skjulte filer, når du udforsker drev og mapper. Prøv disse tre nyttige metoder.
Ønsker du at deaktivere Apple Software Update Skærmen og forhindre den i at vises på din Windows 11 PC eller Mac? Prøv disse metoder nu!
En liste over steder, hvor du sikkert kan slette filer og mapper for at frigøre harddiskplads i Microsoft Windows 11.
Har du problemer med indlæsning af hjemmesider eller bekymret for databeskyttelse? Lær, hvordan du tømmer og nulstiller DNS-cachen i din Windows 11 eller tidligere pc
Lær hvordan du ruller Windows 11 24H2 opdateringen tilbage, hvis du har haft problemer med denne version af Microsofts operativsystem.
Har du svært ved at finde ud af, hvordan du indstiller en video som skærmsaver i Windows 11? Vi viser, hvordan det gøres med et gratis program, der er ideelt til flere video filformater.
For at starte direkte til Windows-skrivebordet, gå til kontoindstillinger og deaktiver muligheden for, at brugerne skal indtaste brugernavn og adgangskode.
Der er mange grunde til, at din bærbare computer ikke kan oprette forbindelse til WiFi, og derfor er der mange måder at løse fejlen på. Hvis din bærbare computer ikke kan oprette forbindelse til WiFi, kan du prøve følgende metoder til at løse problemet.
Efter oprettelse af en USB-opstart for at installere Windows, bør brugerne kontrollere USB-opstartens ydeevne for at se, om den blev oprettet korrekt eller ej.
Adskillige gratis værktøjer kan forudsige drevfejl, før de sker, hvilket giver dig tid til at sikkerhedskopiere dine data og udskifte drevet i tide.
Med de rigtige værktøjer kan du scanne dit system og fjerne spyware, adware og andre ondsindede programmer, der muligvis lurer på dit system.
Når en computer, mobilenhed eller printer forsøger at oprette forbindelse til en Microsoft Windows-computer via et netværk, kan fejlmeddelelsen "netværksstien blev ikke fundet" — Fejl 0x80070035 — vises muligvis.
Blå skærm (BSOD) er en almindelig og ikke ny fejl i Windows, når computeren oplever en alvorlig systemfejl.
I stedet for at udføre manuelle og direkte adgangshandlinger på Windows, kan vi erstatte dem med tilgængelige CMD-kommandoer for hurtigere adgang.
Efter utallige timers brug af deres bærbare computer og stationære højttalersystem, opdager mange, at et par smarte opgraderinger kan forvandle deres trange kollegieværelse til det ultimative streamingcenter uden at sprænge budgettet.
Internet Explorer vil blive fjernet fra Windows 11. I denne artikel vil WebTech360 guide dig til, hvordan du bruger Internet Explorer på Windows 11.
En bærbar computers touchpad er ikke kun til at pege, klikke og zoome med. Den rektangulære overflade understøtter også bevægelser, der giver dig mulighed for at skifte mellem apps, styre medieafspilning, administrere filer og endda se notifikationer.




























Janne -
Jeg kan ikke finde indstillingerne, som du nævnte. Er der andet, jeg kan prøve
Vibeke -
Tak for denne nyttige guide! Det har været en kæmpe hjælp for mig. Endelig kan jeg få styr på mine adgangskoder
Elena -
Det er altid en udfordring at holde styr på adgangskoder, men nu er den udfordring lettere. Tak for en super artikel!
Victor -
Er der muligt at se adgangskoder på mobilen? Ville være godt at vide for dem, der bruger Windows 11 på deres telefoner
Freja -
En god påmindelse om vigtigheden af at have styr på sine passwords. Har du nogen anbefalinger til password managers?
Olivér -
Haha, jeg fandt faktisk en adgangskode fra flere år siden! Hvorfor kunne jeg ikke huske det? 😂
Camilla -
Jeg har haft det svært med at huske alle mine passwords, men nu kan jeg endelig finde dem! Tak for at dele
Mikkel 1987 -
Wow, jeg havde ingen idé om, at man kunne få disse oplysninger så let. Veldig nyttig artikel
Mathias -
Super artikel! Jeg har virkelig haft problemer med at finde mine gemte adgangskoder, og nu har jeg endelig lært hvordan. Tak for hjælp
Emil K. -
Selvom jeg er teknisk anlagt, kunne jeg ikke finde ud af det. Din guide klarede det for mig
Éva -
Super godt at få skubbet i gang. Nu skal jeg endelig have ryddet op i mine adgangskoder
Hannah KT -
Jeg har altid haft problemer med at holde styr på mine mange login-oplysninger. Den her artikel var lige til tiden. Tak
Katrine Wynter -
Er der nogen mulighed for, at man kan se adgangskoder fra apps også? Det ville være super nyttigt at vide
Lise -
Jeg fulgte trinene, og det fungerede perfekt! Jeg har gemt så mange adgangskoder, så det var en kæmpe lettelse at finde dem
Zara K. -
Jeg fandt min gamle Facebook-adgangskode fra 2010! Det var ret sjovt. Tak for hjælp!
Sofie M. -
Jeg undrer mig over, om det her også gælder for Windows 10? Jeg vil gerne vide, om jeg kan få adgang til mine gemte adgangskoder der.
Claus -
Kan nogen fortælle mig, hvordan man rydder op i gemte adgangskoder? Jeg har for mange nu
Laura darling -
Jeg kan virkelig godt lide, at Windows 11 gør det så let at finde adgangskoder. Det sparer mig for meget stress
Alfred -
Tak for en detaljeret gennemgang! Det er meget hjælpsomt at have alle disse oplysninger samlet et sted.
Rasmus67 -
Tak for at dele denne viden! Jeg har netop fundet en adgangskode, jeg havde glemt i årevis. Virkelig værdsat
Pernille -
Jeg ville ønske, jeg havde læst denne artikel tidligere. Jeg har brugt timer på at researche. Tusind tak for informationen!
Thor M. -
Fantastisk guide! Jeg har dog stadig mine bekymringer for sikkerheden omkring adgangskoder
Jonas IT -
Great guide! I didn’t know it was so easy to view my saved passwords in Windows 11. Keep up the good work
Hugo -
Det var en “aha”-oplevelse at finde ud af, hvordan jeg kunne få adgang til mine gemte adgangskoder. Glad for, at jeg læste det!