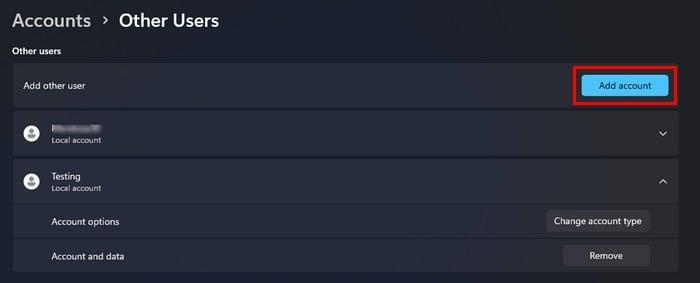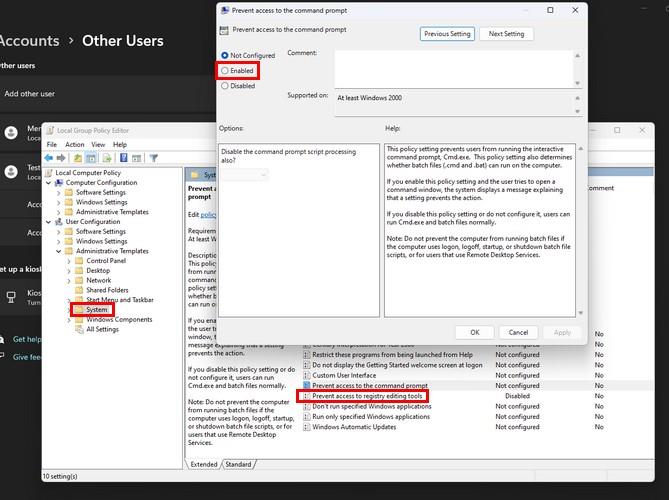Hvis du giver en anden adgang til din computer, udsætter du dig selv for, at denne person foretager ændringer på din computer, som kan forårsage alvorlig skade. For eksempel kan den anden bruger forårsage problemer som harddiskkorruption eller gøre din computer ubrugelig i værste fald, medmindre du begrænser adgangen til registreringsdatabasen. Du kan hurtigt miste vigtige filer og data. Men du kan nemt forhindre det ved at begrænse adgangen til registreringsdatabasen.
Sådan begrænser du adgangen til registreringsdatabasen på Windows 11
Bemærk: Udført på en Windows 11 Pro-computer
Medmindre den anden bruger ved, hvordan man bruger registreringsdatabasen meget godt, burde de ikke have adgang til den. De kan have gode intentioner med at prøve at rette noget, men ender med at begå en fejl. For at begrænse adgangen til registreringsdatabasen skal du gøre den anden konto til administrator, men kun midlertidigt for at foretage ændringerne. Når du er færdig, skal du vende tilbage til din administratorkonto og fjerne den anden brugers administrative rettigheder for at begrænse adgangen til registreringsdatabasen.
For at gøre den anden brugers konto til en administratorkonto skal du midlertidigt gå til Indstillinger ved at trykke på Windows + I- tasterne. Eller du kan klikke på Windows Startmenu og klikke på Indstillinger. Når du er i Indstillinger, skal du klikke på Konti efterfulgt af Andre brugere . Klik på knappen Tilføj konto øverst til højre.
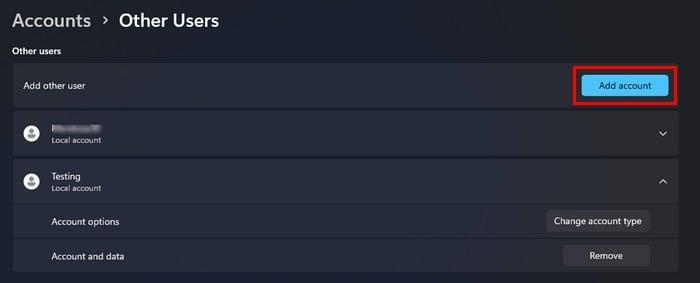
Opret ny konto i Windows 11
Du kan vælge at oprette kontoen, hvis personen har en Microsoft-konto eller ej. For at oprette kontoen uden en Microsoft-konto skal du klikke på den indstilling, der siger, at du ikke har denne persons login-oplysninger, efterfulgt af Tilføj en bruger uden en Microsoft-konto. Følg instruktionerne på skærmen, og du er godt i gang.
Når kontoen er oprettet, skal du klikke på den fra listen Andre brugere og klikke på Skift kontotype . Klik på rullemenuen for kontotypen, og vælg Administrator . Klik på OK for at lukke vinduet. Nu er det tid til at logge ud af din konto og ind på den anden. Klik på Windows Start-menuen, og placer markøren på luknings- eller log-out-indstillingen. Klik på Log ud. Nu skal du åbne den lokale gruppepolitikeditor . Du kan gøre dette ved at trykke på Windows- og R- tasterne. Skriv gpedit.msc og klik på OK .
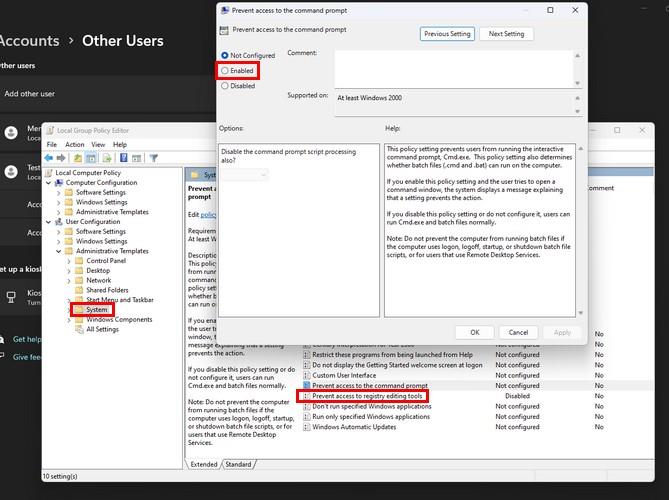
Forhindre adgang til registreringsredigeringsværktøjer i Windows 11
Når vinduet til redigering af lokale gruppepolitik åbnes, skal du gå til brugerkonfiguration > administrative skabeloner efterfulgt af system . Dobbeltklik på indstillingen, der siger forhindre adgang til registreringsredigeringsværktøjer i højre side. Når det andet vindue vises, skal du klikke på aktiveret i venstre side, efterfulgt af anvend og OK . Du kan lukke den lokale gruppepolitikeditor ved at klikke på X øverst til højre eller ved at klikke på fil og derefter på exit. Prøv nu at få adgang til registreringsdatabasen ved at trykke på Windows- og R-tasterne. Du bør straks få en besked, der siger, at adgang blev nægtet.
Afslutning af trin til begrænsning af adgang til registreringsdatabasen
Da adgang til registreringsdatabasen er blevet nægtet, er det tid til at logge ud af denne konto og tilbage til din administratorkonto. Gå tilbage til de andre brugeres sektion i indstillingerne, hvor du først startede, og skift kontotypen til standard. Hvis du glemmer at gøre dette, kan den anden bruger nemt deaktivere det, du gjorde, ved at bruge Group Policy Editor og få adgang til registreringsdatabasen.
Som en standardkonto vil den anden bruger ikke have adgang til registreringsdatabasen eller den lokale gruppepolitikeditor. Hvis du nogensinde vil give denne bruger adgang til registreringsdatabasen igen, skal du følge de samme trin, men denne gang skal du klikke på den deaktiverede mulighed efterfulgt af anvend og OK. Men for at gøre dette skal du huske at give denne konto administrative rettigheder til at foretage disse ændringer. Derefter er det op til dig at beholde kontoen som administrativ eller omdanne den tilbage til en standardkonto.
Konklusion
Hvis der foretages forkerte ændringer i registret, kan konsekvenserne være tragiske. Ved at forhindre den anden bruger i at få adgang, gør du det, der er nødvendigt for at holde din computer sikker. Når den anden lærer at bruge registreringsdatabasen og har fortjent din tillid, så kan du følge de samme trin for at give dem adgang. Hvor let er registreringsdatabasen let for dig at bruge? Del dine tanker i kommentarerne nedenfor, og glem ikke at dele artiklen med andre på sociale medier.