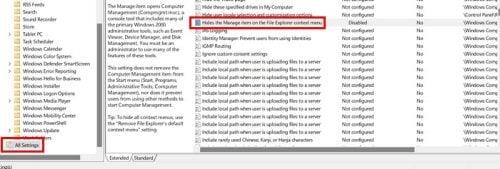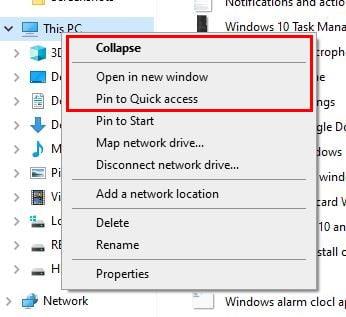Når du deler din computer med andre, risikerer du, at de laver ændringer, som du ikke er tilfreds med. Du kan fortælle dem, at de ikke skal foretage ændringer, men de kan glemme eller direkte ikke lytte. Men du kan sikre, at der ikke foretages uautoriserede ændringer ved at deaktivere indstillingen Administrer under indstillingen Denne pc. Processen kan lyde kompliceret, men ved at tage det et trin ad gangen, vil du se, at der trods alt ikke er noget at bekymre sig om.
Sådan tænder/slukker du Administrer valg under denne pc i Windows 11
Der er en idiotsikker metode, du kan prøve for at deaktivere eller aktivere valget Administrer under Denne pc. Du kan vælge at gøre det ved hjælp af registreringsdatabasen eller ved at bruge Group Policy Editor. Sørg for at køre dem som administrator. Lad os starte med at se, hvordan du kan deaktivere/aktivere indstillingen ved hjælp af registreringsdatabasen. Ændringerne foretages automatisk, og der er ingen grund til at genstarte din computer.
Group Policy Editor
Åbn Group Policy Editor ved at søge efter det i søgefeltet. Når den er åben, skal du gå til:
- Brugerkonfiguration
- Administrative skabeloner
- Windows-komponenter
- Fil Explorer
Se efter punktet Skjuler Administrer i kontekstmenuen File Explorer . Hvis du ikke kan se det, kan du altid rulle helt ned og vælge Alle indstillinger . Det vil være der.
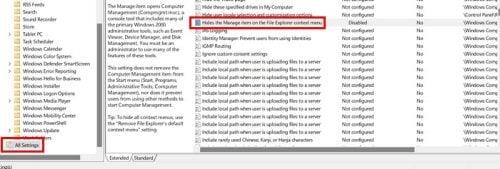
Alle indstillinger mulighed
Dobbeltklik på denne indstilling, og sørg for, at indstillingen Aktiver er valgt. Klik på knappen OK for at gemme dine ændringer. Det er ikke nødvendigt at genstarte din computer for at se ændringerne. Du kan endda have Group Policy Editor åben for at kontrollere, om ændringerne er blevet foretaget. Så hvis du ombestemmer dig, behøver du ikke starte trinene fra begyndelsen. Når du har fulgt ovenstående trin, vil du måske tjekke, om indstillingen er blevet deaktiveret.
Kontrollerer, om ændringerne er blevet anvendt
Du kan kontrollere, om indstillingen Administrer er væk ved at gå til søgefeltet og skrive Denne pc. Når det kommer op i søgeresultaterne, vil du ikke længere se administrationsindstillingen. Det bør være den anden mulighed fra listen over muligheder. Du kan også tjekke ved at gå til File Explorer, og det vil være under indstillingen Skærmbilleder. Højreklik på den, og du vil ikke længere se indstillingen Administrer.
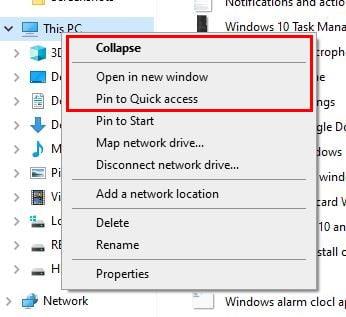
Administrationsindstillingen mangler på denne pc
På min computer var Administrer muligheden den anden fra listen, men efter at have foretaget ændringerne nævnt i denne vejledning, er den ikke længere der, som du kan se. Det er alt, hvad der skal til. Hvis du nogensinde ombestemmer dig og vil have indstillingen Administrer tilbage, skal du følge de samme trin og deaktivere indstillingen. Og ligesom første gang du gjorde det, behøver du ikke genstarte din computer, da ændringerne vil blive anvendt med det samme.
Yderligere læsning
Du kan gøre andre ting med indstillingen Denne pc på din computer. Tjek f.eks. denne artikel for at se, hvordan du kan fastgøre denne pc til din proceslinje . Så er der artiklen om, hvordan du også kan administrere din organisations opdateringer . Hvis du bruger denne pc ofte , kan du også få din computer til at starte den. Her er de trin, du skal følge. Der er forskellige andre artikler, du kan læse. Sørg for at bruge søgefeltet til at lede efter et bestemt emne.
Konklusion
En måde, hvorpå du kan undgå, at andre blander sig i dine indstillinger, er ved at fjerne indstillingen Administrer fra indstillingen Min pc. Du skal ikke bekymre dig om permanente ændringer, da du altid kan ændre dem senere. Dette er en metode, der også fungerer til din Windows 11-computer. Hvor nemt var det for dig at fjerne indstillingen fra din computer? Del dine tanker i kommentarerne nedenfor, og glem ikke at dele artiklen med andre på sociale medier.