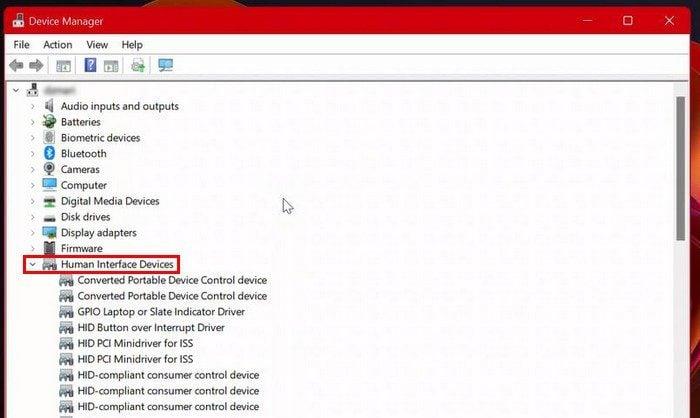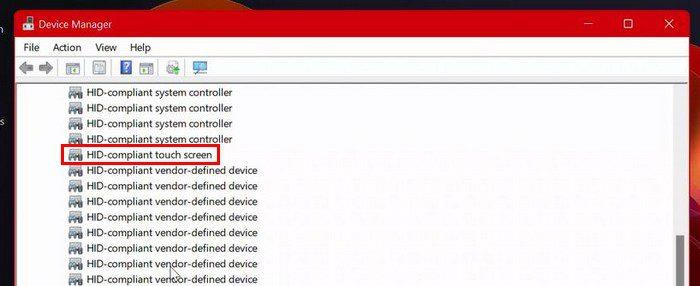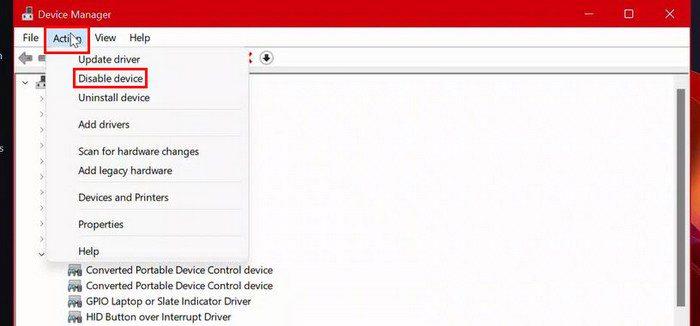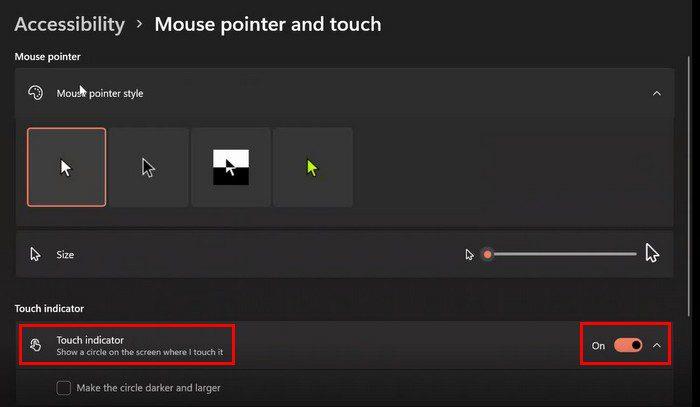Synes nogen i din familie det er sjovt at røre ved din skærm, mens du bruger den? Hvis du skal håndtere dette, så er deaktivering af berøringsskærmen noget, du kan overveje. Eller måske har du slukket det, men kan ikke huske at tænde det igen. Uanset hvad, vil du se dine muligheder for at tænde eller slukke for berøringsskærmen på din Windows 11-computer. Husk, at du til enhver tid kan ændre, hvad du har gjort.
Sådan tænder du berøringsskærm på Windows 11
For at tænde for berøringsskærmen på din Windows 11-computer, skal du skrive Enhedshåndtering i søgefeltet. Når den er åben, skal du kigge efter indstillingen Human Interface Devices på listen.
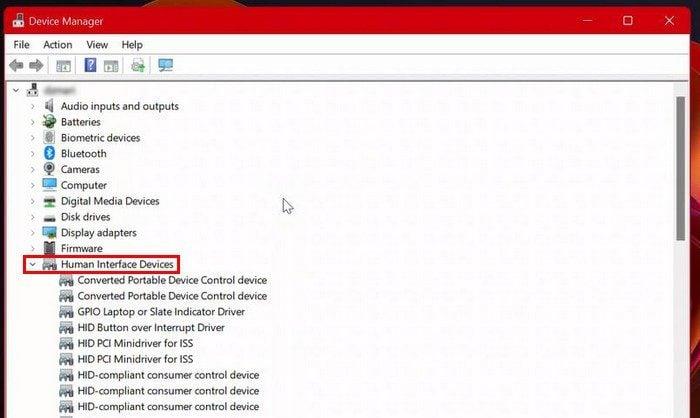
Under denne indstilling kan du se en lang liste over muligheder. En af disse muligheder bør være den HID-kompatible berøringsskærm . Hvis du ikke kan finde denne mulighed, og du er sikker på, at du har kigget grundigt efter, betyder det, at din Windows 11-computer ikke understøtter berøring. Hvis du ser det, klik på det.
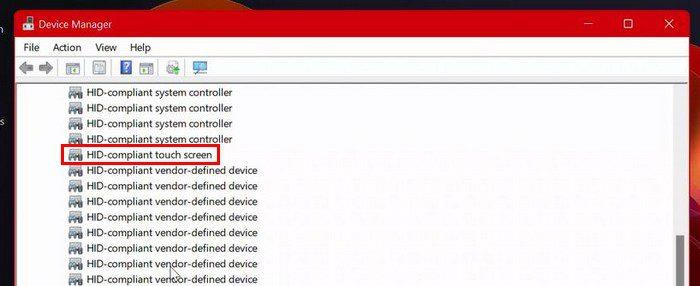
Når du har valgt indstillingen, skal du klikke på handlingsindstillingen øverst. Fra listen over muligheder skal du sørge for at vælge indstillingen Aktiver enhed . Vælg de HID-kompatible berøringsskærmindstillinger > Handlinger > Aktiver enhed .
Sådan slukker du berøringsskærm i Windows 11
Hvis du nogensinde har brug for at slukke for berøringsskærmen af en eller anden grund, er her, hvad du skal gøre. Søg efter og åbn Enhedshåndtering . Klik på indstillingen Human Interface Devices for at se alle de listede muligheder, når den åbnes. Vælg den HID-kompatible berøringsskærmindstilling , og vælg indstillingen Handling øverst. Vælg indstillingen Deaktiver enhed fra listen.
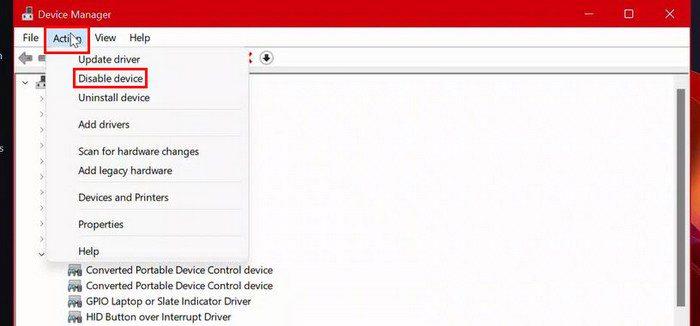
Du får vist en bekræftelsesmeddelelse, der spørger dig, om du er sikker på, at du vil slå den fra. Hvis du er sikker, skal du klikke på Ja. Vælg nu den HID-kompatible berøringsskærm > Handling > Deaktiver enhed > Ja . Bare rolig, hvis du skifter mening om at tænde eller slukke for berøringsskærmen. Du kan til enhver tid fortryde ændringerne.
Hvis det, du synes er irriterende ved berøringsskærmen, er berøringsindikatoren, så behøver du ikke at slukke for funktionen. Du kan blot gå ind i Indstillinger , slukke for berøringsindikatoren og holde berøringsskærmen tændt. Så længe du er der, kan du også gøre berøringsindikatoren større, hvis du nogensinde har brug for den mulighed. Du skal gå til Indstillinger > Tilgængelighed > Musemarkør og trykke på > slå indstillingen Touch-indikator fra.
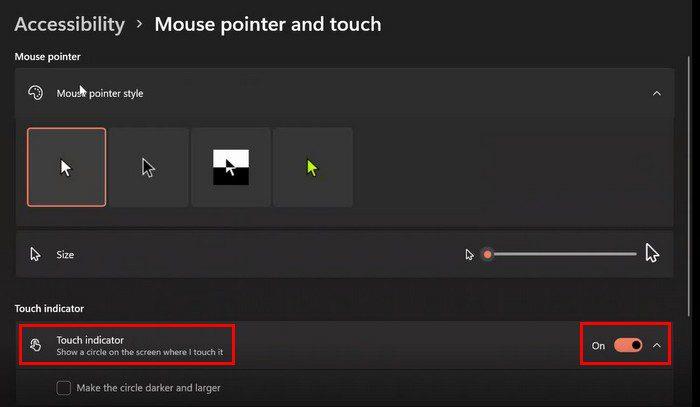
Konklusion
Som du kan se, er det en simpel opgave at tænde eller slukke for berøringsskærmen. Selvom du ændrer mening senere, kan du altid ændre din mulighed og gå tilbage til, hvordan tingene var før. Touchscreen-indstillingen er nyttig, men det er måske ikke noget, alle ønsker. Synes du, at touchskærmen er nyttig? Del dine tanker i kommentarerne nedenfor, og glem ikke at dele artiklen med andre på sociale medier.