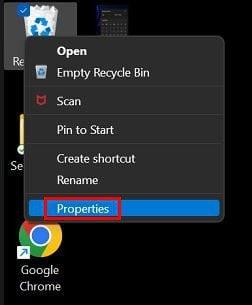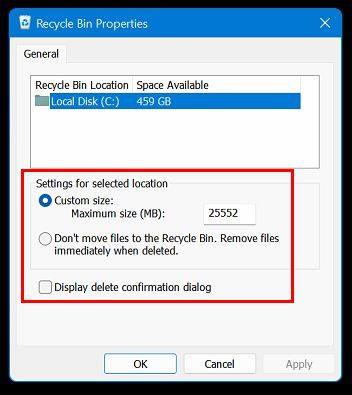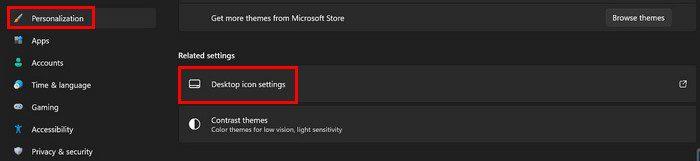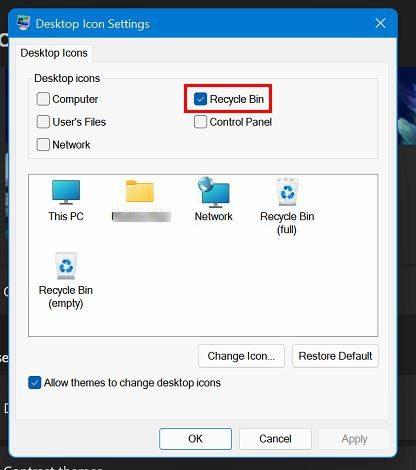Du kan gøre forskellige ting for at administrere papirkurven på din Windows-computer. For eksempel kan du forhindre Windows i automatisk at tømme papirkurven . Du kan også ændre, hvor ofte Windows tømmer papirkurven. Måske vil du have den tømt hurtigere eller vil have den til at vente længere.
Sådan ændres mængden af opbevaring, som papirkurven rummer - Windows 11
En ændring, du kan foretage i genbrugsbeholderen, er at ændre mængden af reserveret lager. På den måde kan du få gemt papirkurven mere eller mindre, før den begynder at slette de ældste filer. Højreklik på papirkurven, og vælg indstillingen Egenskaber for at komme i gang.
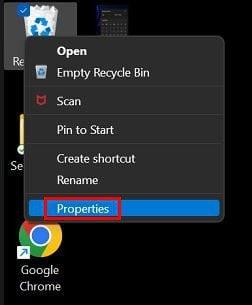
Når vinduerne Egenskaber for papirkurv åbnes, skal du se efter afsnittet, der siger Indstillinger for den valgte placering. Sørg for, at den brugerdefinerede størrelse er valgt, og indtast den ønskede mængde. Hvis du ikke er sikker på, hvor meget MB er det beløb, du skal bruge, kan du altid spørge Google. Men her er nogle tal, der kan være nyttige.
- 1 GB er 1.000 MB
- 2 GB ER 2.000 MB
- 10 GB er 10.000 MB
- 20 GB er 20.000 MB
- 50 GB er 50.000 MB
Sådan undgår du at sende filer til papirkurven
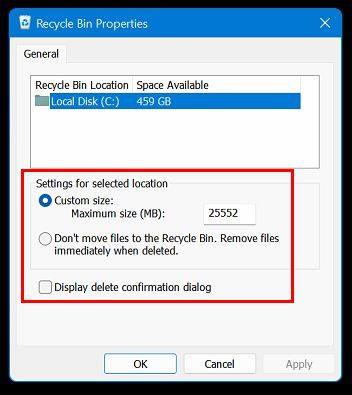
Du kan også undgå at sende de filer, du sletter, til genbrugsspanden. Ved at gøre dette sletter du dem direkte. Du kan gøre dette ved at højreklikke på ikonet for papirkurven og gå til Egenskaber. Denne gang i Egenskaber for papirkurven vælger Windows den indstilling, der siger Flyt ikke filer til papirkurven. Fjern filer med det samme, når de slettes.
Du kan også slippe af med bekræftelsesmeddelelsen, når du sletter en fil, ved at fjerne markeringen i Vis dialogboksen til bekræftelse af sletning.
Tip: Du kan også slette en fil uden at sende den til papirkurven ved at trykke på Shift-tasten, når du sletter.
Sådan slettes eller skjules ikonet for papirkurven - Windows 11
Hvis du er den slags bruger, der ikke ønsker, at genbrugsspanden roder op på skrivebordet, er der noget, du kan gøre ved det. Du kan skjule/slette ikonet ved at gå til Indstillinger >Tilpasning > Temaer. En anden måde er at højreklikke på skrivebordet og vælge Personalisering og vælge indstillingen Temaer.
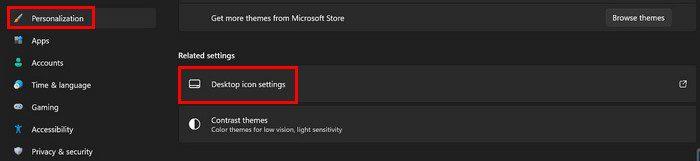
Gå til skrivebordsikonindstillinger, og fjern markeringen i indstillingen, der siger Papirkurv, når vinduet vises. Du kan også få adgang til indstillingerne for skrivebordsikonet ved at højreklikke på skrivebordet og vælge tilpasningsindstillingen. Rul ned til indstillingen Temaer.
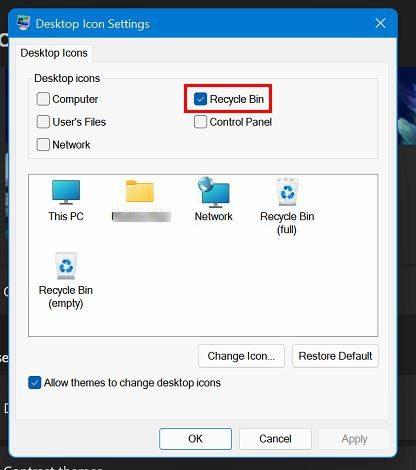
Konklusion
Der er forskellige ting, du kan gøre med indstillingerne for papirkurven. Du kan skjule ikonet fra dit skrivebord. Du kan også ændre antallet af filer, den kan gemme, før den begynder at slette de ældste. Du kan få adgang til disse muligheder via appen Indstillinger eller ved at højreklikke på skrivebordet. Hvilken rute valgte du? Del dine tanker i kommentarerne nedenfor, og glem ikke at dele artiklen med andre på sociale medier.