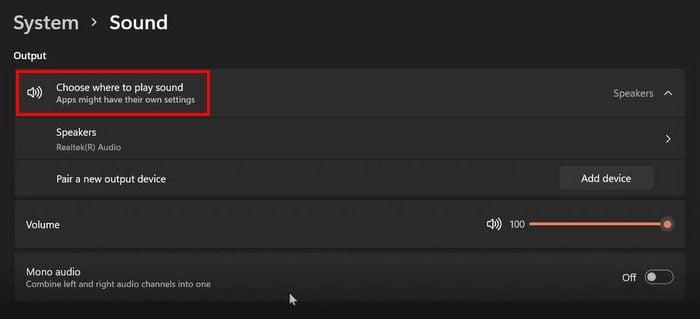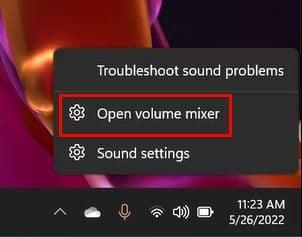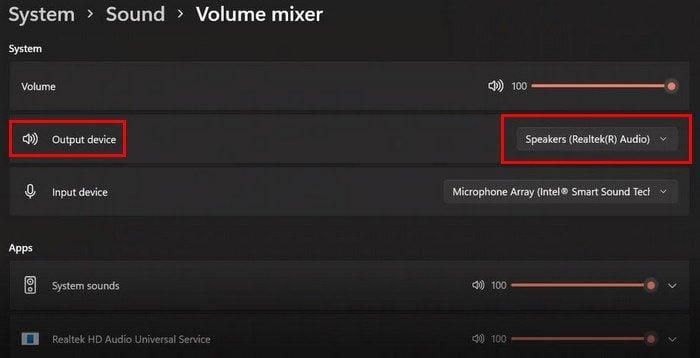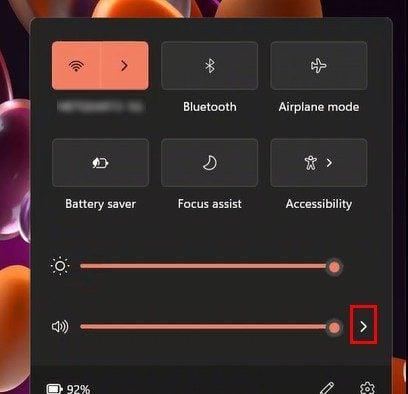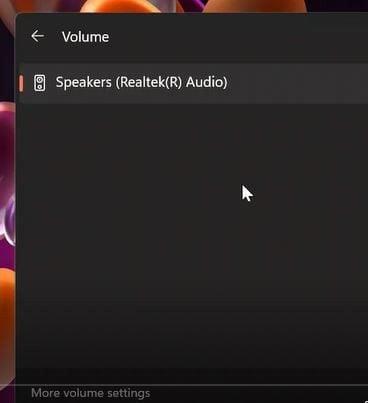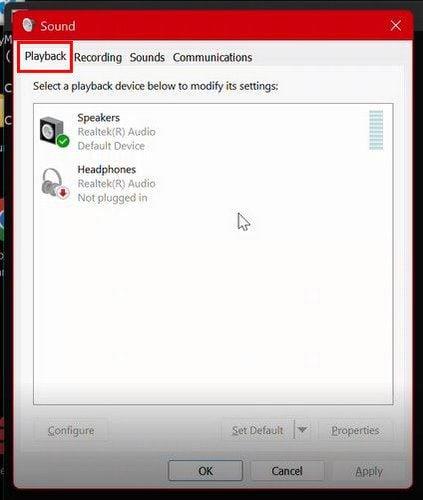Når det kommer til lydoutput i Windows 11, kan du vælge mellem forskellige muligheder. Du kan vælge at høre lyden fra headset, højttalere eller andre tilsluttede enheder. Men hvad hvis du vil ændre outputtet?
Den gode nyhed er, at du kan ændre det, og der er mere end én måde, du kan få adgang til muligheden på. På den måde kan du vælge den, der er nemmere for dig. Glem ikke at sikre dig, at de enheder, du skal bruge, er tilsluttet din Windows 11-computer.
Sådan ændres lydoutputenheden i Windows 11
For at ændre lydoutputtet i Windows 11 skal du højreklikke på højttalerikonet og vælge indstillingen Lydindstillinger . Eller du kan også åbne Indstillinger ved hjælp af din foretrukne metode og derefter gå til System , efterfulgt af indstillingen Lyd . Når du er i lyd, skal du klikke på indstillingen Vælg, hvor du vil afspille lyd .
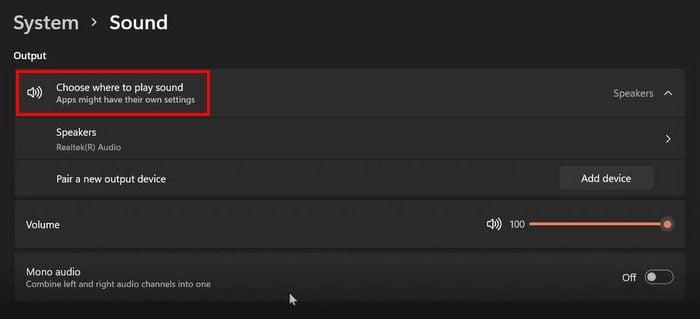
Du vil se alle de enheder, din Windows 11-computer har registreret i denne indstilling. Hver mulighed vil have en cirkel, du skal klikke på for at vælge den. Det er alt, hvad der skal til. Hvis du nogensinde vil vælge en anden enhed, skal du blot følge disse trin og vælge den anden enhed.
Skift outputenheden ved hjælp af Sound Mixer
For at ændre outputenheden ved hjælp af volumemixeren skal du klikke på lydstyrkeikonet efterfulgt af indstillingen Åbn volumemixer .
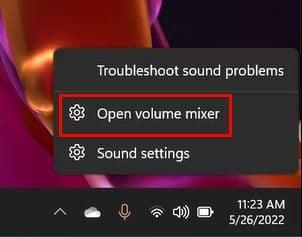
Når du er i Volume mixer, skal du klikke på rullemenuen for Output enhed og vælge din enhed.
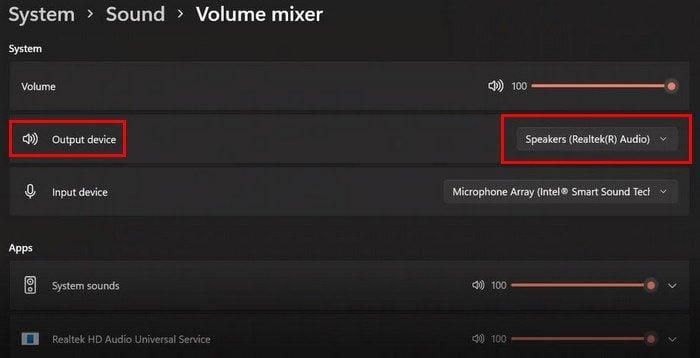
Hurtige indstillinger panel
For at ændre lydoutputtet på din Windows 11-computer ved hjælp af panelet Hurtige indstillinger, skal du klikke på ikonerne, der består af lydstyrke-, Ethernet- og batteriikonerne nederst til højre. Når du ser panelet, skal du klikke på pilen til højre for lydstyrkeindstillingen.
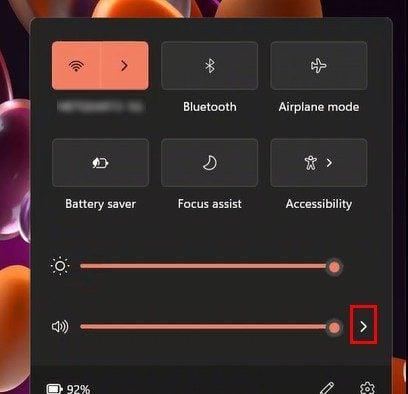
Når du klikker på pilen, vil du se alle de lydenheder, der er tilsluttet din Windows 11-computer. Du skal blot klikke på den, du vil høre lyden fra, og så er du i gang.
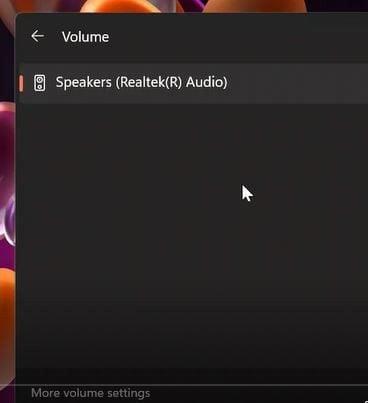
Lydkontrolpanel
Tryk på Windows- og R-tasterne for at ændre lydoutputtet ved hjælp af lydkontrolpanelet. Når Kør åbnes, skal du skrive control mmsys.cpl sounds og klikke på OK. Når lydkontrolpanelet åbnes, skal du klikke på fanen Afspilning.
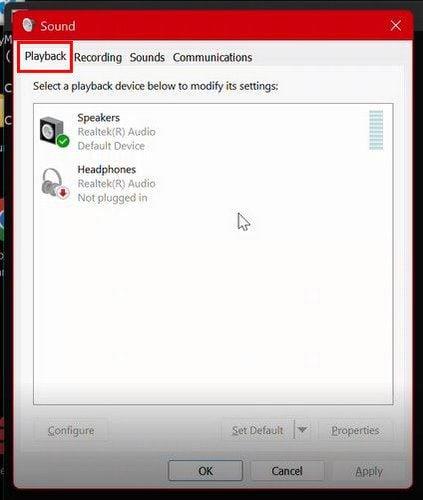
Højreklik på den enhed, du vil vælge som standard. Glem ikke at klikke på Anvend efterfulgt af OK for at gemme dine ændringer.
Konklusion
Der er forskellige måder, du kan ændre lydoutput på. Du kan bruge din computers indstillinger, lydmixeren og indstillingspanelet. Du kan vælge den løsning, der er nemmere for dig. Hvilken en tror du, du kommer til at bruge mest? Del dine tanker i kommentarerne nedenfor, og glem ikke at dele artiklen med andre på sociale medier.