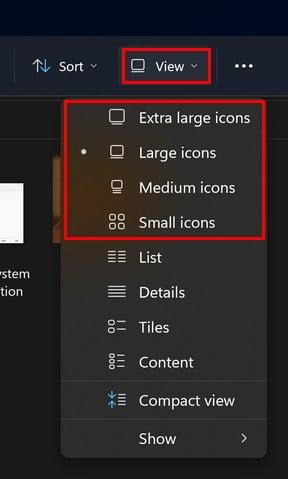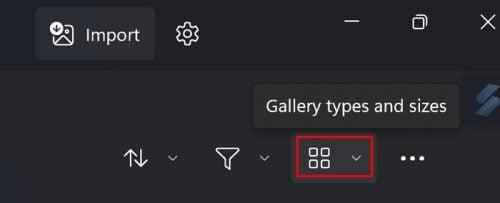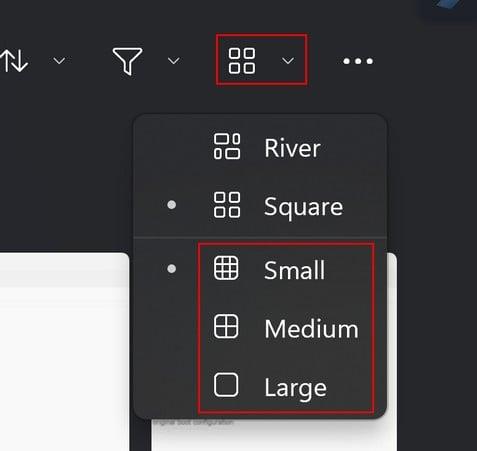Når du ændrer størrelsen på billedets miniature, kan du se, hvor det billede, du skal åbne, er. Jo større miniaturebilledet er, jo lettere er søgeprocessen for dine øjne, og jo hurtigere finder du billedet. Hvis du ikke kan se en anstændig størrelse forhåndsvisning, kan du blive tvunget til at åbne et billede, du tror er det, du har brug for. Du skal gøre dette, indtil du åbner det ønskede billede. Men der er en bedre måde at finde det billede på end at åbne den billedfil, du tror er den rigtige.
Sådan ændres størrelsen på miniaturebilledet i File Explorer
For at justere størrelsen på miniaturebilledet, når du bruger File Explorer , skal du åbne den ved at trykke på Windows + E -tasterne. Dette er den hurtigste måde at åbne det på, men du kan også søge efter det i søgefeltet og åbne det derfra. Når den er åben, skal du klikke på rullemenuen for indstillingen Vis øverst. Du skal se de forskellige størrelser, du kan vælge imellem.
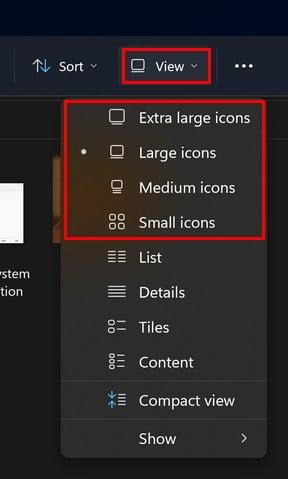
Størrelsesindstillinger for billedminiaturer i File Explorer
Du kan vælge mellem størrelser som:
- Ekstra stor
- Stor
- Medium
- Lille
Ved at placere markøren over indstillingen får du ikke en forhåndsvisning af, hvor stor eller lille forhåndsvisningen af miniaturebilledet bliver. Du skal vælge muligheden og se, om den er den rigtige størrelse.
Sådan ændres miniaturestørrelse i Windows Photo App
Du kan også have det samme problem, når du prøver at finde det rigtige billede i Windows Photo-appen. Men ligesom File Explorer kan du lave nogle ændringer, så billedets tommelfingerbillede er så stort eller så lille, som du ønsker. Når Foto-appen er åben, skal du klikke på ikonet Gallerityper og -størrelser .
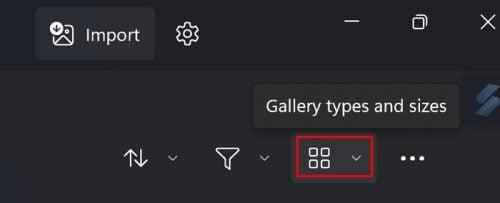
Gallerityper og -størrelser mulighed i Windows Photo App
Når du klikker på rullemenuen, kan du vælge mellem muligheder som:
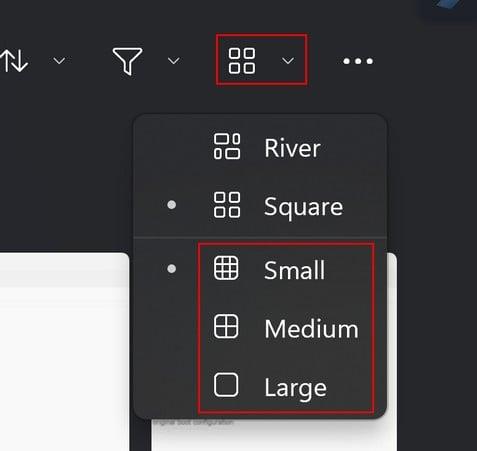
Miniaturestørrelser til Windows Photo App
Den aktuelle størrelse vil blive markeret med en prik. Ved at bruge filterindstillingen kan du også gøre billederne nemmere at finde. Du kan få appen til kun at vise dig billeder eller kun videoer. Uanset dit valg kan du klikke på indstillingen Gallerityper og -størrelser for at justere miniaturestørrelsen.
Konklusion
Der var engang, hvor Windows 11-brugere var utilfredse, da der ikke var nogen miniaturevisning for deres mapper. Mange skulle åbne mappens indhold individuelt, indtil de åbnede den, de ledte efter. Tak til dine heldige stjerner for, at problemet blev løst, og du kan nu justere størrelsen på filerne i dine mapper. Du kan vælge mellem ekstra store, store, mellemstore og små størrelser. Du kan gøre dette ikke kun i File Explorer, men også i Windows Photo-appen. Hvilken størrelse har du indstillet til? Del dine tanker i kommentarerne nedenfor, og glem ikke at dele artiklen med andre på sociale medier.